Proven Ways to Resolve AnyDesk Wake on LAN Not Working
Quick Overview
Precheck: Make sure AnyDesk is properly installed as using the exe file can lead to performance issues. Confirm if you're using the same AnyDesk version (latest) on both devices.
Workable Solutions
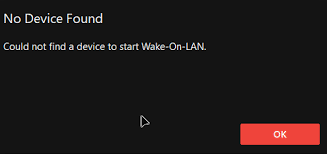
Understanding AnyDesk WOL Not Working Issue
Anydesk WOL or Wake-on-LAN is an advanced feature that allows users to remotely awake computers from a low-power state, such as sleep, hibernate or shut off. This means you can easily wake up a remote PC from sleep using AnyDesk and perform tasks without anyone around.
But sometimes, this feature just doesn't work even when you have correctly configured its settings beforehand. This issue can manifest in various ways as either the Wake-on-LAN screen gets greyed out or it doesn't connect to the remote PC. Now we're here to help you troubleshoot AnyDesk wake on LAN not working.
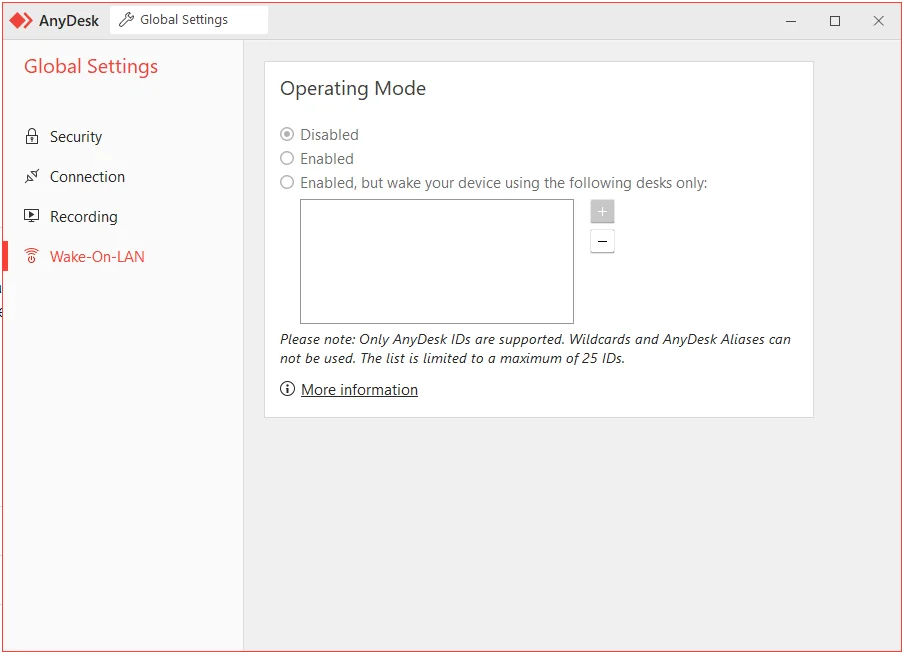
Potential Reasons for AnyDesk Wake-On-LAN is Not Working
Look for the below reasons to understand the underlying causes of AnyDesk WON not working problem.
1. Wake-On-LAN is disabled
If the WON feature is disabled on either machine, it won't work. So, if you recall turning off this option on the remote device, be sure to enable it.
2. Network problems
Sometimes, AnyDesk wakes on LAN and doesn't work due to a weak or unstable network connection. Make sure both PCs are connected to a stable network.
3. Wake-On-LAN disabled in BIOS
Another reason why WON won't work in AnyDesk is that its settings are misconfigured in BIOS/UEFI. The WON option must be enabled in the BIOS for your PC to secure access to the remote device.
4. Firewall restrictions
If the firewall settings on the remote machine are blocking the traffic needed for WON, it will lead to errors like "AnyDesk wake on LAN no device found." This warrants customizing the firewall settings.
No matter the reason, the below solutions will help you restore the WON functionality of AnyDesk within minutes.
6 Ways to Fix AnyDesk Wake on LAN Not Working
Implement the below solutions one by one until the issue gets resolved.
Solution 1: Configure AnyDesk WON Settings
Make sure Wake-on-LAN-related settings on both devices are properly configured.
1. Enable WON Option on both Devices
First, check if the AnyDesk WON option is enabled on both machines. To do this:
- Open the AnyDesk app and click the gear icon at the top to launch Settings.
- Now, click the "Enable Wake-On-LAN" option at the bottom and select "Enabled", if not already.
2. Enable WON in System/Power Management Settings
After turning on WON in AnyDesk, the next solution is to confirm that WON settings on your device are properly configured. To do this on Windows:
Step 1: Open Run and run the prompt "ncpa.cpl."
Step 2: Right-click your network adapter and select Properties.
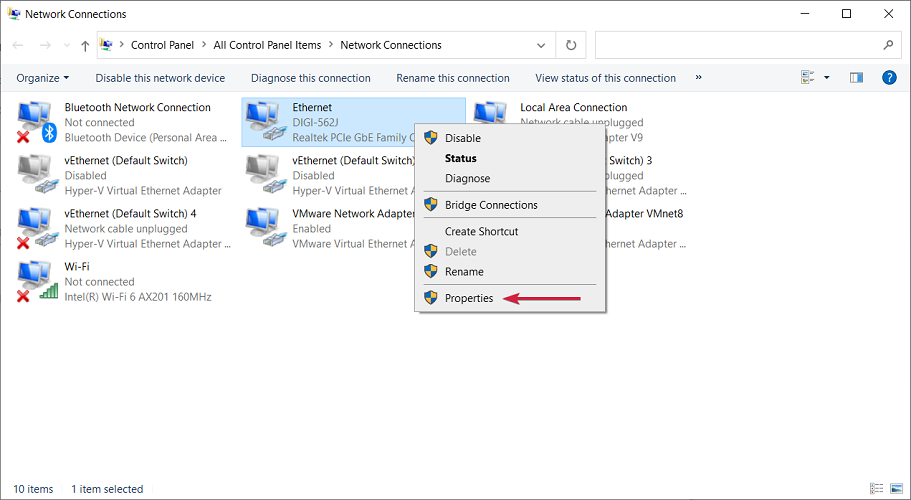
Step 3: On the pop-up window, click Configure,
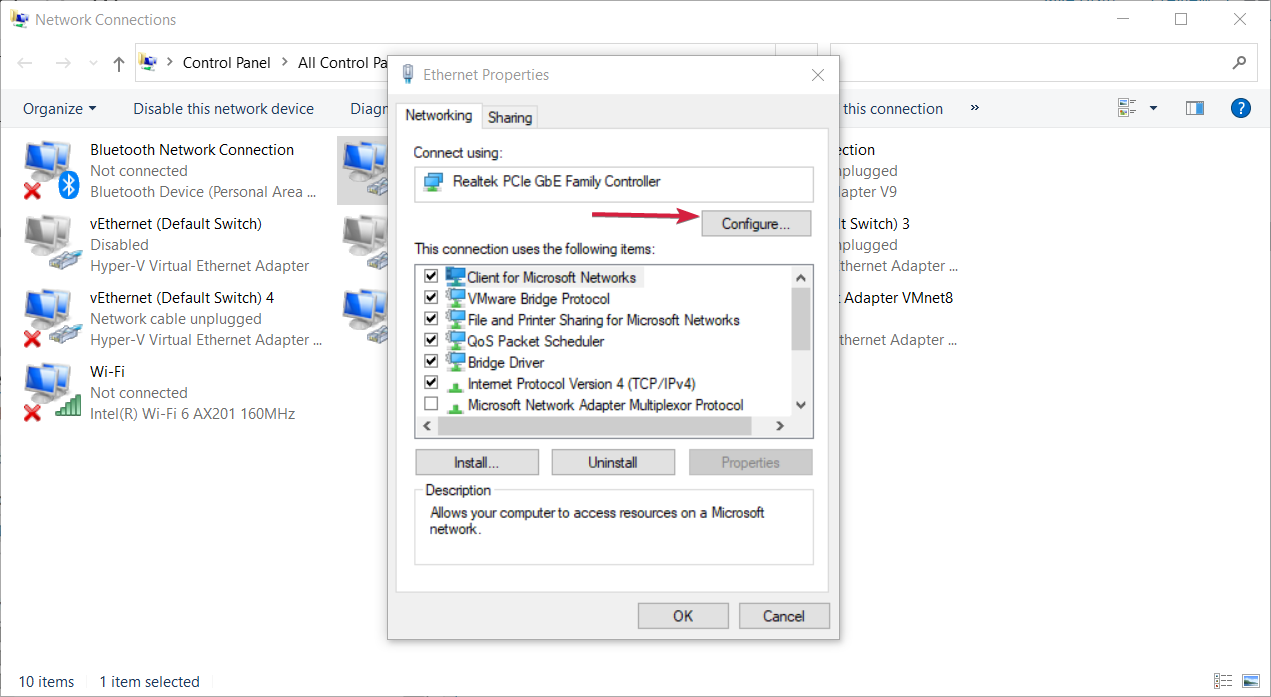
Step 4: Under the Advanced tab, select the "Enable PME" or "Shutdown Wake-On-Lan" option and set its value to "Enabled."
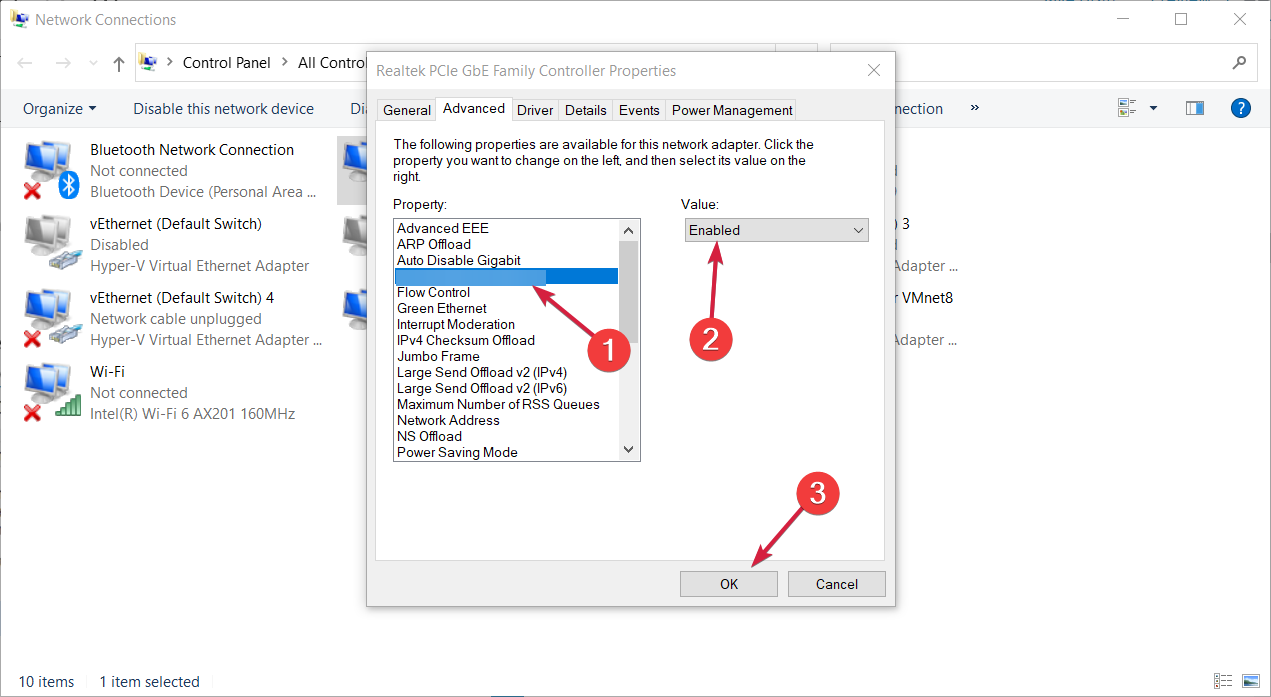
Step 5: Next, go to the Power Management tab and tick the" Allow this device to wake the computer" option.
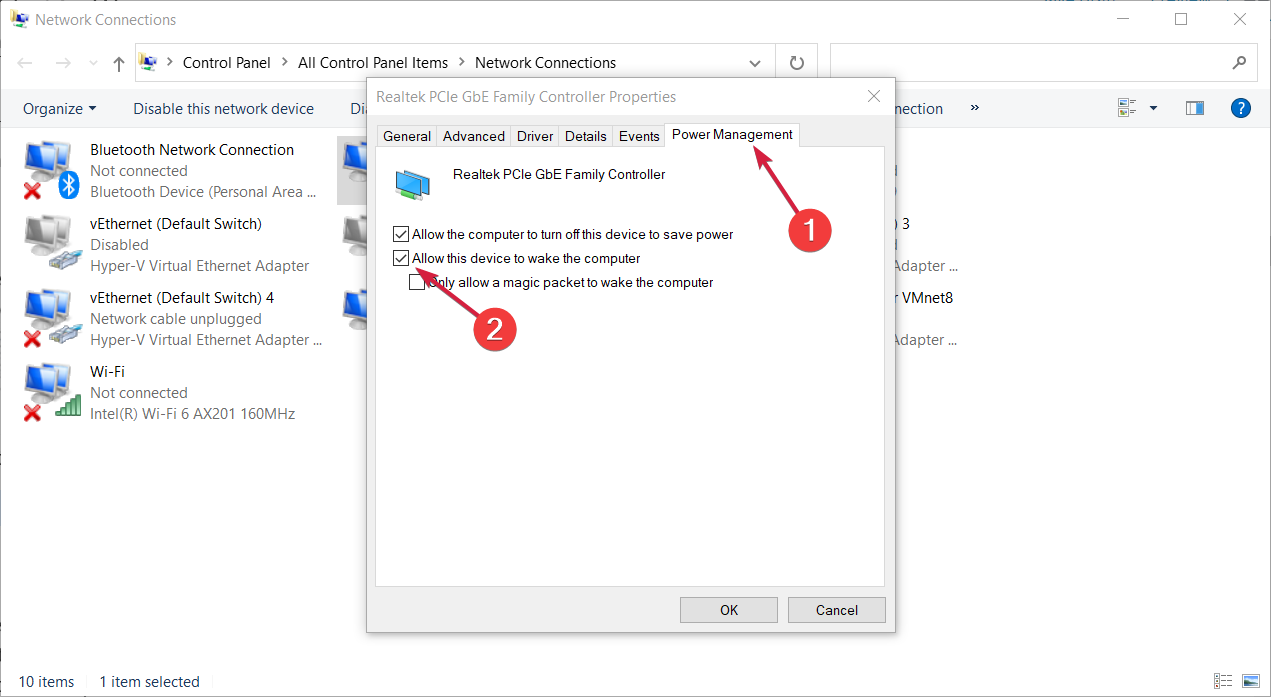
Hopefully, it troubleshoots the AnyDesk Wake on LAN on Windows 11 not working error.
For Mac users:
Step 1: Go to System Preferences and select "Energy Saver."
Step 2: Enable the "Wake for network" option.
3. Enable Wake-on-LAN in BIOS Settings
If both options are successfully enabled but still AnyDesk Wake-on-LAN not working, time to check the BIOS settings. Here are the steps:
Step 1: Restart your PC and enter the right key combination to go to the BIOS settings.
Step 2: Under the Power Management section, look for the Wake-On-LAN option and enable it.
Step 3: The name for WON might be different for different versions, as it's shown as "PME Event Wake Up" in our case.
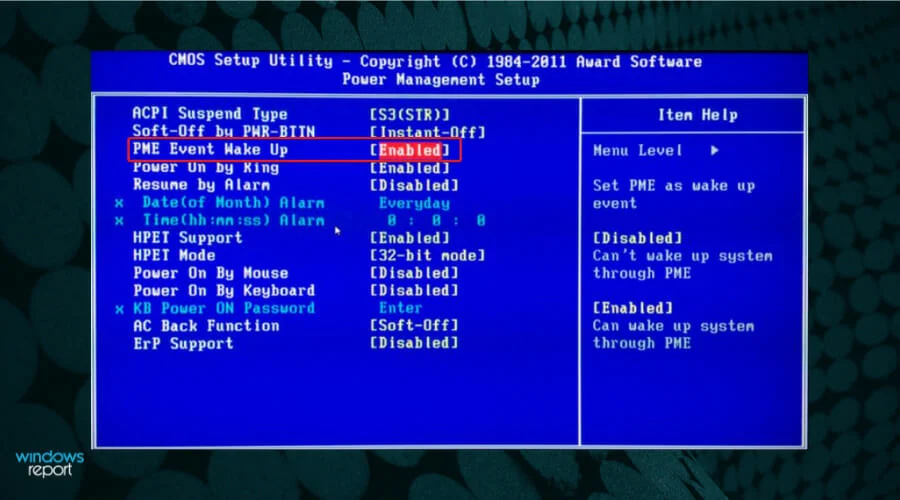
Step 4: For a DELL PC or laptop, locate and disable the "Deep Sleep Control" feature.
Solution 2: Enable Wake on Magic Pocket in Network Settings
For WON to work seamlessly, you must also enable the "Wake on Magic Pocket" option in the network settings. To do that:
Step 1: Enter "ncpa.cpl" in the Run dialog. Right-click your network and select Properties.
Step 2: Now, click Configure and locate the "Wake on Magic Pocket" option.
Step 3: Set its value to "Enabled."
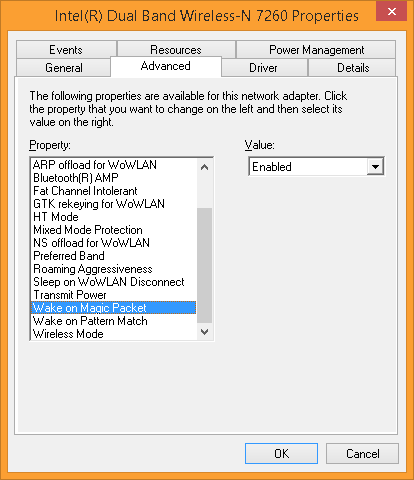
If this option is not visible, there might an issue with your network drivers. So, you need to update the drivers (demonstrated in the next solution).
Solution 3: Update Network Drivers
To update network drivers:
Step 1: Go to Device Manager and expand the Network Adapters section.
Step 2: Now, right-click the device driver and select "Update driver." Follow the on-screen prompts to update it.
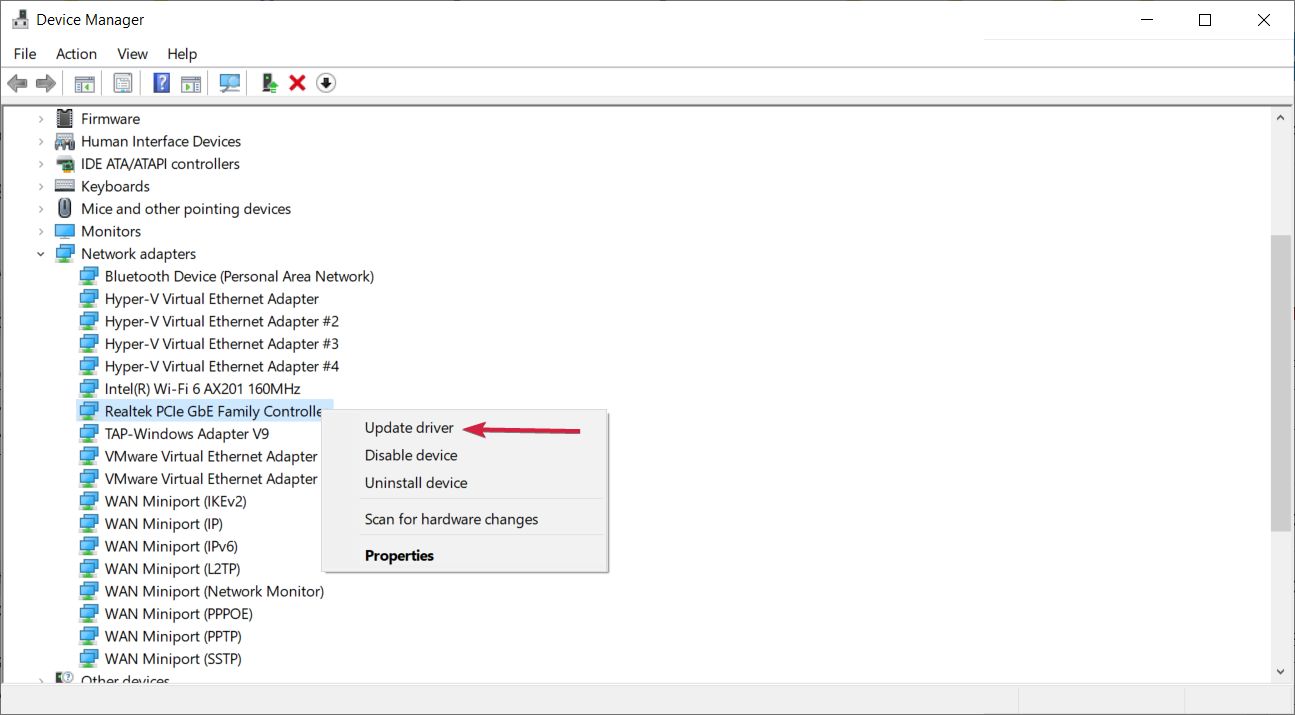
Step 3: If this step doesn't help, download and install the whole Ethernet drivers package from here. You can also use a third-party tool like Driver Easy to update the driver.
Solution 4: Customize Firewall Settings
If AnyDesk wake on LAN on Windows 10 is still not connecting, check the firewall settings. As Windows have a built-in safety mechanism, so you need to allow AnyDesk through its defender firewall. For that:
Step 1: Launch the Control Panel and go to "System and Security."
Step 2: Here, select "Windows Defender Firewall" > "Allow an app or feature through Windows Defender Firewall."
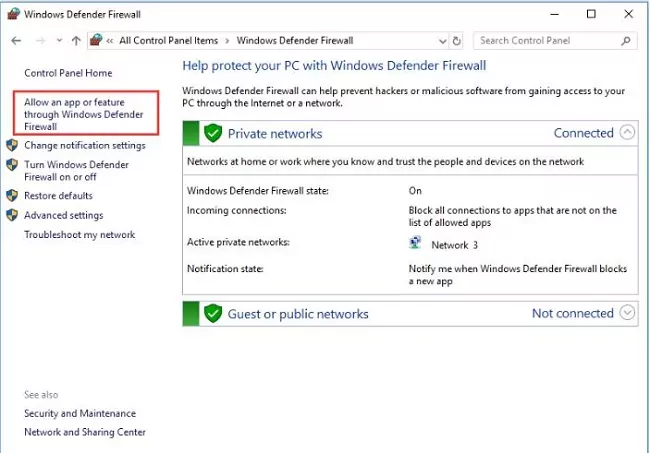
Step 3: Now, click Change Settings and find AnyDesk from the list of apps.
Step 4: Check both "Private" and "Public" options in front of it, if not already.
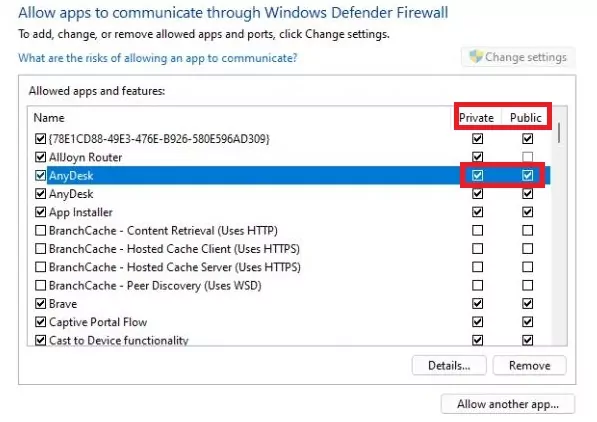
If you're using a third-party antivirus on Windows or Mac, configure its settings to set AnyDesk as "Exception."
Step 1: Just open the security software and look for options like preferences or settings.
Step 2: Here, locate the firewall or network-related settings.
Step 3: When you find the "add exceptions or exclusions" option, add "AnyDesk" to the list.
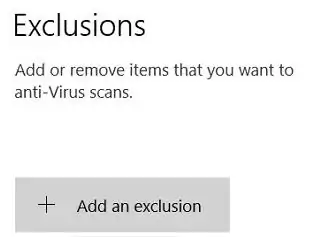
Now, try using the WON connection and if AnyDesk wake on LAN on Mac/Windowsis not working, keep reading.
Solution 5: Disable Fast Startup
Disabling the fast startup allows network drivers to receive the power even when the PC is switched off. So, turn off Fast Startup on the remote machine:
Step 1: Head to the Control Panel and click Large icons at the top right.
Step 2: Now, select Power Options > Choose what power buttons do > Change settings that are currently unavailable.
Step 3: Here, uncheck "Turn on fast startup" and save the changes.
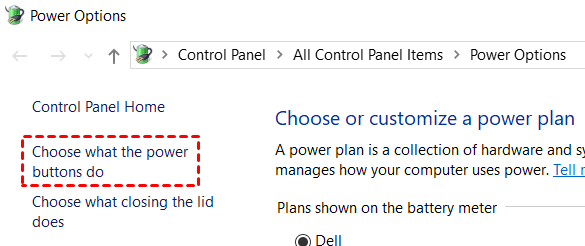
Reboot the PC and hopefully, AnyDesk wake on LAN on different networks will work smoothly.
Solution 6: Modify Registry
Are you using a Realtek adapter? If yes, then this solution might help you resolve the AnyDesk wake on LAN not working issue. Below are the detailed instructions to configure Registry settings:
Step 1: Open Run and type in "regedit."
Step 2: On the Registry Editor, navigate to the below path:
Computer > HKEY_LOCAL_MACHINE > SYSTEM > CurrentControlSet > Control > Class > 4de3e972-e325-11ce-bfc1-08002be10318 > 0004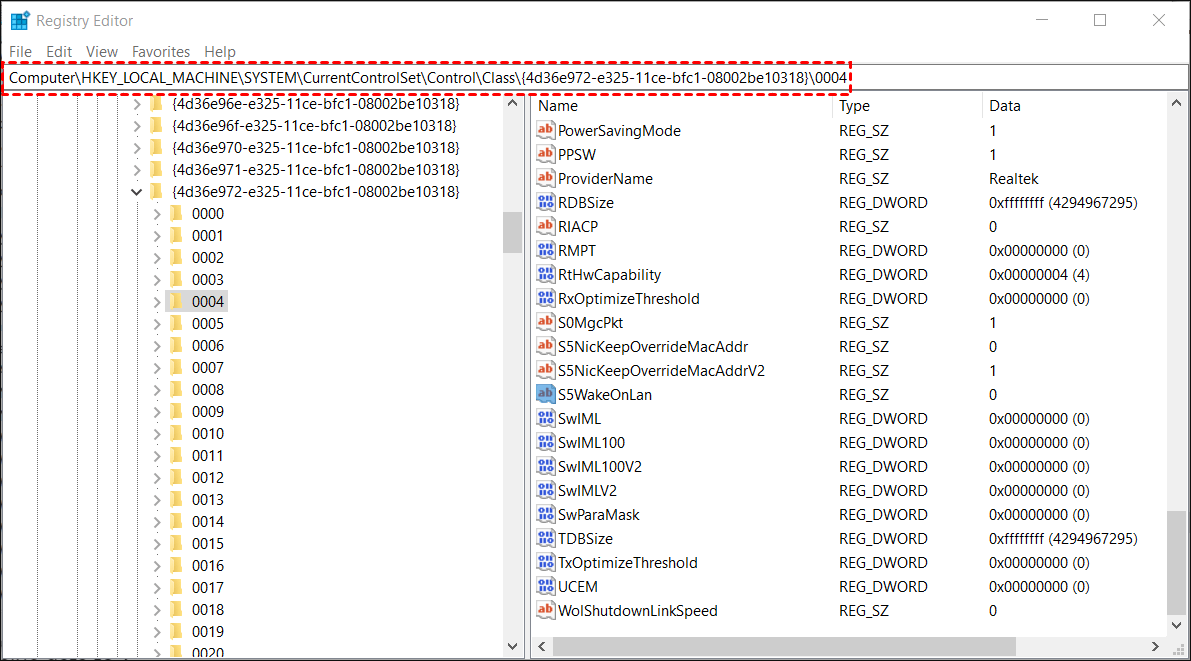
Step 3: Find and right-click the S5WakeOnLAN DWORD and change its value to 1.
Step 4: Also, change the value of PowerDownPll DWORD to 1.
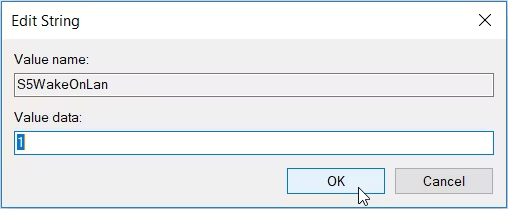
While in the Registry, you should also customize the NDIS Parameters key. To do that:
Step 1: Head to,
KEY_LOCAL_MACHINE\SYSTEM\CurrentControlSet\Services\NDIS\Parameters.Step 2: Right-click anywhere in the empty space, select New > DWORD (32-bit) Value.
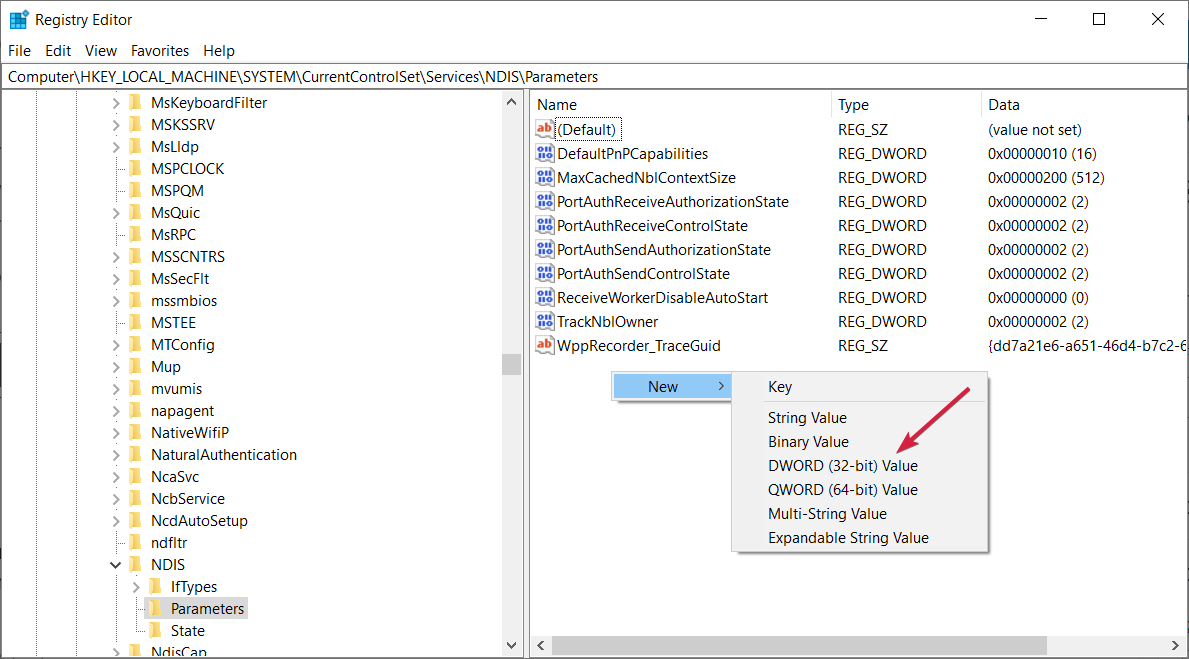
Step 3: Name this new item "AllowWakeFromS5" and then, double-click it and change its value to 1.
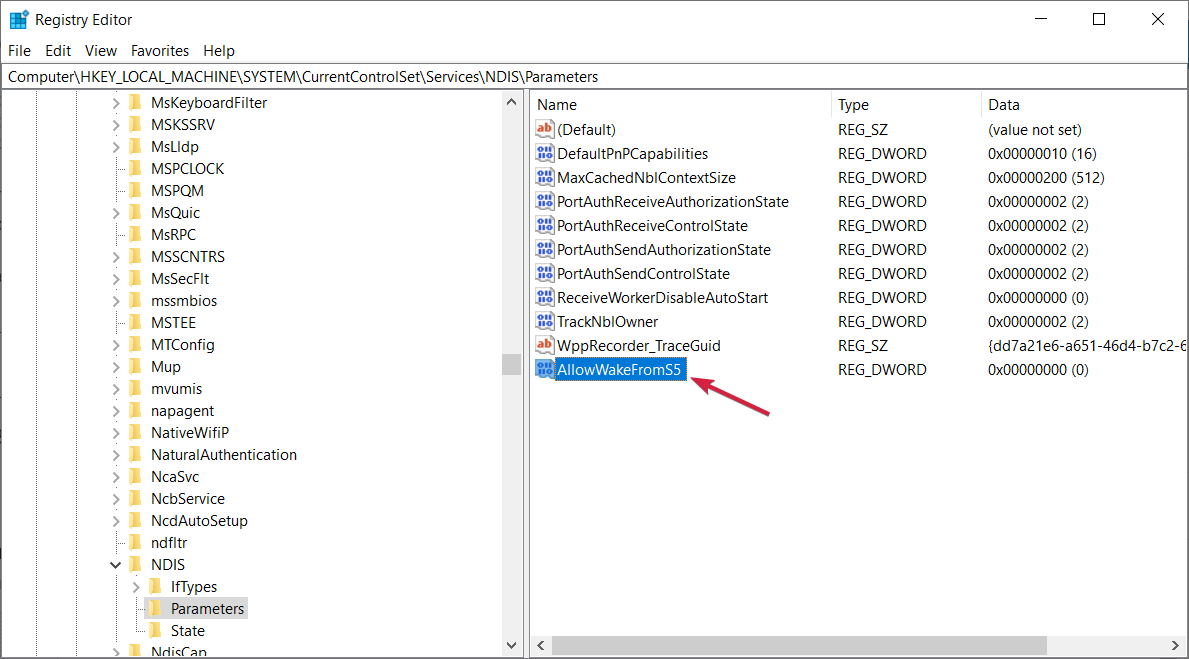
Exit the Registry and reboot your PC.
Bonus Tip: Use AnyDesk Alternative to Control a Waking Computer More Efficiently
It's always a great idea to be aware of alternative remote desktop solutions that offer better efficiency and flexibility. In this regard, consider AirDroid Remote Support as a powerful tool to fulfil your remote work requirements.

Tailored to both personal and commercial use, it is multi-functional, super flexible, and offers tons of options to customize the settings as needed. Some of its key features include:
- One-click unattended access to remote Windows PCs.
- Forcing a black security screen on the remote end to keep your work confidential.
- Allows smooth management of all the IT assets of an organization with functionalities like individual permission and access control.
FAQs
Q1: How does Wake-on-LAN work on AnyDesk?
The WON feature "wakes up" a remote device from the sleep mode using the "Magic Packet" sent by any other device in the same network and not in the sleep mode.
Q2: Does AnyDesk wake on LAN work on Android and iOS?
Yes, AnyDesk iOS and Android apps offer the Wake-on-LAN feature along with other functionalities like Privacy Mode, File Manager, and Session Recording.
Q3: Can AnyDesk be used within a local network LAN only?
Yes, you can use AnyDesk with a local network LAN only as long as both endpoints are able to access your locally hosted server.
Final Remarks
This article primarily introduces 6 proven ways to fix WOL not working on Windows 10/11 or Mac. All you need to do is implement the solutions carefully and try establishing a WON connection after each solution.
If you want a more advanced alternative to AnyDesk that guarantees an error-free remote working experience, get AirDroid Remote Support. It gives a secure, efficient, and productive remote working environment to both individuals and enterprises.





Leave a Reply.