How to Fix the Attempted VPN Tunnels Failed
Virtual Private Network(VPNs) are essential tools for ensuring online privacy and secure connections, especially when accessing sensitive information remotely. However, users often encounter errors, like the “ Attempted VPN Tunnels Failed”(Error Code: 800). This error signifies a failure to establish a VPN connection, which can disrupt secure communication, often due to misconfigurations, network issues, or security software. In this article, we will recommend the 12 solutions about how to fix the attempted VPN tunnels failed in Windows.
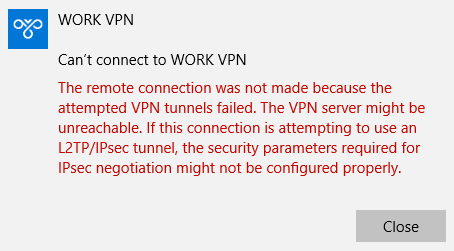
How to Fix the Attempted VPN Tunnels Failed Error
Resolving the “Attempted VPN Tunnels Failed” error (Error Code: 800) involves a systematic approach to identify and fix the underlying issues. Follow the next steps guide to help you troubleshoot and restore your VPN connection.
Solution 1: Restart Your Computer
One of the simplest troubleshooting steps is to restart your computer. This can resolve temporary software conflicts, reset the network adapter, and clear any issues preventing the VPN from connecting. After restarting, try connecting to the VPN again to see if the issue persists.
Pressing Alt+F4 to the Shut Down Windows window, and then select the Restart option.
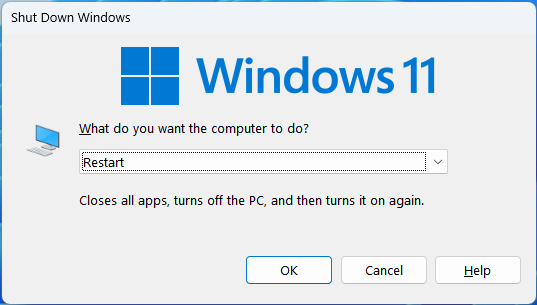
Solution 2. Check Your Internet Connection
Verify that your internet connection is stable and working correctly. You can do this by opening a web browser and accessing a few websites. If the websites load successfully, your internet connection is likely not the issue. To further test your connection stability, open command prompt, type ping www.google.com, and check it the results show consistent and low latency responses.
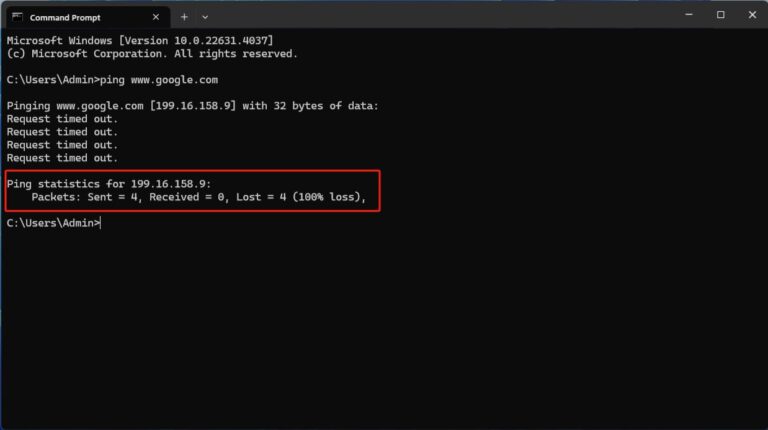
Solution 3. Verify VPM Server Details
Double-check the VPN server name, address, and type to ensure they are correct. Mismatched or incorrect server details can prevent a successful connection. Confirm that the VPN type(PPTP, L2TP,etc.) matches both client and server configuration to ensure that the client-side and server-side configurations match exactly.
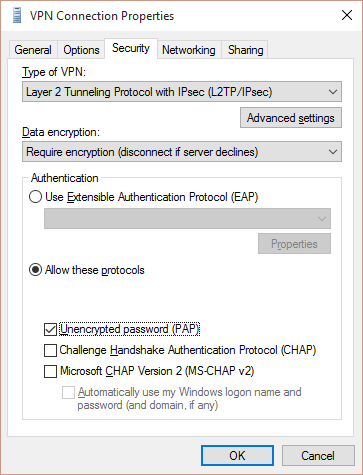
Solution 4. Adjust Firewall Settings
Your firewall setting may be blocking the VPN traffic. Check your firewall settings and ensure that it is not preventing the VPN connection. To rule out any blockages, temporarily disable your firewall or antivirus software. After disabling, attempt to connect to the VPN again. If it works, you may need to adjust your security setting to allow VPN traffic on specific ports, such as TCP port 1723 for PPTP VPNs.
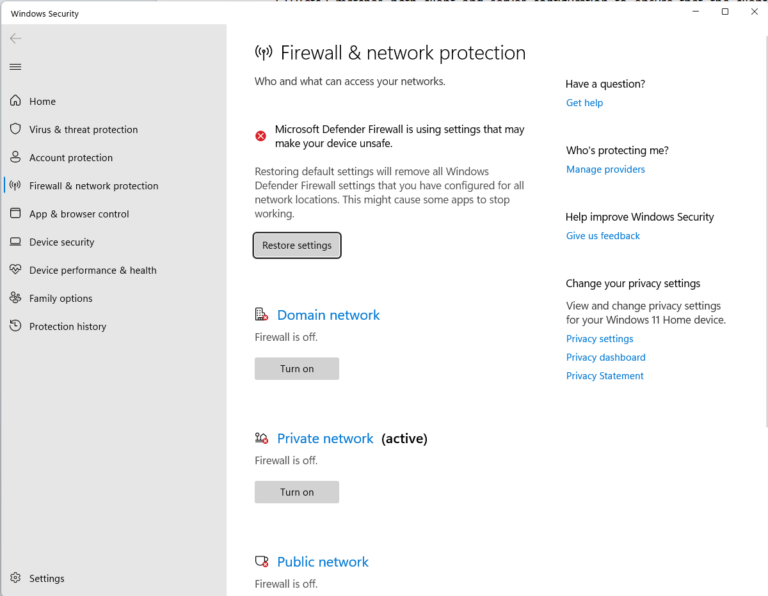
Solution 5. Update Router Firmware
Outdated router firmware can sometimes cause compatibility issues with VPN protocols. Check your router manufacturer’s website for any available firmware updates and follow the instructions for installation. Ensure the router firmware is compatible with the VPN protocols you are using.
Solution 6. Change the Default DNS Server
- Open Control Panel> Network and Sharing Center.
- Click on Change adapter settingson the left. Right-click on your active network connection and select Properties.
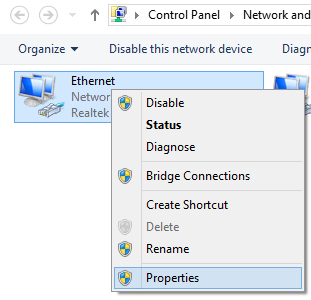
- Select Internet Protocol Version 4(TCP/IPv4), then click Properties.
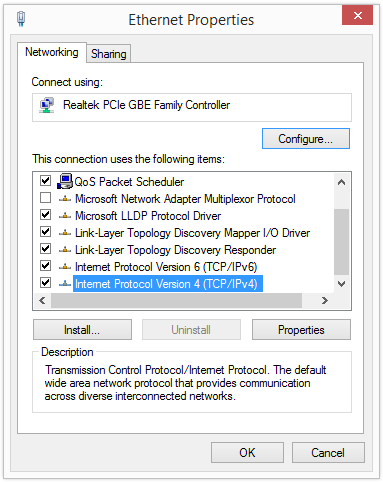
- Under Use the following DNS server addresses, enter preferred DNS servers( Preferred: 8.8.8, or alternate: 8.8.4.4).
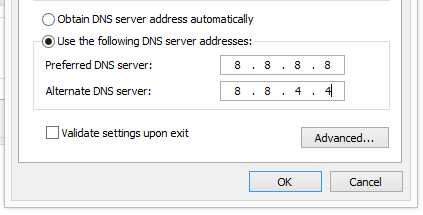
- Click OK and close all windows.
Solution 7. Flush the DNS Cache
- Press Win+R, type cmd and press Enter.
- Type ‘ipconfig /flushdns’and press Enter.
- Wait for the confirmation message that the DNS Resolver Cache has been flushed.
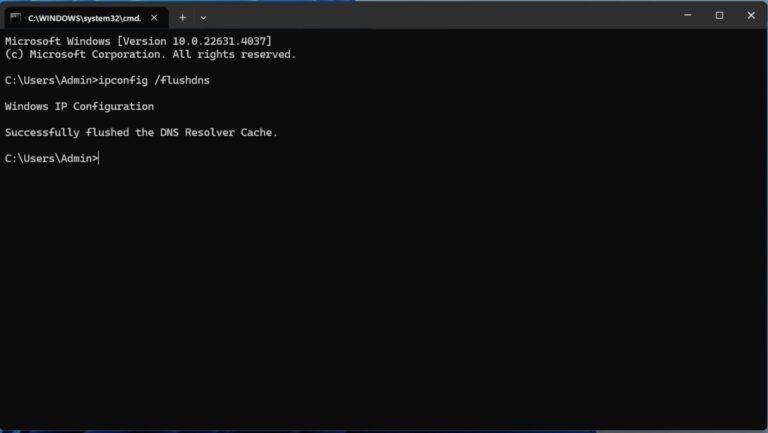
Solution 8. Check the VPN Service
- Press Win+R, type ‘services.msc’, and press Enter.
- Scroll down to find your VPN service(e.g., NordVPN)
- Right-click the service and select Startif it’s not running.
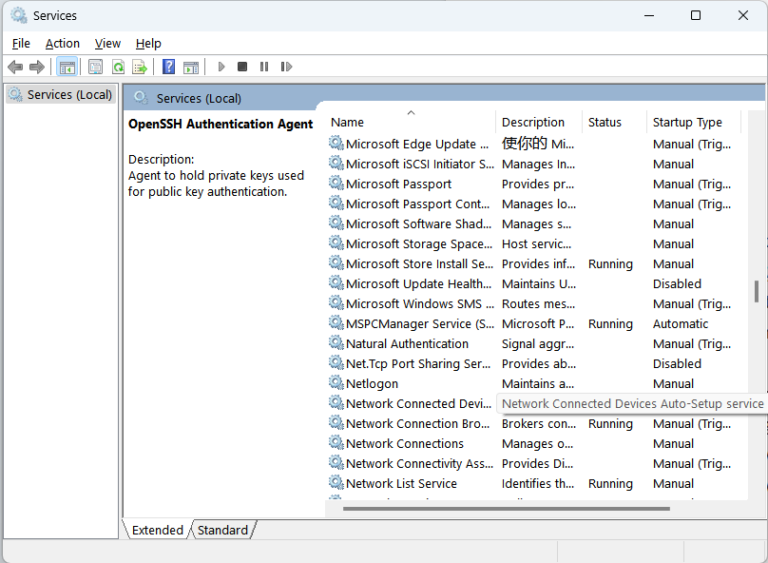
Solution 9. Delete and Re-add the VPN Profile
- Open Settings > Network & Internet > VPN.
- Select your VPN connection and click Remove.
- Click Add a VPN connection, re-enter the VPN server details, and configure the connection from scratch.
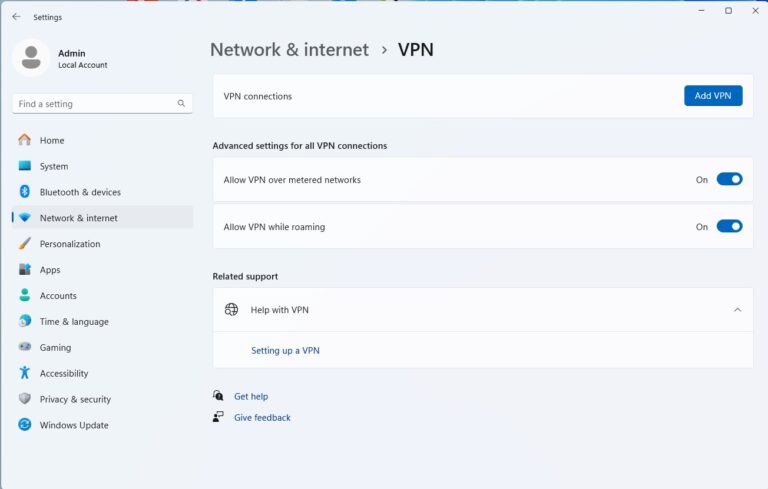
Solution 10. Adjust VPN Proxy Settings
- Go to Settings> Network & Internet > VPN.
- Click on your VPN connection.
- Ensure that the Proxysettings are set to No proxy or adjust according to your VPN provider’s instructions.
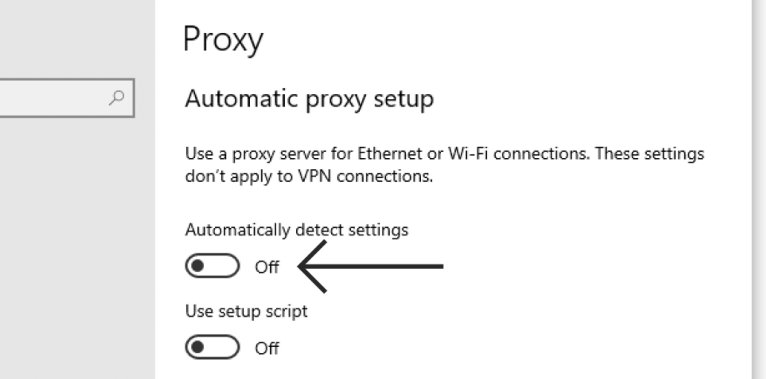
Solution 11. Perform a Clean Boot
- Press Windows + R, type msconfig, and press Enter.
- In the System Configurationwindow, go to the Services
- Check Hide all Microsoft services, then click Disable all.
- Go to the Startuptab and click Open Task Manager.
- Disable all startup programs.
- Restart your computer.
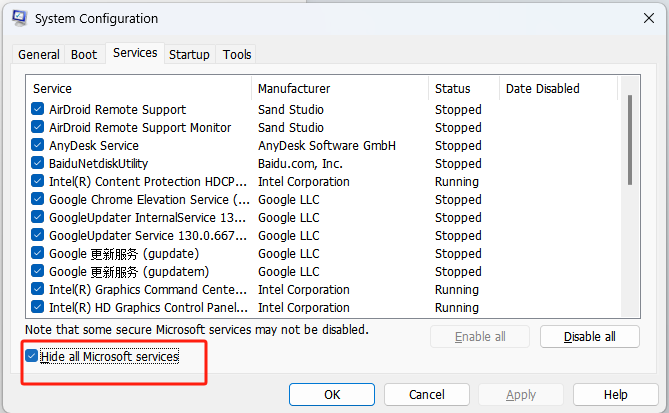
Solution 12. Update Router Firmware
- Open a web browser and enter your router’s IP address (192.168.1.1 or 192.168.0.1)
- Enter your router’s admin credentials.
- Look for a section labeled Firmware Updateor Router Upgrade.
- Follow the instructions to check and install any available firmware updated.
- After the update, restart your router to apply changes.
These simplified steps will help you perform each solution to fix attempted VPN Tunnels Failed error. If none of these solutions work, consider using alternative remote support software, which can bypass VPN issues altogether.
Alternative: AirDroid Remote Support Software
AirDroid Remote Support is a user-friendly tool designed to provide remote assistance for troubleshooting and managing devices. With its intuitive interface, users can quickly connect to another computer using a simple 9-digit code, making it easy to offer support or collaborate remotely without complicated setup procedures. This efficient and secure method simplifies the remote connection process for both technical and non-technical users.

Conclusion
The "Attempted VPN Tunnels Failed" (Error Code: 800) is a common issue that can disrupt secure remote connections, but it can be resolved with systematic troubleshooting. If these solutions don’t work, using AirDroid Remote Support offers a quick and efficient way to bypass VPN issues and maintain remote connectivity.





Leave a Reply.