Fixes for Can Ping But Cannot Remote Desktop Issue
Can ping but cannot remote desktop - This frustrating technical issue has likely affected many of us who need to access devices remotely. You try connecting to a computer via Remote Desktop Protocol (RDP), but it fails. Yet oddly, you can successfully ping that same computer. What gives?
In this post, we’ll explore the common culprits behind “can ping but cannot remote desktop” errors, plus proven solutions to get your remote access working again. With the right fixes, you can banish frustrations when this error arises.
Read on to master effective ways to troubleshoot and restore smooth remote access.
Part 1: Common Reasons
When you can ping a computer but not remote desktop to it, the issue is not network connectivity. After all, successfully pinging proves basic network communication is working. The problem lies elsewhere - often due to configuration issues on the remote PC.
Some common culprits behind “can ping but cannot remote desktop” errors include:
1. Remote Desktop disabled - If the Remote Desktop feature is not enabled on the target computer, attempts to connect via RDP will fail. Always verify Remote Desktop is switched on.
2. Firewall blocking - Even with Remote Desktop enabled, firewalls can block the RDP port 3389. Configure firewalls to allow Remote Desktop connections.
3. Incorrect credentials - Providing the wrong username/password will prevent RDP connections. Double-check credentials are accurate.
4. Port conflicts - If another app uses RDP’s default port 3389, conflicts arise. Change the port if needed to resolve clashes.
5. Remote Desktop services issues - Sometimes the related services stop or have problems, disrupting RDP sessions. Restarting services often helps.
Troubleshooting should start by checking these common causes first before exploring other potential reasons. With the right diagnosis, you can get RDP working again.
Part 2: Fixes for “can ping but cannot remote desktop Windows”
If you are encountering the “can ping but cannot remote desktop” problem, there are several troubleshooting steps you can take to resolve the issue and restore remote access.
Follow these methods to fix RDP and get your remote desktop working again:
1Check Port is Not being Blocked by a Firewall
One common culprit that prevents RDP connections even when ping works is a firewall blocking the Remote Desktop Protocol port. Windows uses port 3389 for RDP by default.
To check if a firewall is an issue:
Step 1: Type “allow an app through windows firewall in the search box and click "Open".
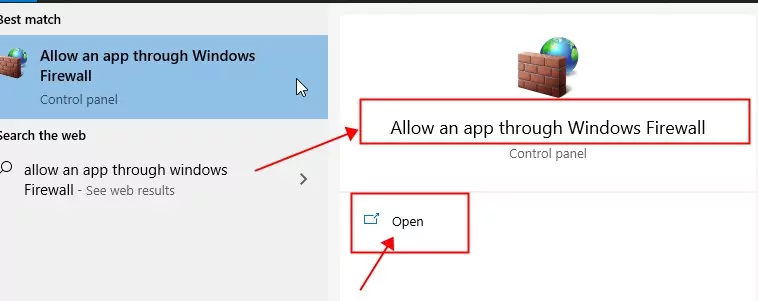
Step 2: Click "Change settings", locate “Remote Desktop” and allow it on Private and Public networks.
With the firewall properly configured to allow Remote Desktop, the error should be resolved in many cases.
2Make sure RDP is Enabled
Remote Desktop must be explicitly enabled on any Windows computer before RDP connections will succeed.
To check if this is the culprit:
On the remote PC, open Settings > System > Remote Desktop and verify that “Enable Remote Desktop” is ON.
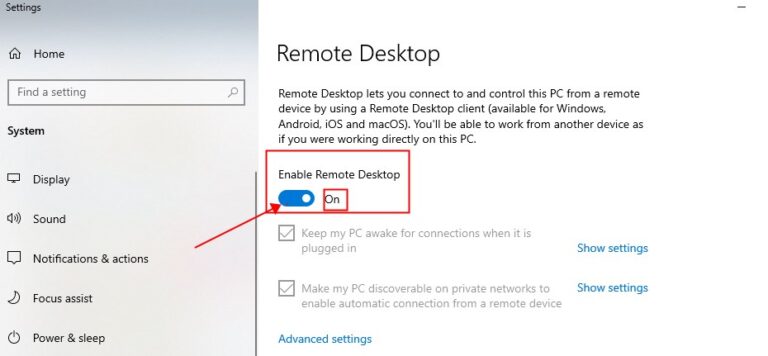
Note:
- For Windows Pro editions, Remote Desktop is available in the system settings. For Home editions, you’ll need to enable it through Registry Editor or other methods. Consult your Windows documentation.
- Check that there is at least one user account on the remote PC that is authorized to accept RDP connections.
- Confirm any 3rd party remote utilities are disabled, to avoid potential conflicts.
3Check the Wireless Connection
Although pinging the remote PC indicates basic network connectivity, wireless flakiness can still occasionally disrupt the Remote Desktop.
To rule out wireless issues:
- On the remote PC, disable wireless and use a wired Ethernet connection instead.
- Try connecting via RDP over the wired connection.
- If that succeeds where wireless failed, troubleshoot the wireless environment - signal interference, distance from access point, etc.
- Also, update wireless adapter drivers on the remote PC in case that helps stabilize the wireless connectivity.
Verifying a stable wired network rules out temperamental wireless as the root of your RDP woes.
4Check the Password
One easily overlooked cause of RDP failures is an incorrect password.
Double-check that:
- You are using the correct username on the remote PC. Typos can happen.
- The account password you are entering is accurate. Again typos, or maybe a password changed/reset and you are still using old creds.
- Try remoting into the PC as a local admin if possible, rather than a standard user account. Local admin rights provide wider troubleshooting capabilities.
- Reset the user account password on the remote PC and retry RDP with the new password if you suspect credentials issues.
5Restart Remote Desktop Configuration
Sometimes the Remote Desktop services and configurations can get stuck in problematic states that disrupt connectivity. Simply restarting these services often resolves things.
To restart Remote Desktop services:
- Step 1.Press Win + R to open the Run dialogue, type in “services.msc” and click the “OK” .

- Step 2.Locate the “Remote Desktop Configuration” and “Remote Desktop Services” services.
- Step 3.Right-click each one and choose Restart from the context menu.

- Step 4.Give it a few minutes to fully restart the services before retrying your RDP connection.
- Step 5.You can also reboot the remote PC entirely to ensure a full restart of all services.
Once the Remote Desktop services reload cleanly, you hopefully will get past “can ping but cannot remote desktop” errors going forward.
6Best Alternative - Airdroid Remote Support
If you have tried all troubleshooting steps but the “can ping but cannot remote desktop” problem persists, consider using an alternative remote access software as to RDP. Solutions like Airdroid provide user-friendly and reliable remote connections.
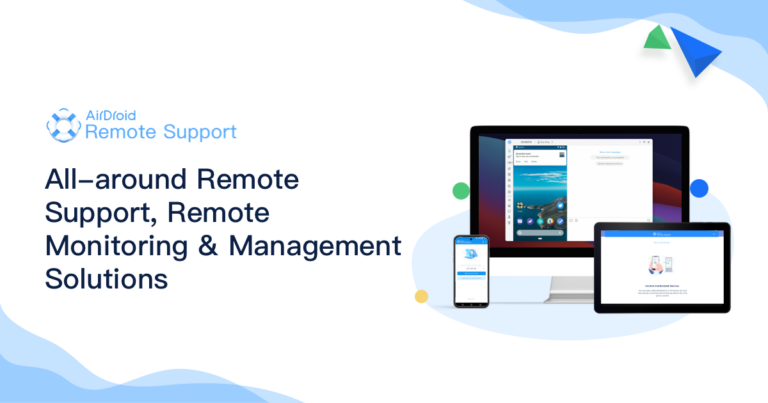
Key advantages over RDP include:
- Works on all Windows editions, including Home.
- No port forwarding or VPN is required for external access.
- File transfer, screen recording, chat, and other collaboration tools.
- Free Trial for personal and small business use.
Remote utilities like Airdroid give you stress-free remote access as a backup when built-in RDP fails and proves difficult to fix.
Part 3: FAQs
Part 4: Conclusion
Dealing with “can ping but cannot remote desktop” errors can be a frustrating experience. However, some methodical troubleshooting to diagnose the underlying cause can get remote access working again.
With the right fix, you can get past RDP issues and seamless remote desktop experiences. For tricky RDP problems, remote access software provides a simple alternative for reliable connections. With robust tools and techniques, “can ping but cannot remote desktop” doesn’t have to freeze your remote access.


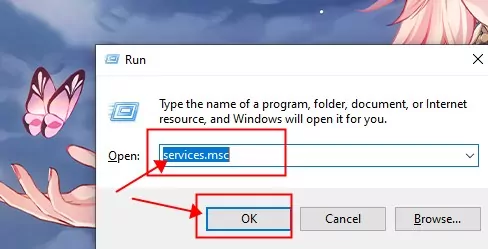
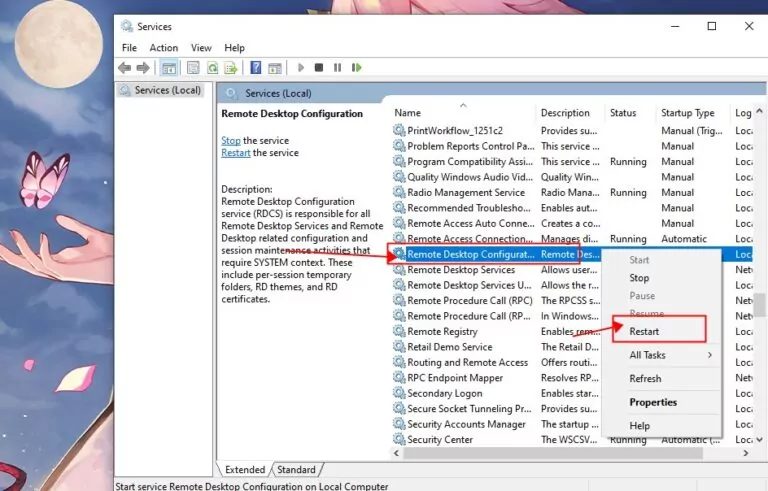




Leave a Reply.