How to Enable the Chrome Remote Desktop Copy Paste Function? [A Complete Tutorial]
Chrome Remote Desktop is a basis of Google's suite of remote access tools, allowing users to establish secure connections to other computers from virtually any device with an internet connection.
But the ability to seamlessly copy and paste text and data between the local and remote machines is a critical feature that can significantly enhance the overall remote access experience.
This article will guide you through enabling Chrome Remote Desktop copy paste function, troubleshoot common issues that may prevent it from working as expected, and even explore an alternative solution for an even smoother workflow.
How to Enable Copy and Paste in Chrome Remote Desktop?
Now, we're going to talk about a step-by-step guideline on how to enable the Chrome Remote Desktop copy paste function. Let's drive into the details.
Step 1: Connect to Another Computer
First, establish a remote connection to the desired computer using Chrome Remote Desktop. You can do this through the Chrome browser extension or the dedicated Chrome Remote Desktop app available on various platforms.
Step 2: Click to Expand the Menu Bar on the Right
Once connected, click the "left arrow" button on the right side of the screen to open the menu bar settings. This bar contains various controls for remote sessions.
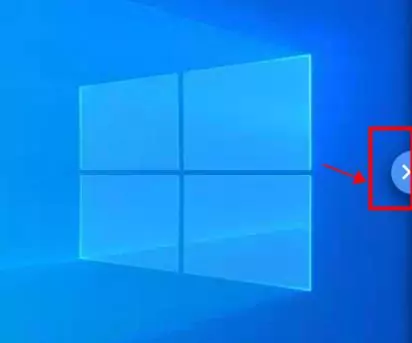
Step 3: Enable Clipboard Synchronization
Find the "Enable clipboard synchronization" option in the expanded menu bar and click "Begin." A pop-up window may appear requesting permission to access your clipboard. Click "Allow" to grant Chrome Remote Desktop the necessary access.
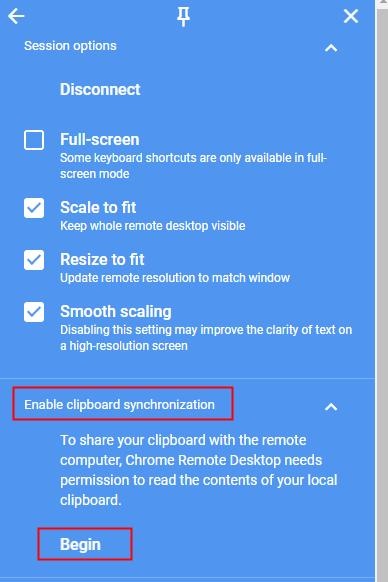
Fixed: Can't Find Clipboard Synchronization Option
In some cases, the "Enable clipboard synchronization" option may not be readily visible. This can be due to Chrome's security settings. Here's how to fix it:
First of all, open Chrome on your local device (the one you're using to access the remote computer).
Next, go to the top right corner and click on the three dots vertical line. Then press on the "Settings."
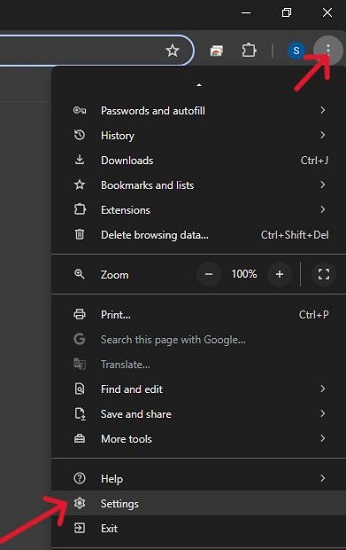
(Shortly, Go to Settings > Privacy and security > Site Settings)
Then press on the "Privacy and security" option.
Next, click on the "Site settings" option.
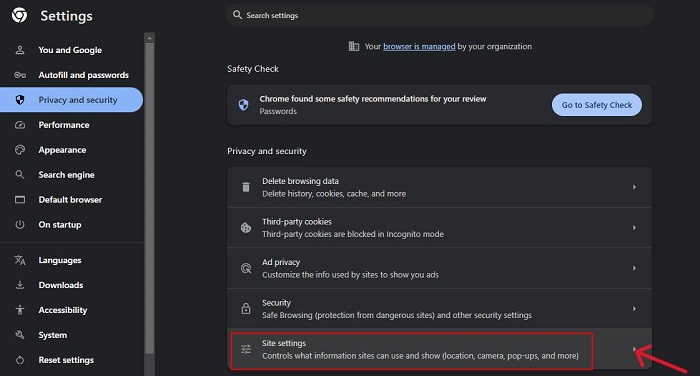
Then, search for "remotedesktop.google.com" in the search bar. Now, press on the arrow icon of the site settings.
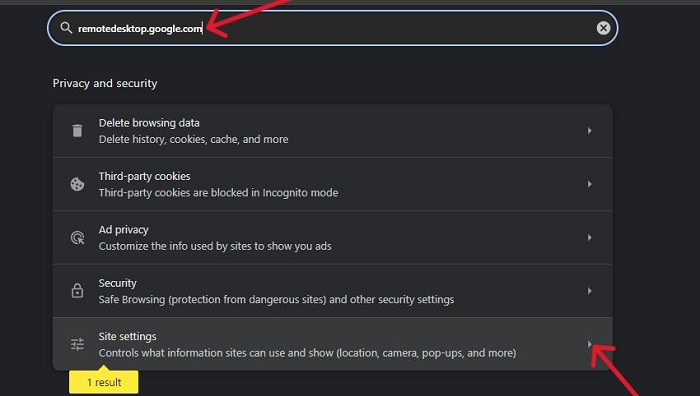
Within "Site settings," locate "Clipboard" and "Insecure content." Ensure both options are set to "Allow."
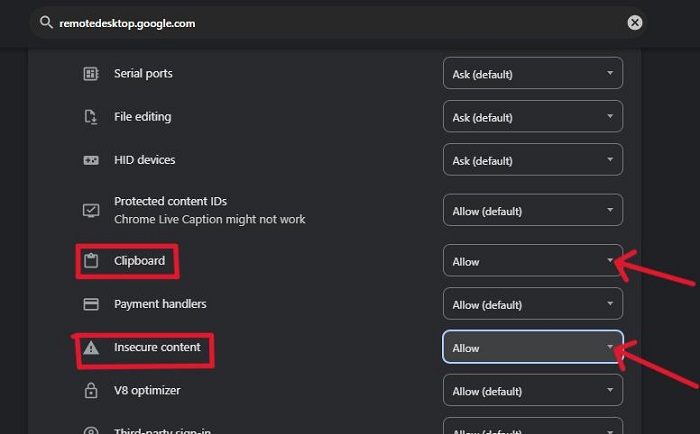
By following these steps, you should be able to see the "Enable clipboard synchronization" option within the Chrome Remote Desktop menu on your next remote session. Then, you can copy and paste content during your Chrome Remote Desktop session.
Troubleshooting Chrome Remote Desktop Copy and Paste
Even after enabling clipboard synchronization, you may encounter some issues with copy and paste functionality. Here are some common problems and solutions:
Trouble 1: Still Can't Use the Clipboard
If you're unable to copy and paste text or images even after enabling clipboard synchronization, don't despair! You can use the built-in on-screen keyboard of your system to copy the physical keyboard layout on your screen to a remote computer.
For a Windows device, for example, type "osk" in the search box and open the "on-screen keyboard."
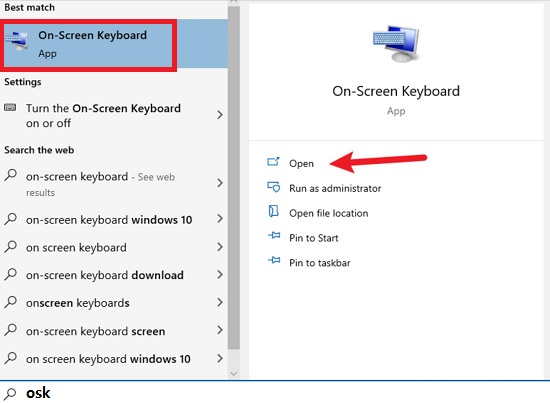
Next, you can use Ctrl+C and Ctrl+V on the on-screen keyboard to copy and paste the content.
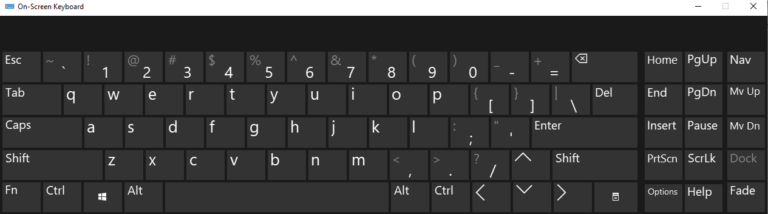
This method proves particularly useful when the standard keyboard shortcut functionality isn't working as expected or when your local keyboard layout doesn't map correctly to the remote machine.
Trouble 2: Unable to Invoke the Copy and Paste Keys from the Keyboard
In rare instances, your local keyboard shortcuts might not translate correctly to the remote machine. Here's a more technical solution that involves configuring keyboard mapping within Chrome Remote Desktop. This can be particularly helpful if you're working with a remote machine that uses a different keyboard layout than your local machine.
In a remote session, click the "left arrow" button on the right side of the screen to open the menu bar tool. Click on "Configure key mappings," this will open a dialog box from which you can create your own mappings.
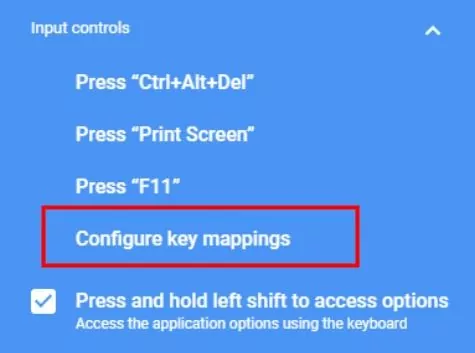
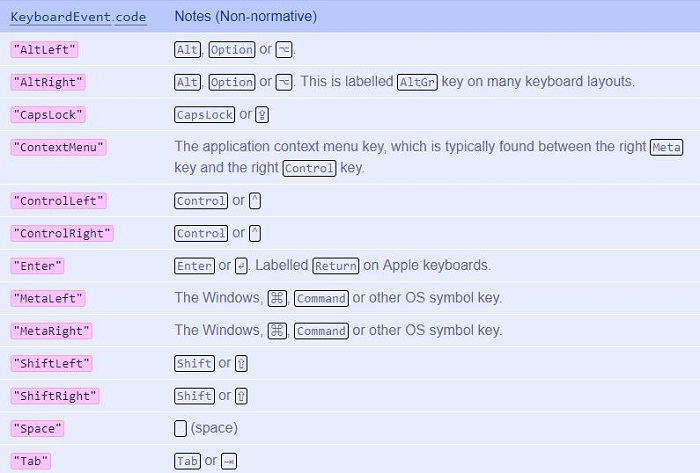
Example:
Let's take the example of mapping the local (Windows) "Ctrl" key to the remote (Mac) "Cmd" key.
In the table above, we see that the code for the (left) "Ctrl" key is "ControlLeft" and the code for the "Cmd" key is "MetaLeft."
1. Click "New Mapping."
2. Enter "ControlLeft" in the "from" field and enter "MetaLeft" in the "to" field.
3. The configuration is shown below. Click "Done" to close the dialog box.
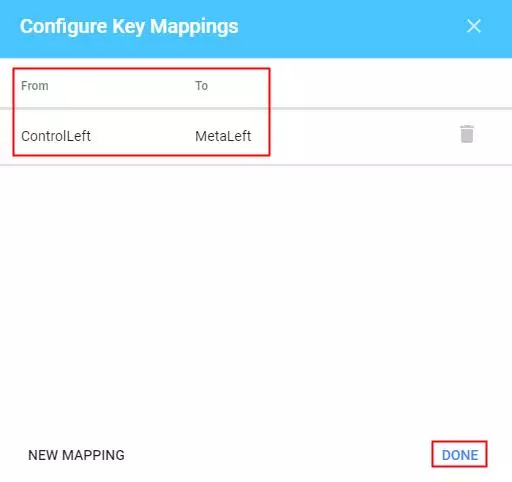
If you're unsure about the exact keyboard layout on the remote machine, you can experiment with different options until you find one that allows you to use the familiar Ctrl+C and Ctrl+V shortcuts for copying and pasting.
Trouble 3: Unable to Copy and Paste Files
Chrome Remote Desktop can be used with the help of copy and paste feature in order to transfer files, but you may encounter situations where copying and pasting files doesn't work. But fortunately, we can use its built-in file transfer feature:
In a remote session, click the "left arrow" button on the right side of the screen to open the menu bar tool. You will see "Upload file" and "Download file" under "File Transfer" option. You can use the built-in file transfer tool to achieve the same results as copying and pasting files.
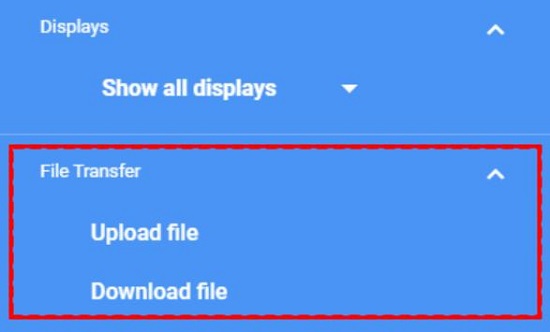
Chrome Remote Desktop Alternative: Make Copy and Paste Easier!
While Chrome Remote Desktop offers basic functionalities, other remote access tools provide a more seamless remote experience. One such alternative is AirDroid Remote Support.

AirDroid Remote Support offers immediate real-time assistance, enabling you to instantly connect with users for help or collaboration. It is ideal for IT support desks, interactive customer service, and remote learning scenarios where live interaction is crucial.
With AirDroid Remote Support, you are allowed for continuous unattended remote access to manage and support devices even in your absence. The black screen mode ensures privacy and security, making it perfect for after-hours maintenance, server management, and accessing your work environment remotely.
Final Thoughts
In a nutshell, mastering copy and paste on Chrome Remote Desktop can significantly enhance your remote access experience. By following the steps outlined in this guide and addressing any potential issues, you can ensure smooth and efficient workflows during your remote sessions.
If seamless clipboard integration is crucial for your needs, exploring feature-rich remote access alternatives might be beneficial. Remember to prioritize secure connections and responsible remote access practices whenever you establish remote connections.





Leave a Reply.