A Complete Guide on How to Enable Curtain Mode for Chrome Remote Desktop
Enabling Curtain Mode in Chrome Remote Desktop enhances privacy and security by blanking the remote screen during a session. This feature is best for IT administrators and remote support personnel who need to access and control remote systems without revealing sensitive information.
This mode ensures that the physical screen remains blank while you have complete control over the remote device, preventing anyone from viewing the activities. This comprehensive guide will walk you through enabling Chrome Remote Desktop Curtain Mode on Windows and Mac. Ensure that you read this guide to the end to learn more.
What Is Chrome Remote Desktop Curtain Mode and Its Benefits
Curtain Mode is an advanced feature that offers both privacy and security during your remote desktop sessions. When this feature is enabled, the screen of the remote computer automatically blanks out, preventing anyone in front of it from seeing what is happening on the screen. This feature is best for users who need to enhance their privacy.
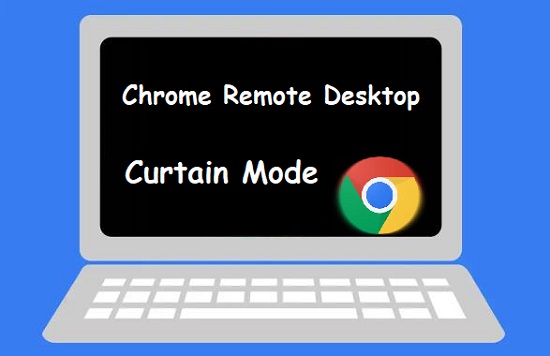
Curtain Mode Chrome Remote Desktop benefits IT administrators, remote support personnel, and anyone who needs to access a computer without showing sensitive information to others.
Benefits of Curtain Mode
- Enhance Privacy: This mode ensures that sensitive information remains private during the session by blanking out the remote computer's screen. This feature is best for shared workspaces or environments where privacy is a top priority.
- Security: By hiding the remote screen, Curtain Mode minimizes the risk of data leaks, ensuring that only authorized personnel can see the information or remote session.
- Focused Control: This feature allows remote users to work on their computers without distractions or concerns about who might be watching, leading to a more focused remote session.
- Professional Work: IT support staff can easily perform maintenance, troubleshooting, and administrative tasks without worrying about who might be watching.
How to Enable Curtain Mode for Chrome Remote Desktop
This section will provide you with the top methods to enable Curtain mode for Chrome Remote Desktop on Windows and Mac. Here is how to do it.
Enable Curtain Mode for Windows
Curtain Mode in Windows is a security feature often linked with Remote Desktop Services. This feature allows an administrator to control a remote machine without exposing it to the local users. Here is how to enable Curtain Mode on Windows.
Using the Registry Editor
The first method to enable Curtain mode for Chrome Remote Desktop is using the Registry Editor. Follow the instructions given below to effortlessly enable curtain mode on Windows. The steps are very easy to follow, so a newbie can easily enable the curtain mode without professional help.
Step 1: First, you have to open the Registry Editor. To open the Registry Editor, press "Win + R," type "regedit, " and press "Enter."
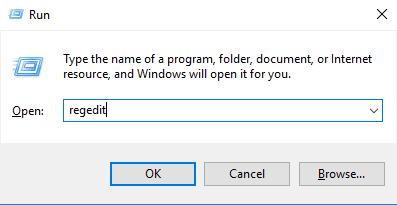
Step 2: Next, use the Regedit Editor to change the following values:
HKEY_LOCAL_MACHINE\Software\Policies\Google\Chrome\RemoteAccessHostRequireCurtain to 1.
HKEY_LOCAL_MACHINE\SYSTEM\CurrentControlSet\Control\Terminal Server\fDenyTSConnections to 0.
HKEY_LOCAL_MACHINE\SYSTEM\CurrentControlSet\Control\Terminal Server\WinStations\RDP-Tcp\UserAuthentication to 0.
HKEY_LOCAL_MACHINE\SYSTEM\CurrentControlSet\Control\Terminal Server\WinStations\RDP-Tcp\SecurityLayer to 1. (Additional registry key that need to be installed for Windows 10)
Take the second key as an example:
1. Now navigate to HKEY_LOCAL_MACHINE>SYSTEM>CurrentControlSet>Control>Terminal Server. Find the "fDenyTSConnection" in the right panel and double-click on it to launch it.
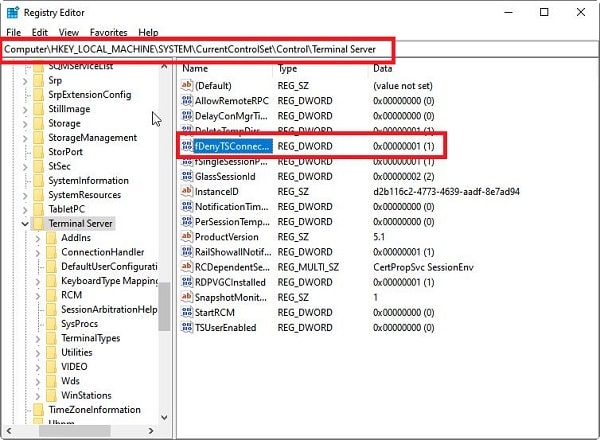
2. Set the Value data to 0 and click on "OK."
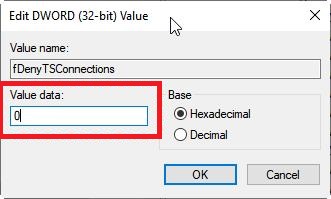
3. Close the Registry Editor and restart your computer to apply changes.
Using the Command Prompt
Users can also use the Command Prompt to enable Curtain Mode on Windows. Here is how to enable Curtain Mode on Windows by using the Command Prompt.
Step 1: Press the "Win + R" keys to open the "Run" dialog box.
Step 2: Now type "Cmd" and press "Enter" to launch the Command Prompt. If a prompt appears on your Windows screen, click on "Yes."
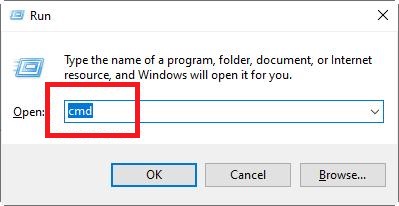
Step 3: Enter the following command to add the required registry key and enable Curtain Mode:
reg add HKLM\Software\Policies\Google\Chrome /v RemoteAccessHostRequireCurtain /d 1 /t REG_DWORD /f && reg add "HKLM\SYSTEM\CurrentControlSet\Control\Terminal Server" /v fDenyTSConnections /d 0 /t REG_DWORD /f && reg add "HKLM\SYSTEM\CurrentControlSet\Control\Terminal Server\WinStations\RDP-Tcp" /v SecurityLayer /d 1 /t REG_DWORD /f && reg add "HKLM\SYSTEM\CurrentControlSet\Control\Terminal Server\WinStations\RDP-Tcp" /v UserAuthentication /d 0 /t REG_DWORD /f && net stop chromoting && net start chromoting
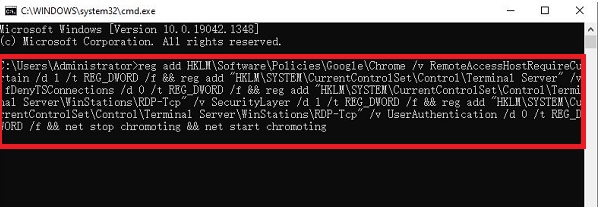
Step 4: Press "Enter" to execute the command. The operation completed successfully will appear in the Command Prompt screen.
Step 5: Restart your computer to apply changes.
You can easily enable Windows Curtain Mode by following the above methods.
Enable Curtain Mode for Mac
In this section, we'll introduce the method for enabling Chrome Remote Desktop Curtain Mode on Mac.
Step 1: Launch your Mac PC, press the "Command button + Space Bar,” and then type "Terminal” in the search field. Click on the Terminal option to open the Terminal window.
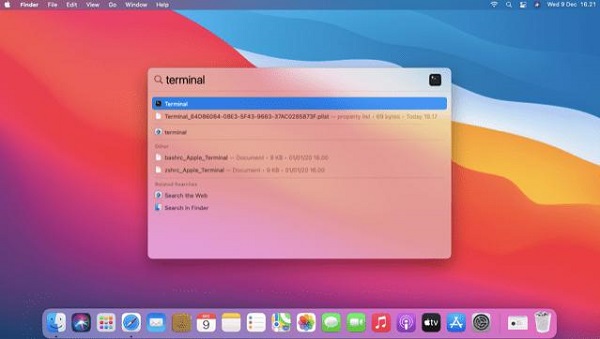
Step 2: Set the defaults for RemoteAccessHostRequireCurtain to true using the defaults command for both the current user and the root user:
defaults write com.google.Chrome RemoteAccessHostRequireCurtain -boolean true
sudo defaults write com.google.Chrome RemoteAccessHostRequireCurtain -boolean true
You have successfully enabled Curtain Mode on your Mac. If you want to disable it, you can remove the key from the defaults for the current user and the root user:
defaults delete com.google.Chrome RemoteAccessHostRequireCurtain
sudo defaults delete com.google.Chrome RemoteAccessHostRequireCurtain
Bonus: Enable Black Screen Mode with One Click to Ensure Your Privacy!
Looking for an easy way to enable Curtain Mode? Then look no further because we have just the right tool for you, which supports black screen mode to ensure your screen privacy.
AirDroid Remote Support is an all-in-one tool for providing remote assistance to friends, family, or customers. This tool offers features like screen sharing, remote control, voice calls, and many more, making remote troubleshooting easier.

AirDroid Remote Support has a black screen mode, which users can enable with one click to ensure their screen remains private during the remote session.
How to Enable Black Screen Mode on AirDroid Remote Support
Step 1: Find the Windows/Android device you want to control remotely and click "Connect."
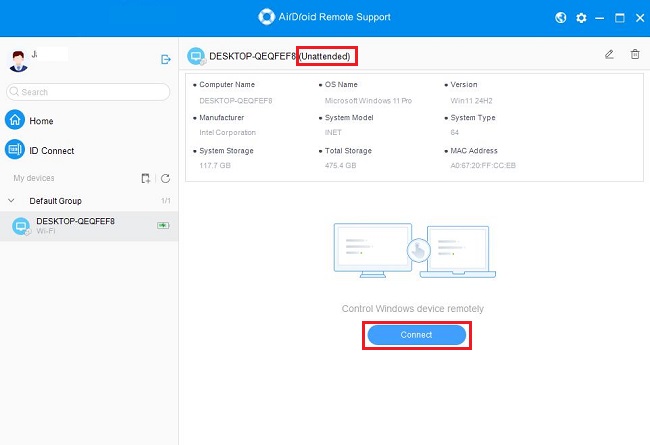
Step 2: Click on "Black Screen Mode" in the top toolbar.
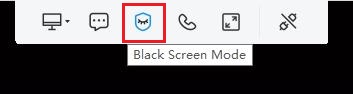
Step 3: A window will pop up, click "OK" to enter Black Screen Mode.
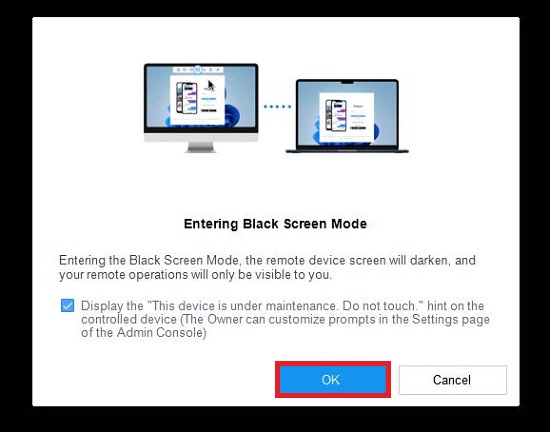
Step 4: The controlled end device will display a black screen with a string of text informing that the device is being maintained.
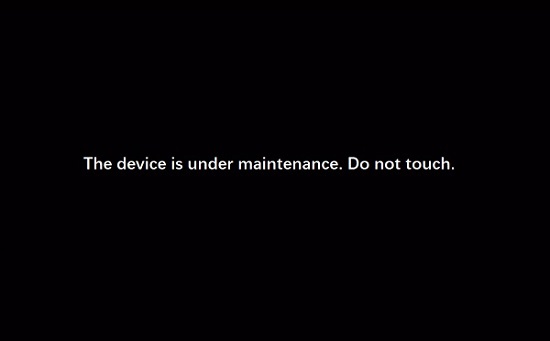
Conclusion
In this guide we have mentioned the top methods on how to enable Chrome Remote Desktop Curtain Mode on both your Windows and Mac devices. As mentioned above Curtain Mode is a feature designed to enhance privacy and security during the remote session. Curtain Mode will blank the screen, ensuring that no one expects you can view the screen.
Further, at the end of this guide, we have also introduced you to a tool with a black screen mode named AirDroid Remote Support. With its black screen mode, users can blank the remote session with a single click. The best part of this tool is that it has an intuitive and easy-to-use interface, which is best for non-professional users.





Leave a Reply.