[2 Ways] How to Transfer Files Between Computers with Chrome Remote Desktop
With social distancing regulations and hybrid working models on the rise, remote desktops are now more popular than ever. Letting you access and control your computer from virtually anywhere, these applications make it easier to stay productive and connected.
One such tool is the Chrome Remote Desktop, a free, user-friendly application developed by Google. It allows you to connect to your computer from another device using the Chrome browser or a dedicated mobile app. This powerful tool also supports file transfers, which helps you seamlessly move data between devices.
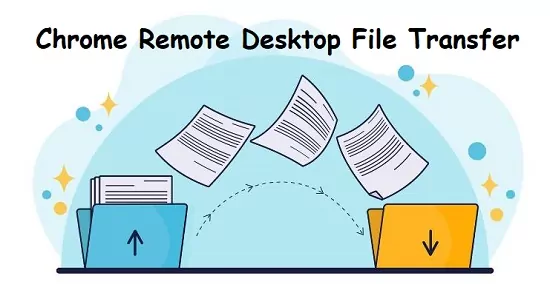
But, what is the procedure for Chrome Remote Desktop file transfer? Let's find out!
2 Ways to Transfer Files with Chrome Remote Desktop
The step-by-step guide consists of two parts: initiating remote access and transferring files. If you're already using Chrome Remote Desktop to connect remotely, skip to step two.
Step 1: Initiate Remote Access
Before you can transfer files using Chrome Remote Desktop, you first need to establish a remote connection between the host and the client device. Once set up, the application enables you to share documents with colleagues and move files between computers within minutes.
1. Install Chrome Remote Desktop
On both computers, open Google Chrome and go to the Chrome Remote Desktop website. This webpage will display two options, called "Access my computer" and "Share my screen."
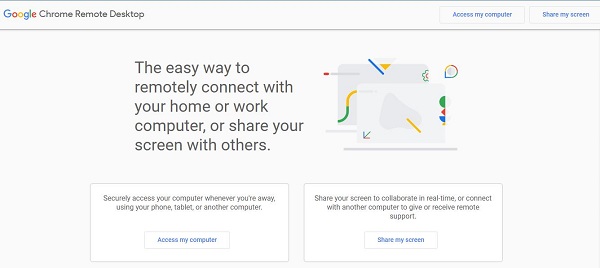
Tap on the first one, and you'll be directed to Chrome's remote access website. Once you're there, click on the blue arrow icon under the "Set up remote access" prompt.
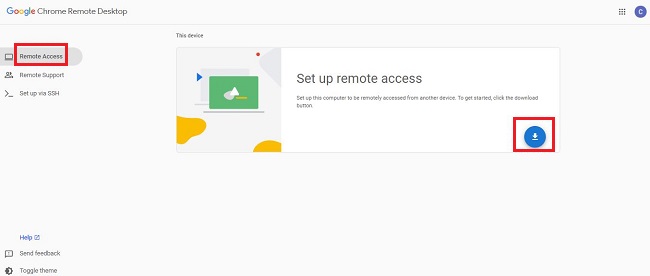
Once you press the download button, the application will be downloaded within a few seconds, after which you'll be redirected to the Chrome Remote Desktop page.
2. Setup Remote Access
Click on the "Turn on" button under the "Set Up Remote Access" section. Choose a name for your computer and click "Next."
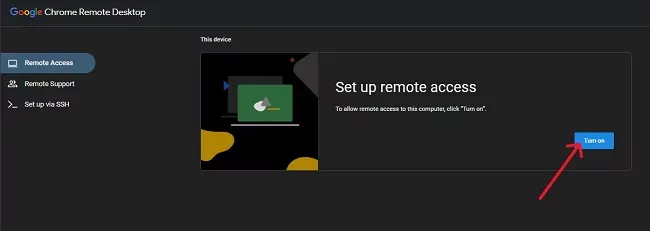
Then, the page will ask you to create a six-digit PIN as a security measure to connect to your device. So, choose a strong code, re-enter it, and click "Start" to enable remote access.
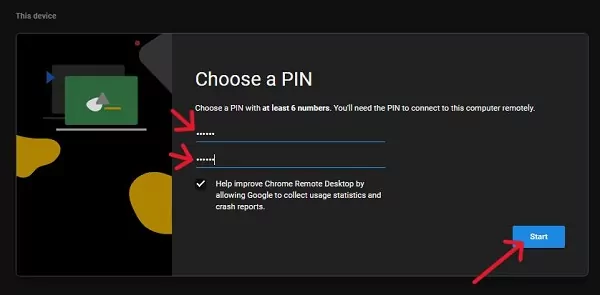
3. Connect to the Remote Computer
Once your host computer (the one you want to access remotely) is ready for a remote connection, half your job is done.
Now, all you need to do to access it from another device is go to the Remote Access website on the Chrome browser. This time, you don't need to download and install the application; instead, you'll see your computer's name under the "Remote devices" section.
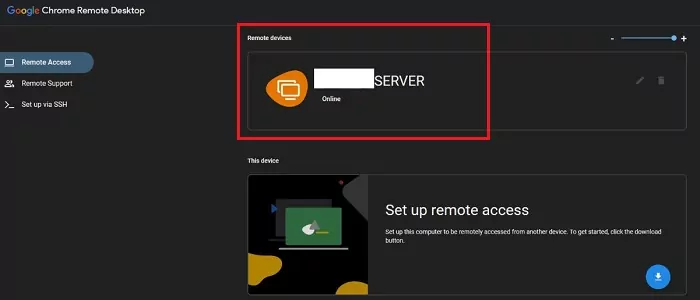
Next, just tap on your computer's name, and enter the PIN you created on the host computer. Following this, you'll be in the host system — and you can do whatever you want, from moving things around to accessing the photos and more.
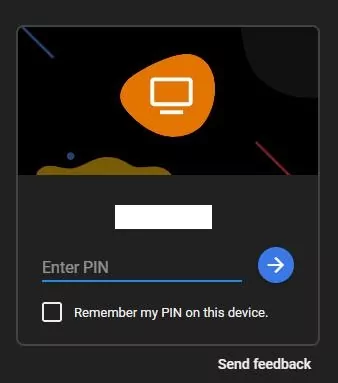
Step 2: Transfer Files
Once the remote session is established, you can easily transfer files and data sets between the host and client devices. Chrome Remote Desktop has two primary methods for file transfer: uploading/downloading files and copying/pasting files. Let's look at both of these methods and how they work.
Way 1: Upload/Download Files
Upload Files
To upload files to the host computer, all you need to do is go to the Remote Desktop interface on the client device. Then, click the small arrow button on the right side of the screen to open the toolbar settings, and click on the "Upload File" option. Once you do this, the client computer's file explorer window will open on your page.
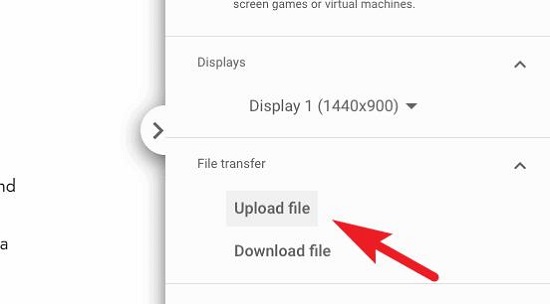
Select the files you want to upload from the client device to the host computer. Then, tap on "Upload," and your file will be instantly sent to the host computer. The transferred files will appear in the "documents" tab (C:\Users\username\Documents) on the host computer. In some cases, the shared file may also be visible directly on the host device's desktop.

Download Files
If you want to download a few files from the host computer to the client computer, start with the same steps. Go to the Remote Desktop interface on the local device and click the small arrow button on the right side of the screen to open the toolbar settings. Then, click on the "Download File" option, and the host device's file explorer will open on your screen.
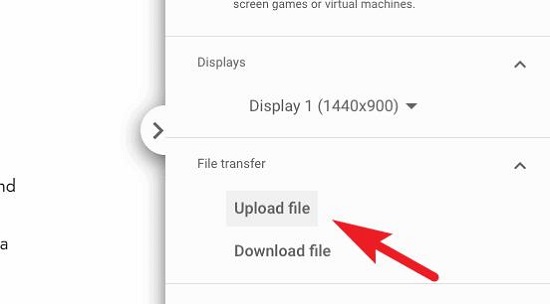
From here, choose the file(s) you want to download and tap "Open." The selected files will be downloaded to the default download location on the client's computer, which is usually the "Download" folder.
Way 2: Copy/Paste Files
If clipboard synchronization is enabled, you can transfer files by copying and pasting them between the connected computers. Generally, it is enabled by default when you download Chrome Remote Desktop. However, if it isn't, click on the "Enable clipboard synchronization" option on the extended menu of the remote desktop (on the client computer).
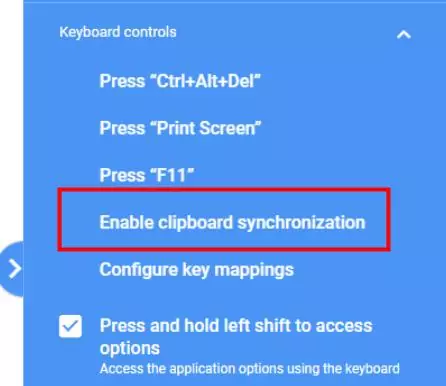
Then, on the local computer, choose the file(s) you want to transfer. Then right-click the file(s) and select "Copy," or use the keyboard shortcut (Ctrl+C on Windows, Command+C on Mac). Then, switch to the remote device using the Chrome Remote Desktop window. Go to the location where you want to paste the file(s).
Right-click and select "Paste," or use the keyboard shortcut (Ctrl+V on Windows, Command+V on Mac). And done — the files will be copied from the local computer to the remote device.
Other Ways to Transfer Files between Computers
While Chrome Remote Desktop offers easy and quick ways for file transfer, there are other ways to move files between computers. Here are two alternative methods you can use.
Way 1: Use Cloud Services - Google Drive
Google Drive is a free cloud storage service that enables you to store files online and access them from anywhere through the cloud.
To transfer files using this method, open Google Drive on the computer where the files are located. Then, tap on the "New" sign towards the top left corner of your screen.
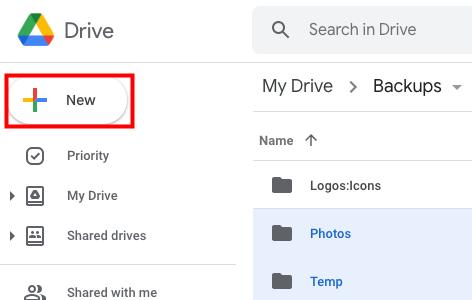
Here, choose whether you want to upload a file or folder and select an option accordingly. This will open your file explorer page, from where, you can choose the files you wish to transfer.
On the receiving computer, open Google Drive using the same account credentials. Once you're in, you'll see the uploaded files available for download.
To download a particular folder or document, click on the three dots next to it, then tap "download" in the dropdown menu. Following this, the files will be available to your local storage within seconds!
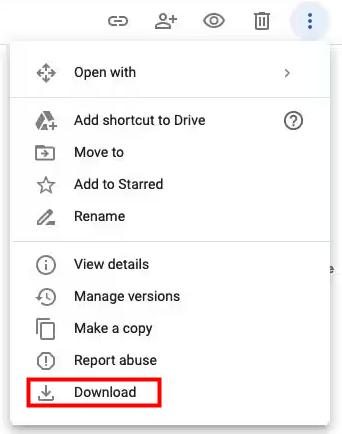
Way 2: Use Better Remote Access Software - AirDroid Remote Support
AirDroid Remote Support is an all-in-one solution for instant remote support, control and management tailored for desktop and mobile devices. With its user-friendly interface and enterprise-level features, AirDroid lets you transfer files quickly and securely between computers.
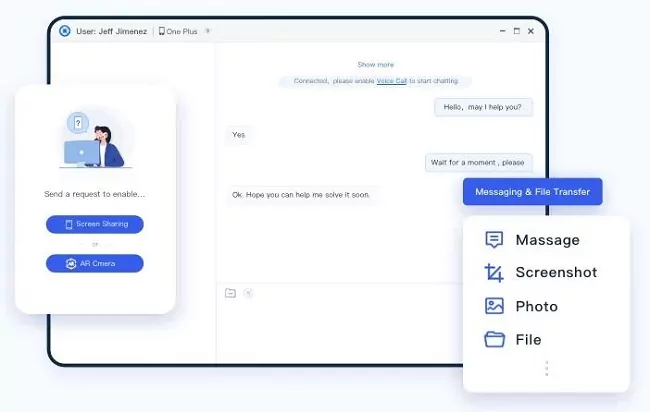
The platform supports real-time sharing, remote control, live chat and instant file transfer, making it a go-to for professional use. Whether you need to assist a colleague or access work files on the go, trust AirDroid Remote Support for a smooth and reliable experience.
Conclusion
With Chrome Remote Desktop, transferring files between computers doesn't have to be complicated. The platform offers two seamless methods to facilitate file transfer: the copy-and-paste technique and the upload/download way. Eliminating the need for external storage or complex setups, these methods ensure you can easily move files on the go.
Whether you're working on a hybrid model or assisting a colleague, Chrome Remote Desktop provides reliable solutions to keep your files accessible and your productivity uninterrupted.





Leave a Reply.