3 Ways to Use Chrome Remote Desktop Keyboard Shortcuts
Chrome Remote Desktop keyboard shortcuts is essential if you want to perform your work efficiently. In fact, keyboard shortcuts in Chrome Remote Desktop can enhance productivity by making everything faster.
However, these shortcuts don't work out-of-the-box in Chrome Remote Desktop because the local operating system intercepts them. Below we have listed some scenarios where Chrome Remote Desktop keyboard shortcuts don't work:
Scene 1: Using the keyboard shortcut Win key + R on the local computer will bring up the Run dialog box on the local computer. However, users wishing to execute Win key + R on the local computer's keyboard will bring up the Run dialog box on the remote computer.
Scene 2: A user is accessing a Mac computer from Windows, but cannot figure out how to invoke the Apple Command key function from the Windows keyboard.
Just like the above users, if you can also not use Chrome Remote Desktop keyboard shortcuts, this article is for you. Here, we will tell you the three amazing methods that you can try to use keyboard shortcuts. Let's discuss these ways and how they work.
[3 Ways] How to Use Keyboard Shortcuts in Chrome Remote Desktop
Remote control access tools have made life easier for professionals and individuals. However, sometimes, these tools can interrupt the operating systems, which can be quite frustrating.
So, if you are unable to use keyboard shortcuts while controlling other devices using Chrome Remote Desktop, here are three reliable methods that you can use. Let's discuss these methods and how you can use them during your remote sessions.
Way 1: Enter Full-Screen Mode
When using Chrome Remote Desktop, entering full-screen mode can easily resolve your keyboard shortcut issues. You can enable the "Send system keys" option directly, which will allow you to use the keyboard shortcuts for the remote computer directly.
In this way, you can easily manage everything without any hassle. Here is how you can check full-screen and enable the Send system keys:
Step 1: Start the Remote Session
First, open your Chrome Remote Desktop application and connect to the computer you want to control. Soon, a new window will appear on your screen. Once you are connected, click the small arrow on the right side of the screen to access the toolbar.
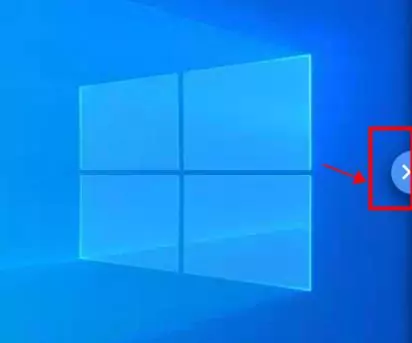
Step 2: Click the Session Option
Once you have opened the toolbar, choose the "Session" option, search for the "Full-Screen" option, and look for the "Send System Keys" option. Once you are in send system-wide mode, you have to press the Alt+Tab option to access the remote computer, as shown in the image below.
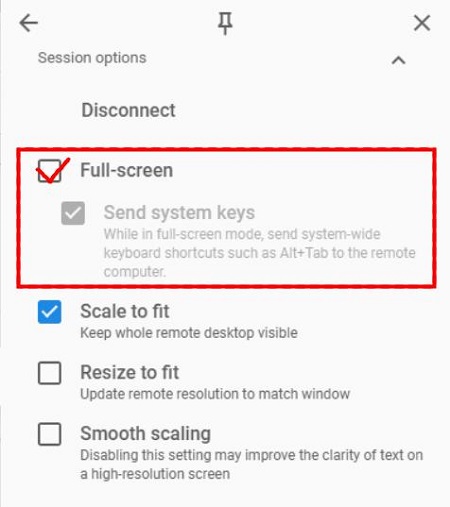
Step 3: Play with Input Control Section
Now, you can also access the input control section to check other settings. For example, you can use Ctrl+Alt+Del for configuring key mappings, press PrtScr for enabling keyboard shortcuts and more. Apart from that, you can also use the Press and hold the left side keys to open the keyboard and access other application options.
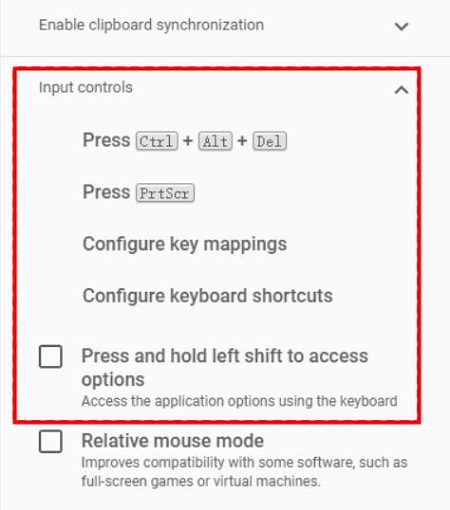
Undoubtedly, entering full-screen mode and enabling Send system keys in Chrome Remote Desktop will improve your experience while accessing other devices.
However, if you want to try other methods, continue reading. Below, we have mentioned two more ways for you.
Way 2: Configure Key Mappings
While using Chrome Remote Desktop, you might face issues accessing devices, especially when working with different operating systems, such as Mac.
So, it is a good idea to configure the key mappings feature so you can easily run your remote sessions. Here is how you can configure the key mapping option.
Step 1: Access the Remote Device
First, you must access the remote device, and then in the remote session, click the "left arrow" button on the right side of the screen to open the menu bar tool.
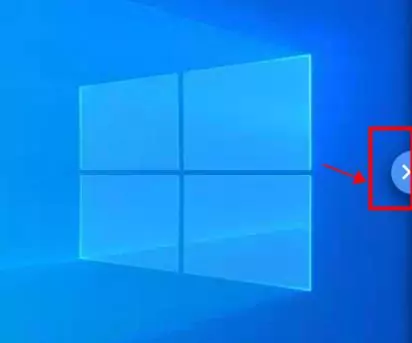
Step 2: Enable Configure Key Mappings
Click "Configure Key Mappings," which will open a dialog box from which you can create your own mappings.
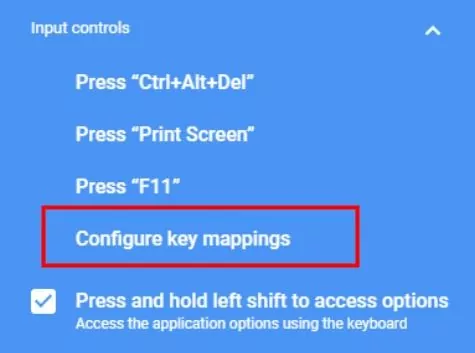
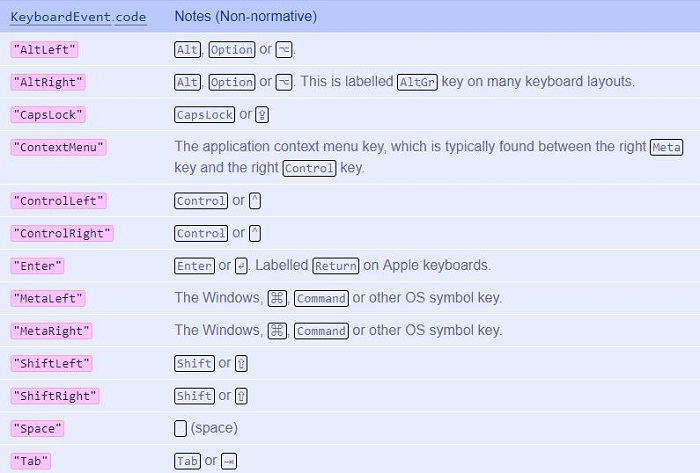
Step 3: Create New Mapping
Suppose we want to map the local (Windows) "Ctrl" key to the remote (Mac) "Cmd" key. In the table above, we see that the code for the (left) "Ctrl" key is "ControlLeft" and the code for the "Cmd" key is "MetaLeft."
Next, choose the "New Mapping" option, type "ControlLeft" in the "From" field, and enter "MetaLeft" in the "To" field.
You can also click the “New Mapping” option to add new key mappings if required.
Make sure you have entered everything correctly, as shown in the image below. Once you have, click the "Done" option.
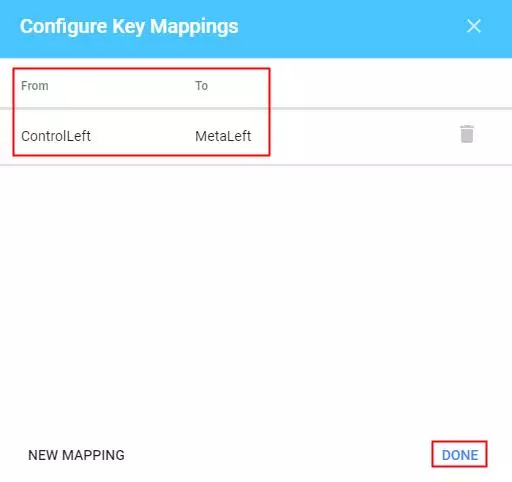
That’s how you can easily enable the key mappings and control the devices while using Chrome Desktop Remote.
Way 3: Enable Virtual Keyboard / On-Screen Keyboard
The last method to enable Chrome Remote Desktop keyboard shortcuts is to enable virtual and on-screen keyboard options. Enabling a virtual or on-screen keyboard on remote computer can be an effective solution.
With the help of on-screen buttons, you can easily execute commands and shortcuts, making it easier to type complex key combinations directly on your remote machine. Here is how you can enable a virtual keyboard or on-screen keyboard on your tool.
How to Open the Windows On-Screen Keyboard
Step 1: Type "osk" in the search box and open the "on-screen keyboard."
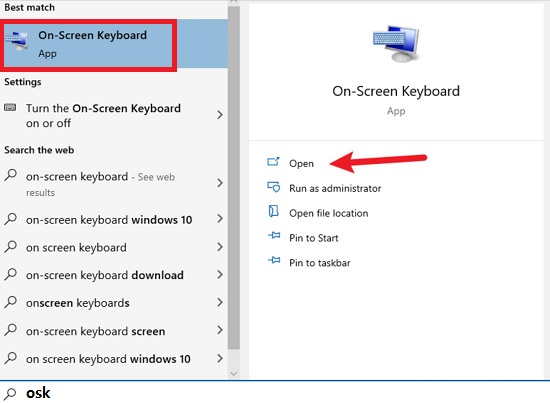
Step 2: You can now use the on-screen keyboard of the remote Windows computer to enter content.
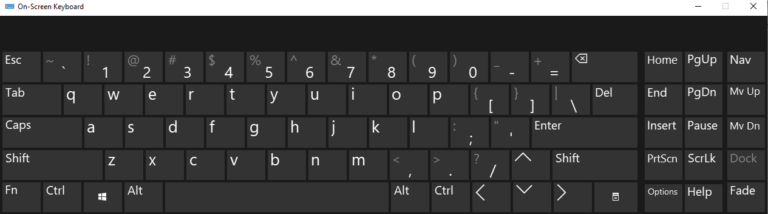
How to Open the Mac On-Screen Keyboard
Step 1: Go to Apple menu > System Preferences > Keyboard.
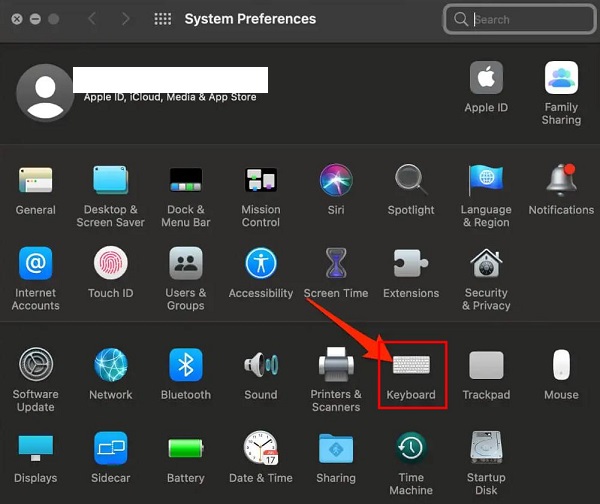
Step 2: Locate the "Input Sources" tab. Check "Show Input Menu in menu bar."
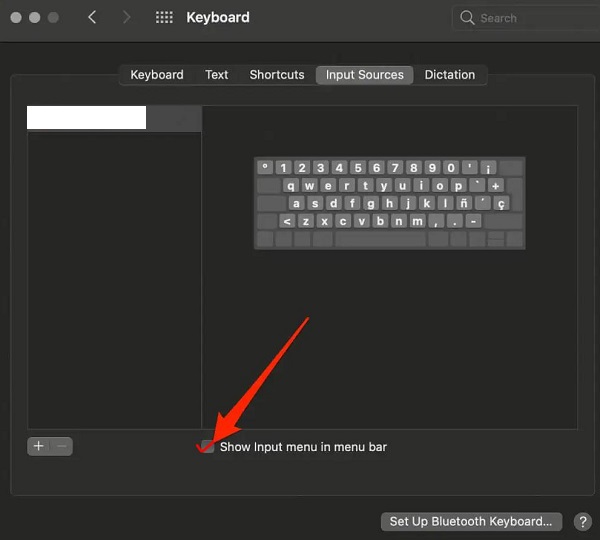
Step 3: Find the Input Menu icon on your desktop. Click on "Show Keyboard Viewer."
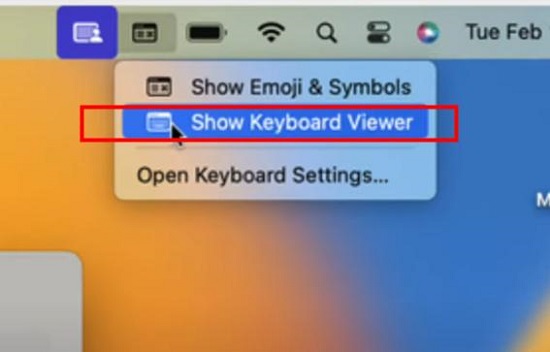
Step 4: You can now use the on-screen keyboard of the remote Mac computer to enter content.

Bonus: Chrome Remote Desktop Alternative with More Advanced Options
If you are looking for the best Chrome Remote Desktop alternative with more advanced options, you should use AirDroid Remote Support. It is a comprehensive remote access and support solution for enterprises that is secure, reliable, and user-friendly.

Furthermore, you can use this tool to effortlessly control all your Windows & Android devices, including the unattended ones as well. As mentioned above, it offers more features than other remote access tools, including Chrome Remote Desktop app. Some of the top features that you can find in this app are as follows:
- Unattended remote control and black screen mode for privacy protection
- AR camera and 3D markers for mobile devices
- Live chat via voice call and voice/text message
- Lightweight management of enterprise members and devices
Conclusion
Chrome Remote Desktop (CRD) is a versatile tool that allows you to access and control a computer remotely. However, some users complain that they are unable to use Chrome Remote Desktop Keyboard Shortcuts during the sessions.
But don’t worry, above we have mentioned three different methods that you can use to enable the keyboard shortcuts easily during the sessions. Also, if you are looking for a tool that is more advanced than Chrome Remote Desktop, you can use AirDroid Remote Support which is fast, reliable and secure.





Leave a Reply.