How to Setup Chrome Remote Desktop Multiple Monitors? [A Complete Guide]
Chrome Remote Desktop is a fantastic tool for remotely accessing another computer. It allows you to view your computer's screen, use its programs, and transfer files – all from the comfort of another device. But what if your computer has multiple monitors? Can CRD display them both?
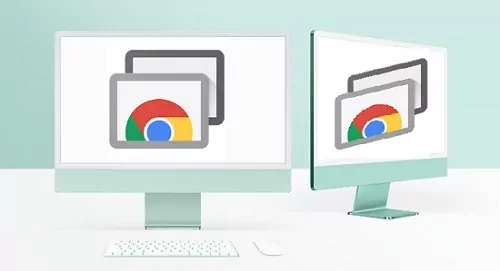
The answer is yes; Chrome Remote Desktop can display multiple monitors on your remote computer. There's no limitation on the number of monitors CRD can support, as long as the remote computer recognizes them. But displaying multiple monitors simultaneously may require some configuration on both the remote and local machines.
In this technical how-to guide, we are going to talk about how to setup Chrome Remote Desktop multiple monitors by following a step-by-step guideline. So, keep reading till the end of this article.
Part 1: How to Display Multiple Monitors in Chrome Remote Desktop
Here's a step-by-step guide to displaying both monitors on your remote computer using Chrome Remote Desktop:
Step 1: Connect Multiple Monitors
Ensure both monitors are physically connected to your remote computer using the appropriate cables (HDMI, DisplayPort, etc.).
Step 2: Extend the Computer Display
Next, you need to expand multiple displays on your computer. We have provided the steps below for Windows & Mac:
On Windows
You can extend the computer display with Display Settings or keyboard shortcuts:
Way 1: Via Display Settings
1. Go to "Start" > "Settings" > "System" > "Display." Your PC should automatically detect your monitors and display your desktop.
2. Under "Multiple displays," select "Extend these displays."
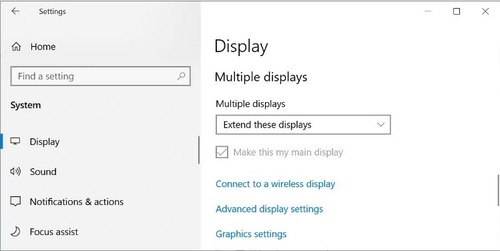
3. Once you have selected your display preferences, click on "Keep changes."
Way 2:Via Keyboard Shortcuts
Ensure that your cables are properly connected to the new monitors, then press the "Windows logo key + P" to bring up the display options on the right side of the screen. Choose "Extend."
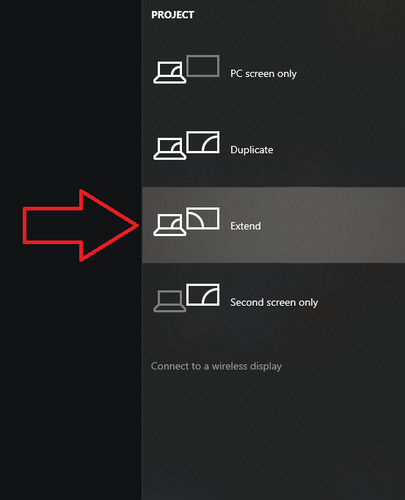
On Mac
Click the Apple icon in the top left corner of your screen. Select "System Preferences." Click on "Displays." Ensure both monitors are recognized. Click the "Arrangement" tab. Drag the monitor icons to reflect their physical arrangement.
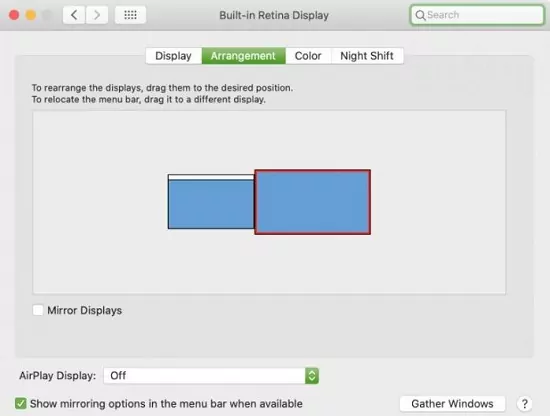
Step 3: Connect to Your Computer Using Chrome Remote Desktop
At the beginning, install the Chrome Remote Desktop extension on both the remote computer and the device you'll use to access it (Chrome browser or Chrome Remote Desktop app).
Next, set up remote access on the remote computer. To do this, click on the "Turn on" blue button under the "Set up remote access" page.
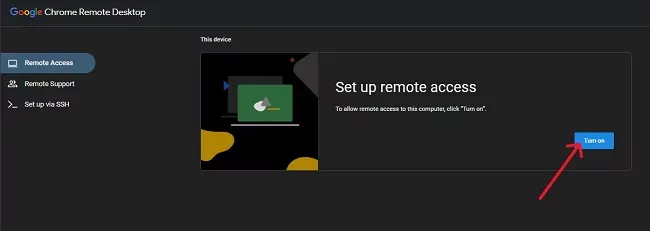
Then enter your computer name in the box and click on the "Next" button.
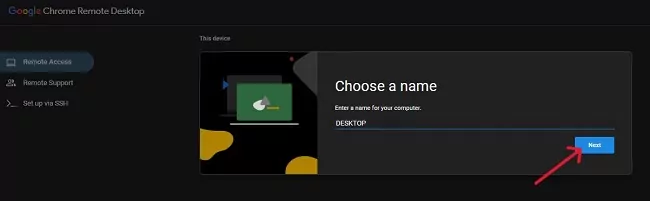
After that, place your preferred PIN code and also re-enter this PIN in the box. Then click on the "Start" button.
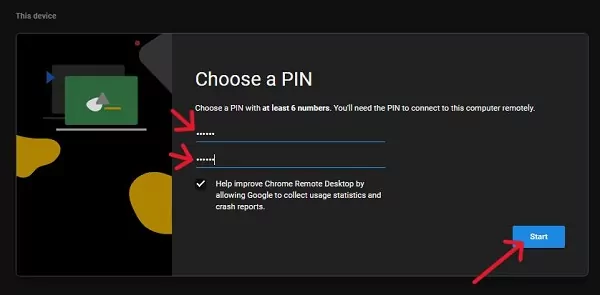
You will get a new pop-up. Then click on the "Yes" button.
Launch the Chrome Remote Desktop app/extension on your local device. Now, select the remote computer and enter the PIN to establish the connection.
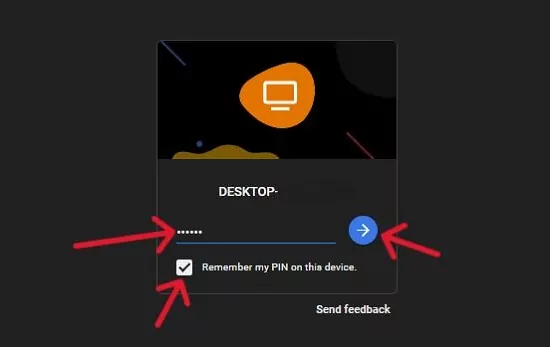
In the pop up, click on the "Allow" button. Then you will see that your desktop monitor is shared with the connected address.
Step 4: Choose the Monitor to Display on Chrome Remote Desktop
By default, Chrome Remote Desktop might only display one monitor. Here's how to choose which one:
1. Click the "left arrow" button on the right side of the screen to open the toolbar settings.
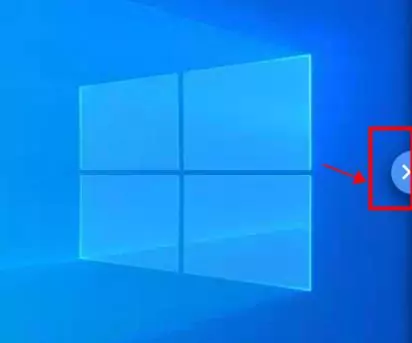
2. Click "Show all displays" under the "Displays" option and select the screen you want to display. You can select "Display 1" or "Display 2" to see a specific monitor.
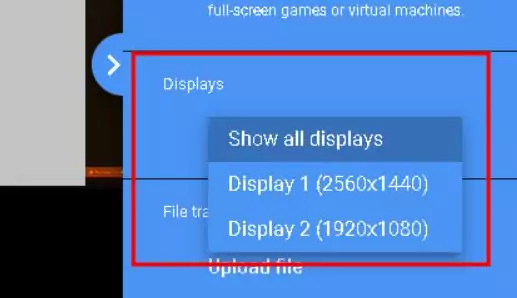
Tip: How to Switch Monitors Using Keyboard Shortcuts
For a more efficient workflow when using Chrome Remote Desktop with multiple monitors for remote access, consider enabling keyboard shortcuts. This saves you valuable time and effort by eliminating the need to constantly click through menus to switch. Here's how to set it up:
1. Click the "left arrow" button on the right side of the screen to open the toolbar settings.
2. Click on "Configure keyboard shortcuts" and enable "Keyboard Shortcuts."
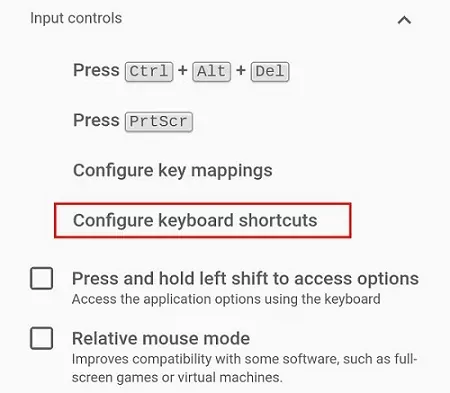
3. Click "Change" to configure the modifier keys.
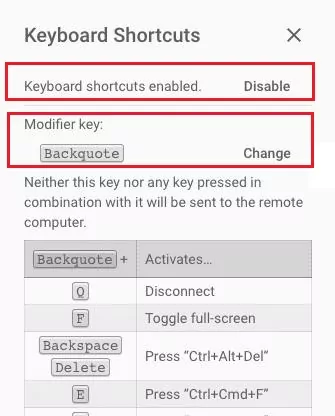
Next, you can switch displays on the Chrome Remote Desktop using the shortcuts we've provided:
- Show all displays: Modifier Key + 0
- Show next display: Modifier Key + Right Arrow
- Show previous display: Modifier Key + Left Arrow
- Show display 1: Modifier Key + 1
- Show display 2: Modifier Key + 2
With these shortcuts in place, you can effortlessly switch between monitors on the remote computer, maximizing your productivity and mimicking the experience of working directly on the physical machine.
Part 2: [Fixed] Chrome Remote Desktop Not Displaying Multiple Monitors
If Chrome Remote Desktop isn't displaying both monitors, try these troubleshooting steps:
1# Check Your Monitor Connection Status
- Ensure both monitors are securely plugged into your computer and powered on.
- Verify that the correct input source is selected on each monitor.
- Check that multiple monitors have been extended in the computer settings.
2# Check Chrome Remote Desktop Session and Display Settings
- Follow the steps mentioned in Part 1, Section 4, to ensure "Show all displays" is selected within the Chrome Remote Desktop session settings.
- Experiment with scaling options like "Scale to fit" or "Fit to window" if the displayed content appears too small.
3# Launch Multiple Chrome Remote Desktop Sessions (Workaround)
This is a workaround solution if the previous steps fail. You can launch two separate Chrome Remote Desktop sessions to each monitor on the remote computer. But this requires using different access methods (e.g., "Remote access" for one and "Remote support" with a generated code for the other). Both sessions need to be set to full screen for a multi-monitor experience.
Part 3: Best Remote Desktop Solution to Access Multi-Monitor Computer
Chrome Remote Desktop offers a convenient way to access your computer remotely. However, CRD's feature set may not outfit to all multi-monitor use cases.
For instance, if you require high-resolution support to work with intricate details on design software, or if seamless switching between monitors is crucial for your workflow, exploring reliable remote desktop application can be a better option.

AirDroid Remote Support is one of the best remote desktop solutions that are friendly to multi-monitor computers. You can switch between the monitors you want to access and adjust the image quality you want with one click. In addition, it has advanced features that Chrome Remote Desktop doesn't have, such as live text/voice chat, unattended access, black screen mode, and more.
Part 4: Benefits of Accessing Multiple Monitors Remotely
The ability to access a computer with multiple monitors remotely unlocks a treasure trove of advantages, significantly enhancing your remote work experience. Here's a closer look at the following advantages to accessing a computer with multiple monitors remotely:
1# Increased Productivity
Juggling between multiple tasks becomes a breeze with dual monitors. Imagine referencing a complex spreadsheet on one screen while drafting a report on the other. This eliminates the constant need to minimize and maximize windows, saving precious time and keeping you focused.
2# Enhanced Visualization
Professions that rely heavily on visual information, like graphic design, software development, and financial analysis, reap immense benefits from the additional screen real estate. You can view intricate design elements, code structures, or sprawling data charts in full detail, leading to more accurate analysis and creative decision-making.

3# Improved Organization
Streamline your workflow by strategically utilizing both monitors. Dedicate one screen to displaying reference materials, project instructions, or communication channels like email or messaging apps. This frees up the other screen for active work, minimizing distractions and fostering laser focus.
By leveraging the strengths of a multi-monitor setup, even in a remote work environment, you can unlock a new level of productivity, organization, and collaborative potential.
Final Thoughts
In a nutshell, Chrome Remote Desktop provides a solid foundation for remotely accessing a computer with multiple monitors or using Chrome Remote Desktop dual monitor. By following the steps outlined in this tech guide, you can configure your system and CRD to display both screens simultaneously.
If you only require occasional remote access to a dual-monitor setup for basic tasks, CRD can meet your requirements. But for power users who rely heavily on multiple monitors for their work, investing in feature-rich remote desktop software can significantly enhance their remote work experience.





Leave a Reply.