- Real-Time Fast Support
- All-around Remote Access & Remote Support Solution for Enterprises & Personal
- Always-On Unattended Remote Access
- Lightweight Remote Management
- Messaging & File Transfer
- AR Camera
6 Solutions to Fix Slow Connections on Chrome Remote Desktop
Is your Chrome remote desktop connection painfully slow? Are you tired of constant lag, delayed responses, or interrupted sessions?
A sluggish connection can seriously disrupt your productivity, whether you’re trying to troubleshoot a problem, manage a project, or simply access files.
Let’s walk you through some effective solutions to speed up your Chrome remote desktop connection so you can work smoothly.
Common Reasons for Slow Remote Desktop Connection
Some factors contributing to a slower experience on remote desktop include:
Weak Internet Connection: Insufficient bandwidth or unstable Wi-Fi can cause significant lag during remote access.
High Screen Resolution: Running a remote desktop at a high resolution increases data transfer, slowing down the connection.
Network Congestion: Overloaded networks or too many devices using the same network can reduce available bandwidth.
Background Applications: Running multiple programs or tabs can consume system resources, impacting remote desktop performance.
Limited Hardware Resources: Low RAM or CPU on the client or host device can bottleneck remote desktop performance.
How to Fix Remote Desktop Connection Lagging?
To fix slow connections on remote desktop, and get back to smooth, efficient remote work in no time, here are some practical solutions:
1Check Your Network Connection
A stable, fast internet connection is a must for efficient remote desktop performance. Here’s what you can do to fix your network connection:
1. Run a Speed Test: Check if your internet meets the recommended speed for remote desktop services (at least 10 Mbps download/upload for optimal performance).
2. Wired Connection: If possible, use an Ethernet cable instead of Wi-Fi for more reliable connectivity.
3. Move Closer to the Router: If you must use Wi-Fi, ensure your device is near the router to avoid signal drop-off.
4. Limit Other Activities: Avoid streaming or downloading large files on the same network while using a remote desktop.
2Update and Upgrade Hardware
If your computer hardware is outdated or insufficient, upgrading your RAM and CPU can improve performance during remote desktop sessions.
To check your current specifications:
- Step 1.Press Ctrl + Shift + Esc to open the Task Manager.
- Step 2.Click on the Performance tab and select Memory. You can see the total RAM installed and its usage.
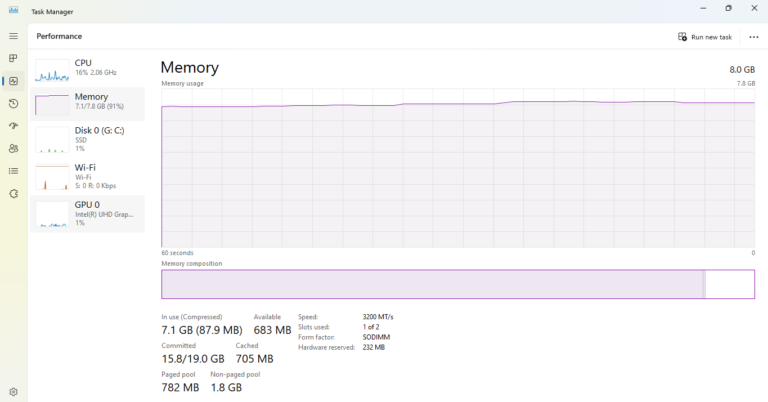
- Step 3.In the same tab, select CPU. This will display the type of CPU and its speed.
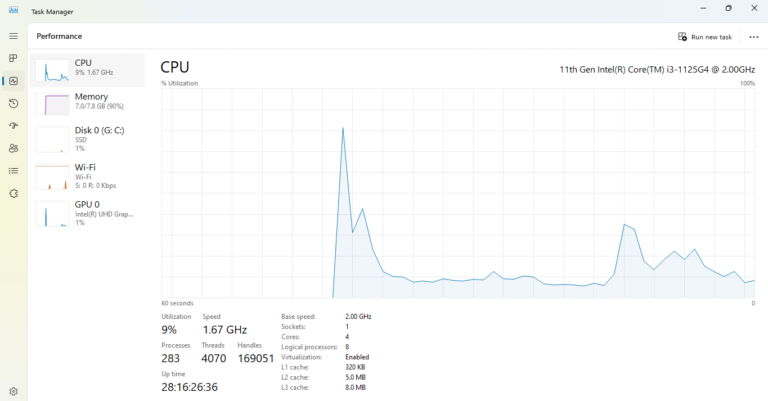
- Step 4.Assess how much RAM and processing power you need based on your tasks. For most remote desktop applications, 8 GB of RAM is a good starting point, while 16 GB or more is recommended for resource-intensive tasks.
- Step 5.Once you know the specifications, look for compatible RAM and CPUs that fit your device. Ensure they are supported by your motherboard.
- Step 6.Also, replacing traditional hard drives with Solid State Drives (SSDs) can dramatically enhance data access speeds, reducing lag during remote desktop sessions.
3Optimize Graphics and Display Settings
Adjusting the display settings can improve your remote desktop experience and reduce connectivity issues. To optimize these settings:
a. Disable Graphics Acceleration
Turn off the hardware graphics hardware acceleration through the steps:
- Step 1.Launch the Chrome browser on your computer.
- Step 2.Click on the three vertical dots (menu) in the top-right corner and select Settings.
- Step 3.Under the System section, look for the option labeled Use hardware acceleration when available.
- Step 4.Toggle off the switch.Close and reopen Chrome for the changes to take effect.
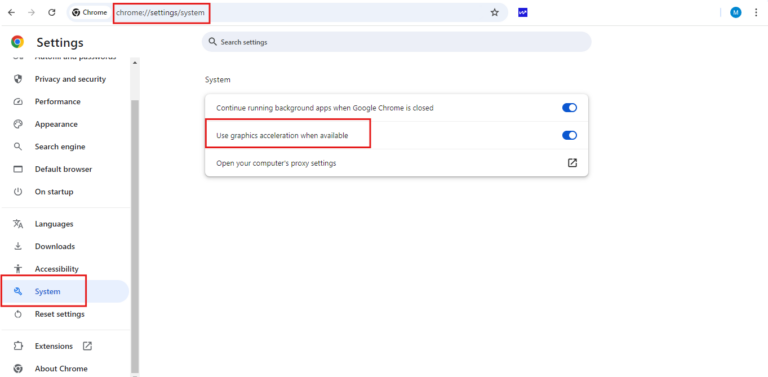
b. Disable Unnecessary Visual Effects
- Step 1.Press the Windows icon, search System Properties, and then click on Advanced System Settings.
- Step 2.Under the Performance section, click on Settings.
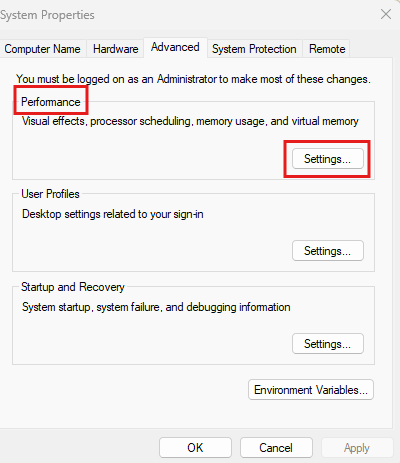
- Step 3.Choose Adjust for best performance to disable all visual effects or selectively disable specific effects.
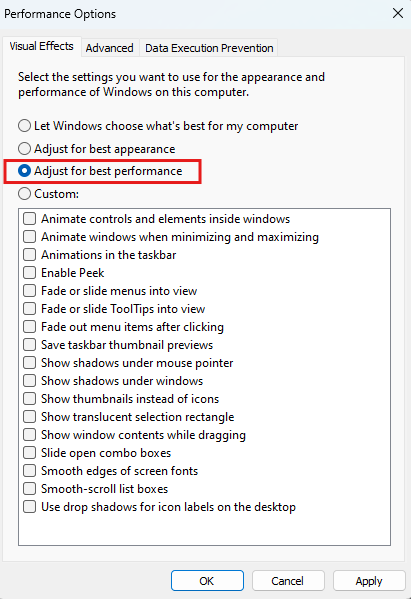
c. Modify Host Computer Settings
You can reduce strain on the host computer through the following settings:
- Step 1.Right-click on the desktop and select Display settings.
- Step 2.Under the Scale and Layout section, set the display scaling to 100% and the resolution to a lower setting if necessary.

- Step 3.Click on Advanced display settings and ensure you are using a refresh rate that matches your monitor’s capability.
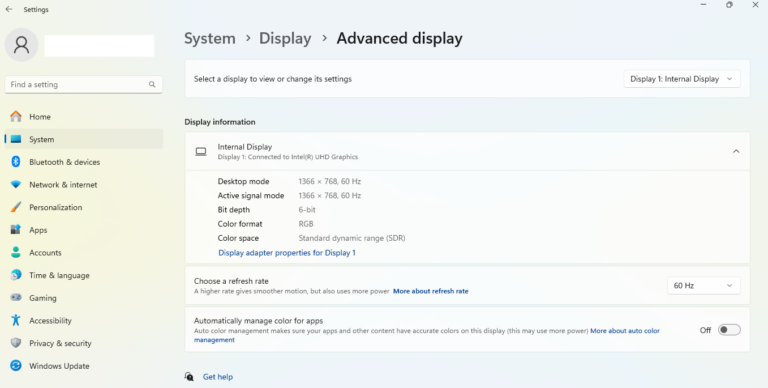
d. Update Graphics Drivers
Ensure your graphics drivers are up to date:
- Step 1.For Windows: Go to Device Manager, expand Display adapters, right-click your graphics card, and select Update driver.
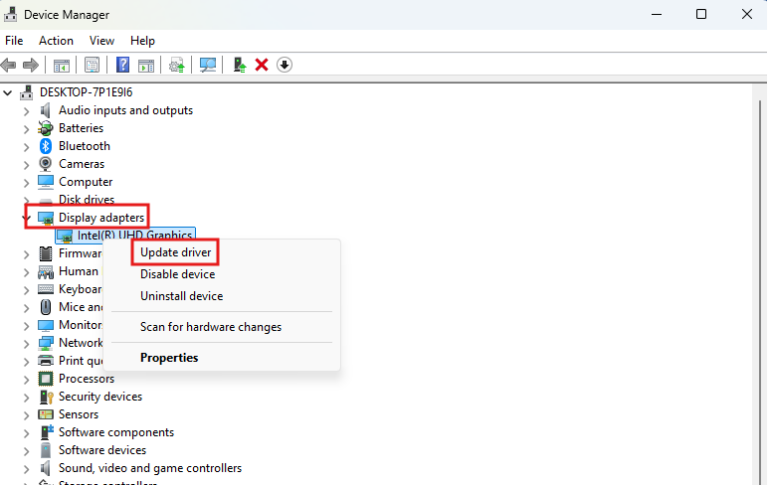
- Step 2.For Mac: Updates are typically included in macOS updates. So, check for updates through the Apple menu> System Preferences > Software Update.
4Prioritize Remote Desktop Application
Setting the Chrome Remote Desktop executable to a higher priority in the system will ensure that it receives more CPU resources. Here’s how to do it:
- Step 1.Launch the remote desktop app and start a remote session.
- Step 2.Open the task manager by pressing Ctrl+ Shift + Esc.
- Step 3.Click on the Processes.
- Step 4.Look for the process named chrome.exe or RemoteDesktopHost.exe (the exact name may vary depending on your installation). Click on Go to Details.
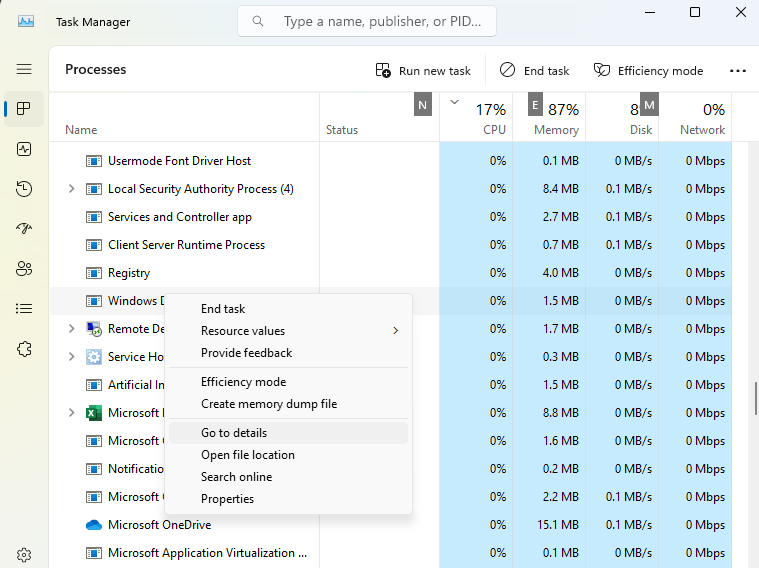
- Step 5.Hover over Set priority, and then select High from the submenu. (You can also choose Real-time, but this is generally not recommended as it can destabilize your system.)
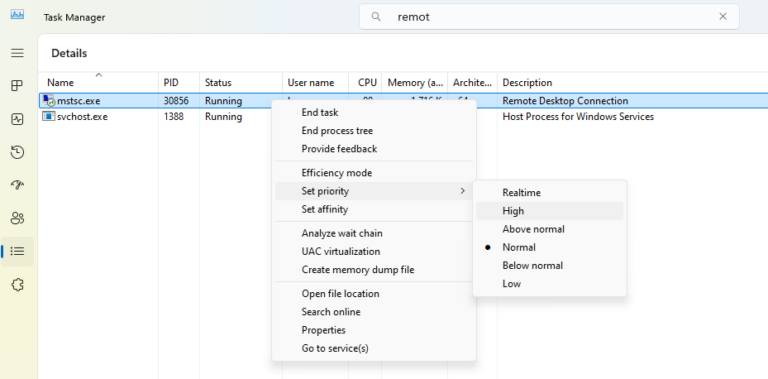
- Step 6.Click Change priority on the prompt to confirm.
5Close Resource-Intensive Applications
To improve the remote desktop experience, identify and close applications that consume excessive system resources. To do so:
- Step 1.Press Ctrl+ Shift + Esc to open Task Manager directly.
- Step 2.Click on the Processes Here, you'll see a list of currently running applications and their resource usage.
- Step 3.Look for applications using high CPU, Memory, or Disk usage (usually over 50%).
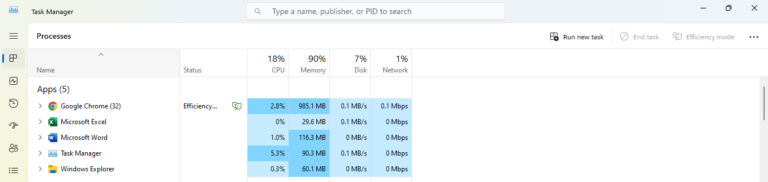
- Step 4.Right-click on the application consuming a lot of resources and select End Task.
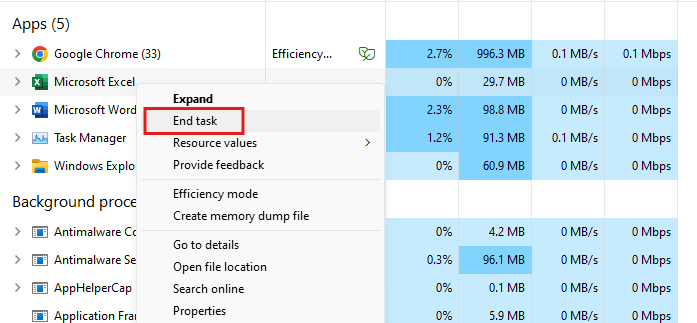
- Step 5.Check for background processes that may not be immediately visible but can still impact performance.
- Step 6.In Task Manager, click on the Startup tab to see which applications are set to launch at startup. Disable unnecessary ones by right-clicking and selecting Disable.
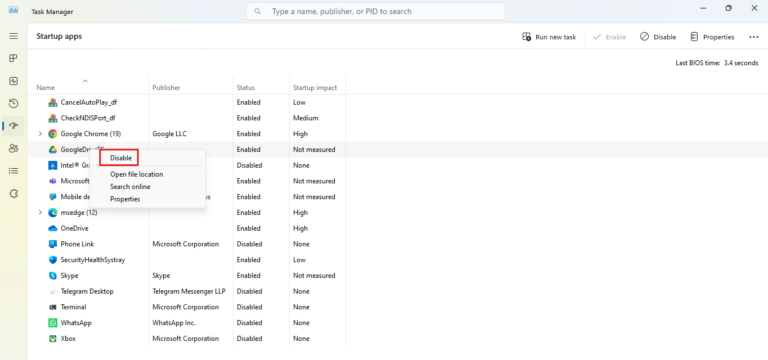
If you notice certain applications are consistently using your resources and are not essential, consider uninstalling them. It’ll free up valuable CPU and memory resources, leading to improved responsiveness.
6Remove and Reinstall Chrome Remote Desktop
Reinstalling the remote desktop app can resolve many issues, including lag problems. Follow the steps below to get started:
- Step 1.Click on the Extensionsicon in the upper-right corner of the Chrome browser, then select Manage Extensions from the dropdown menu.
- Step 2.In the Extensions interface, locate Chrome Remote Desktop and click on the Remove.
- Step 3.A confirmation pop-up will appear. Click Remove to confirm the uninstallation.
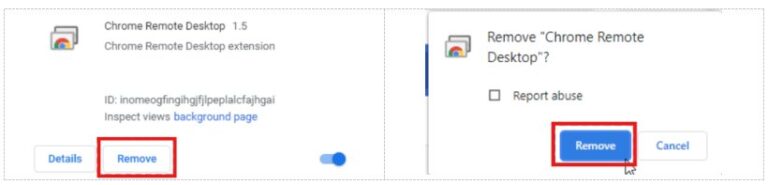
- Step 4.Visit the Chrome Remote Desktop download page. Follow the provided tutorial to reinstall the extension and set up remote access once again.
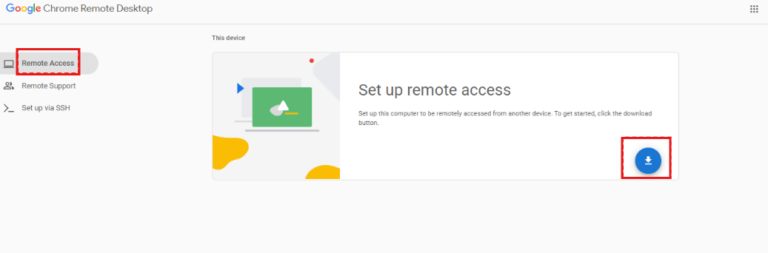
Use Remote Desktop Alternatives - AirDroid Remote Support
If you’re still facing persistent lag, consider using AirDroid Remote Support as an alternative. The tool offers a user-friendly interface and a range of features to improve your remote support experience.
AirDroid Remote Support allows you to access and control devices from anywhere, making it ideal for troubleshooting and providing assistance to clients or team members. You don’t need to configure complex settings which saves time and eliminates frustration.

Also, it supports screen sharing, so that you can view and interact with remote devices in real time. Its compatibility with multiple platforms ensures you can connect to Windows, macOS, and mobile devices effortlessly.
The software prioritizes security with encrypted connections, ensuring that sensitive data remains protected during remote sessions. Plus, its intuitive mobile app enables users to provide remote support on the go, making it a versatile choice for professionals.
Conclusion
Experiencing slow connections on remote desktop can be frustrating, but the solutions outlined above can improve your experience.
From optimizing network settings and adjusting display configurations to managing resource-intensive applications and setting the executable priority, these practices can surely help.
Implement the strategies to minimize lag, and maximize responsiveness, allowing you to work effectively, no matter where you are!





Leave a Reply.