Solve Your Confusion about Citrix Screen Sharing
Whether you are running a small business or a mid-size business, it is necessary to access your files or desktop remotely. Sometimes, it becomes difficult for the employees to access files with high risk. They need to work seamlessly from anywhere without fear of unauthorized access. They cannot share screens to collaborate with their team without the best solution.
Citrix is a software and cloud computing technology company from the US. It makes the process easier to access the applications or desktops remotely. Whether you are anywhere from the physical location, it allows you to control resources. We will explore more details about Citrix screen sharing to grow your business.
What Is Citrix Screen Sharing and How Does It Work
As we have discussed, Citrix is a multinational company founded by Ed Lacobucci in 1989. It uses cloud computing and virtualization technologies to help users access the App or resources anywhere or anytime. It also allows users to collaborate or work remotely and minimize the risk of hacking. It provides various desktop or application virtualization products, such as DaaS (Desktop as a service), networking, and cloud products for multiple operating systems.
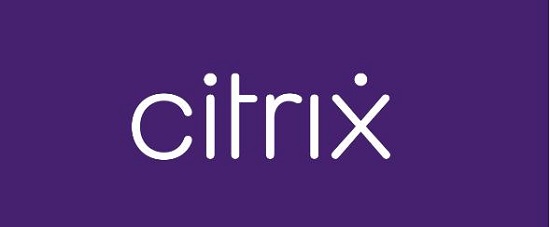
How Does It Work
The virtual applications and desktop of Citrix depend on two protocols: HDX or RDS. RDS stands for Microsoft Remote Desktop Services, which allows users to access applications or desktops remotely. It helps to boost the level of efficiency during remote work. HDX, on the other hand, is a high-definition experience available to users of centralized applications and desktops on any device and any network.
Various industries, such as hospitals or care centers, require high-quality images, and that's why HDX technology comes in. Citrix uses its HDX screen sharing viewer for screen sharing, and now they are introducing HDX optimization for Microsoft Teams. HDX helps to enhance the user experience of using virtual desktops or applications on various devices. Citrix optimizes HDX for superior image quality and minimizes latency.
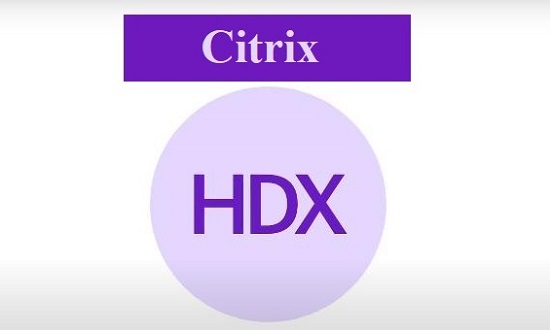
Difference between Citrix Screen Sharing and Citrix Shadowing
If we talk about simple Citrix screen-sharing, it allows users to share screens with real-time collaboration. It can help you in presentations where you can share ideas and PPTs with other team members. On the other hand, administrators can also shadow user sessions through Citrix Director without user intervention. In any organization, administrators can secretly track user sessions for troubleshooting purposes.
About HDX Screen Sharing
Citrix screen sharing grants users the right to share a virtual desktop session with others, including screen content, keyboard and mouse controls. But not all devices can use Citrix for screen sharing.
The prerequisite is that a network connection exists between the computers connected to the shared session and that the configuration of the screen sharing policy is met. Currently, Citrix virtual desktop sessions only support screen sharing for Windows and Linux.
How to Configure and Operate Citrix Screen Sharing
By default, Citrix screen share is disabled in all operating systems. Please enable it by performing a few configuration steps according to Citrix guidelines.
- Go to Citrix policy and enable graphics status indicator and screen sharing policy.
- The TCP ports (52525-52625) used for screen sharing must be added to the firewall exception list.
Citrix Screen Sharing on Windows
Sharing Virtual Desktop Sessions
Step 1: Look for the HDX graphics status indicator in the Windows notification area. Right-click to find Screen share in the menu and click Share my screen.
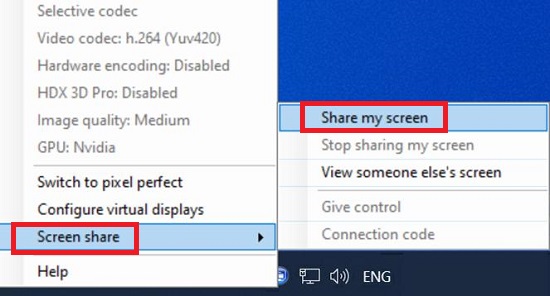
Step 2: A dialog box will pop up, click Copy to clipboard. You can then paste the code shown above into the selected application (e.g. email) and share it with other users.
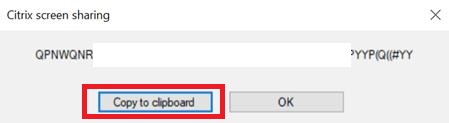
Step 3: If you close the dialog box. You can also view the code at any time from Screen share > Connection code.
Step 4: When the session is connected, a red outline appears around the screen, indicating that the session is now being shared and can be seen by others. You can also share keyboard and mouse controls with other users by right-clicking > show menu > Screen share and clicking Give control.
Step 5: If you want to stop screen sharing, go to Screen share again and click Stop sharing my screen.
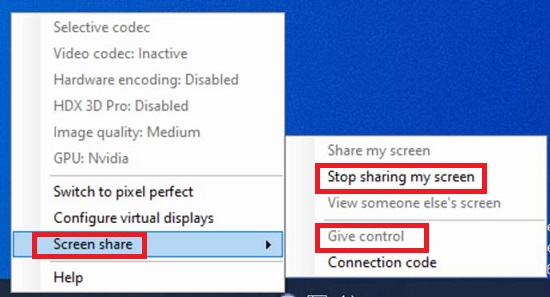
Connecting to Shared Virtual Desktop Sessions
Step 1: Go to the Windows notification area and look for the HDX graphics status indicator to connect to someone else's session. Right-click to find Screen share in the menu and click View someone else’s screen.
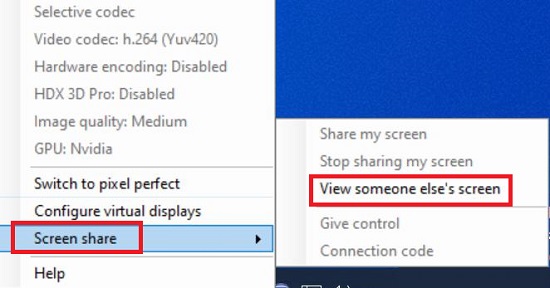
Step 2: Type or paste the connection code provided by the user who shared the session in the pop-up dialog box. Then click Connect.
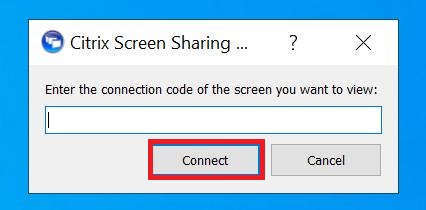
Step 3: You can request keyboard and mouse control by clicking on the mouse icon in the upper left corner of the HDX Screen Sharing Viewer window. You can also click the "X" in the upper right corner of the HDX Screen Sharing Viewer window to disconnect from the shared session.
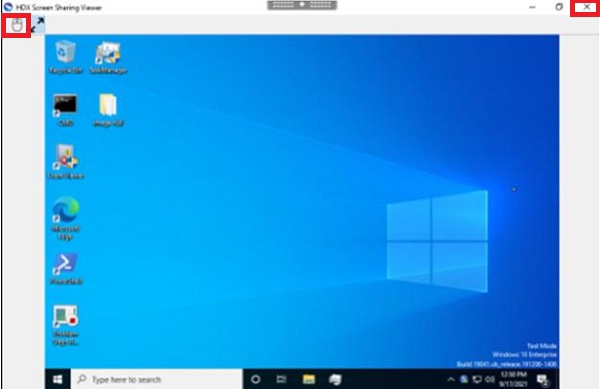
Citrix Screen Sharing on Linux
Sharing the screen of a virtual desktop in Linux also requires screen sharing to be enabled. Although the steps can be complicated, you can find the configuration steps in the official Citrix screen sharing guide.
Sharing Virtual Desktop Sessions
Step 1: Go to the notification area of the virtual desktop and tap on the icon of the tray. Select Screen sharing, then click on Share my screen.
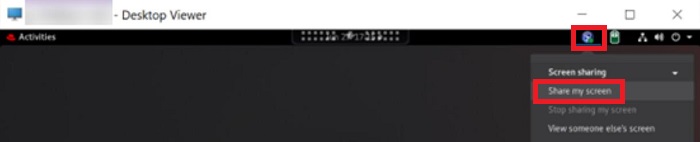
Step 2: Then, a screen sharing code will pop up. Click Copy and Close.
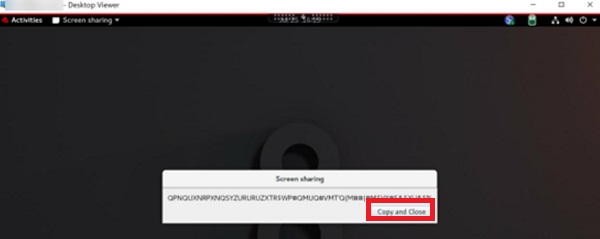
Step 3: Once the user is connected to a shared session, a red border will appear around the screen to indicate that the screen is being shared.
Step 4: If you want the viewer to take control of your screen, click Give control and then select the viewer's name.
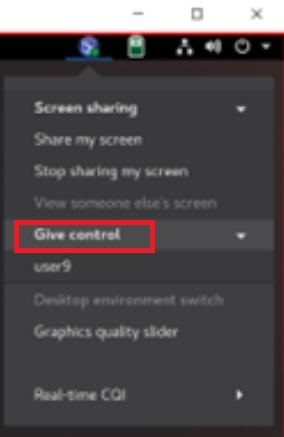
Step 5: Finally, click Stop sharing my screen to stop sharing your screen.
Connecting to Shared Virtual Desktop Sessions
Step 1: In the notification area of the virtual desktop, find the screen sharing icon and click to View someone else’s screen. Then, enter the connection code provided by the sharer and click Connect.
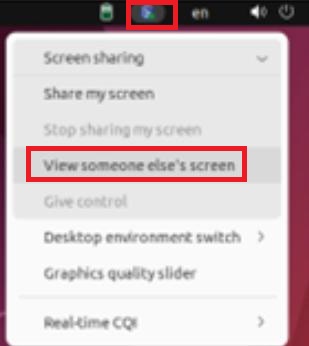
Step 2: Wait for the screen sharer to accept your request. After the sharer accepts your request, the shared screen will be displayed in Desktop Viewer.
Step 3: You can click the mouse icon in the upper left corner to request shared screen control. Or click the zoom icon next to the mouse icon to zoom the window.
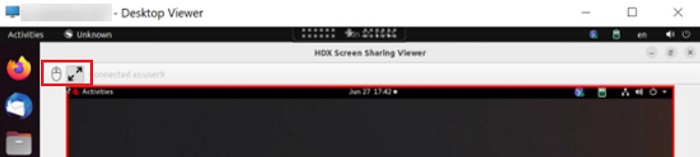
How to Use Dual Monitors for Citrix Screen Sharing
If you want to use double monitors for Citrix screen sharing, then install the Citrix Workspace. Create your account by filling necessary information.
Step 1: Open the virtual desktop interface and plug your second monitor into the computer. Launch the Citrix to the system where you see a black bar at the top. Select Desktop Viewer and click the down arrow.
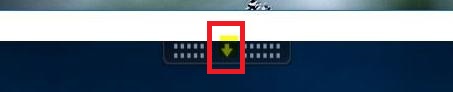
Step 2: You can also adjust the desktop window size by clicking on the Windows icon. Drag it between both monitors to equally span them.

Step 3: Again, go to the black bar and select the size of Windows to Full-screen. The screen is now extended to both the monitors.

You can connect up to eight monitors and drag the screens of Citrix Virtual Desktops between them for a more complete experience.
Citrix Screen Sharing for ChromeOS
If your device is ChromeOS and you need team and screen sharing capabilities, you can use Citrix Cloud to enable screen sharing for Chromebook.
Step 1: Open the Citrix cloud cloud portal on your Chromebook. Go to the top left corner and click on Workspace Configuration.
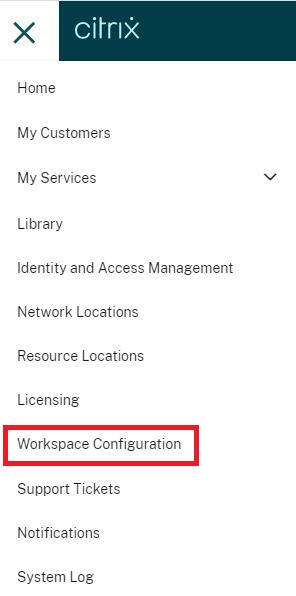
Step 2: A new page will open where you have to select the App Configuration from other tabs.
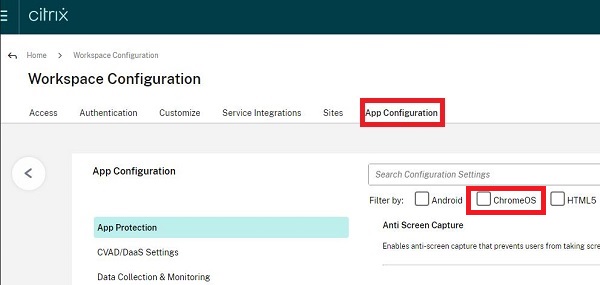
Step 3: Choose the ChromeOS checkbox. Go to the search bar and search enable screen sharing with Microsoft Team. You will see an 'X' sign on the right side. Enable the option by turning the toggle green. Now, you can share your screen on your Chromebook.
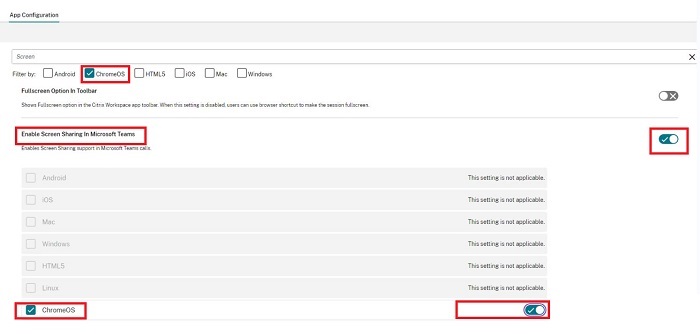
HDX Optimization for Microsoft Teams
HDX optimization for Microsoft Teams allows users a full-features experience by using the Citrix virtual application and desktop. It helps to increase efficiency and deliver videos of high quality. It also supports screen sharing on desktop-based Microsoft Teams.
How Does It Work
The optimization of HDX contains HDX services of a virtual delivery agent and API to accept the commands. Citrix Workspace app and VDA open a Control virtual channel that creates a virtual connection to control media. While using the Microsoft team of Citrix, it requires login and password, just like chat or collaboration.
Fix: Citrix Screen Sharing Not Working
Problem 1: Microsoft Teams Screen Sharing Issues for Mac
Sometimes, privacy settings may stop MacOS from sharing screens. You will need to enable the privacy settings of Mac. It supports some versions, such as MacOS Catalina, Big Sur 11.0.1, or Monterey. If you want to overcome this problem, try these steps:
Step 1: Go to the Apple menu and click on system preferences. You will see an option for Security & Privacy.
Step 2: Click on the Screen Recording and check Citrix Viewer.
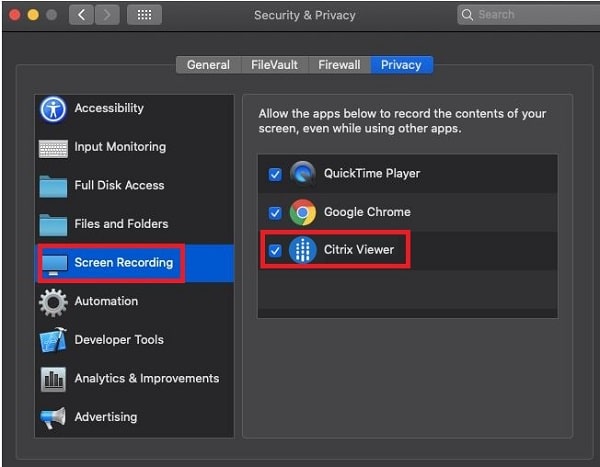
Problem 2: Microsoft Teams Screen Sharing Not Displaying Screen Correctly
Microsoft Team is not displaying the screen properly and displaying the screen while minimizing the workspace. Follow these steps that might help you to solve this problem.
Step 1: The first thing you should do is to uninstall the workspace from your device. Reboot your system.
Step 2: Go to the website of Citrix Workspace app and download the latest version of Citrix Workspace.
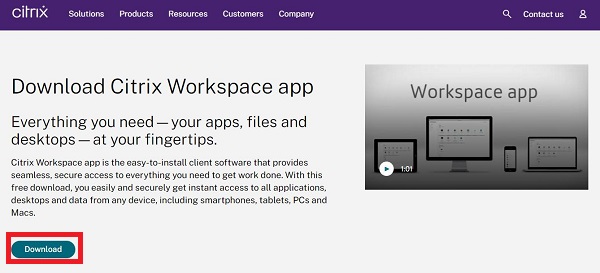
Step 3: Install Citrix Workspace via command prompt (CMD) and add the parameter /forceinstall. It will help to clean up the existing setup.
Problem 3: Screen Flickering during Microsoft Teams Screen Sharing
The progressive display feature in Citrix can sometimes cause problems with screen sharing. You can disable progressive display when you experience screen sharing flickering in Microsoft Teams on Citrix VDI.
Step: In HDX 3D Settings, change Progressive Display to Disabled.
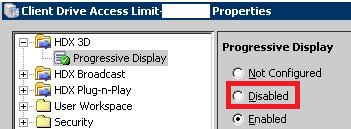
Benefits and Importance of Citrix Screen Sharing
Citrix screen sharing is leading in the industry with its advanced HDX technology, so what are its benefits and importance? Let's explore:
High-Quality Images
Citrix HDX provides users with a high-definition and low-latency experience that improves the process of sharing their screens. It also employs an adaptive mechanism that ensures an optimal user experience in all operating modes.
Comprehensive Security Measures
Citrix uses a variety of customized policies and security measures to ensure that only authenticated users have access to your data. During sessions, application and desktop sessions can also be recorded for secure screen sharing.
Customized Virtual Desktops
No matter which type of business you are running, Citrix allows every business to customize the virtual desktops according to their requirements.
Cost-Effective
It does not require capital for maintenance, upgrading, or security. You will have high-definition quality without spending money.
Bonus: Remote Support Software Specializing in Android and iOS Screen Sharing
Citrix is best for sharing screens on desktop, but if mobile users need to share screens, what will they do? Try AirDroid Remote Support, which is compatible with both Android and iOS.
AirDroid Remote Support is an all-around remote access, remote assistance and remote control solution for enterprises. Users can connect unlimited devices to it and perform screen sharing with others. During screen sharing, users can enjoy advanced features such as AR camera, tutorial gesture and live chat.

Bottom Line
In this article, we have discussed details about Citrix screen sharing and how it helps to increase our productivity and boost the business. Whether you want to share your screen with other users or control them, Citrix allows you to create a desktop session.
User can collaborate with their teammates in real-time to discuss problems or share ideas. However, it does not work on mobile devices such as Android or iOS. If someone wants to share their screen on Android or iOS, they can try AirDroid Remote Support. Users can connect by sharing an on-screen connection code.






Leave a Reply.