The Display Settings Cannot be Changed from a Remote Session: Quick Fix
With Remote Desktop Protocol (RDP), you can instantly connect to a remote computer and tweak its geographical interface. The default RDP resolution is often not suitable for smooth workflow, and many users intend to change it.
But what if "the display settings cannot be changed from a remote session" error pops up when trying to adjust the display settings? In this guide, we walk you through how to resolve the “display settings cannot be changed from a remote session” problem when using RDP.
Moreover, you’ll learn about a more professional tool to access and control multiple Windows computers remotely.
Here is a brief overview of the solutions to configure the display settings from a remote session:
A Snapshot of the Problem
This error pops up when a user tries to change display settings, like screen resolution, multiple monitor configuration, display orientation, or scaling of text or apps when connecting to a Windows PC using RDP. Windows, by default, restricts certain display settings in a remote session for a better user experience.
So, the error "the display settings cannot be changed from a remote session" is technically linked to default Windows settings. However, there are ways to bypass the Windows restrictions to adjust display settings the way you want.
In the coming sections, we will present the possible ways to tweak display settings in a remote session.
Fix “The Display Settings Cannot be Changed from a Remote Session”
Below are the possible solutions to configure the display settings in a remote session.
Method 1: Modify Display Settings Before Initiating the Remote Session
The best option to avoid encountering “the display settings cannot be changed from a remote session” is to adjust the settings before initiating the remote session. For that:
1. Access the machine physically or using a console connection if it’s virtual.
2. Head to Settings > System > Display.
3. Modify the display settings accordingly.
Now, initiate the remote session via RDP with the settings already configured according to the needs.
Method 2: Using the Native Remote Desktop Connection Client
Another possible way to modify display settings is through the native Remote Display app (not from the Microsoft Store). Here are the steps to follow:
1. Search for mstsc or Remote Desktop Connection in the Start menu.
2. Launch the application, click Show Options, and go to the Display tab.
3. Under the “Display configuration” tab, move the slider from "Small to Large" to increase the display size.
4. Back to the General tab and click “Save.”
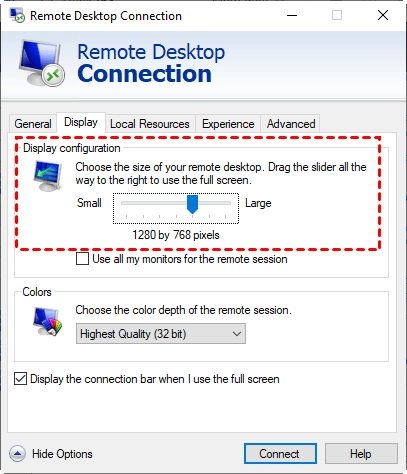
If you logged in currently, log out and then, sign back it for the changes to take effect.
Note: By moving the slider to the extreme Large, the display is automatically set to full screen. This will help you avoid facing “the display settings cannot be changed from a remote session” error.
Method 3: Check Desktop Display Resolution
As mentioned earlier, Windows limits tweaking certain graphic settings to ensure the best visual experience in a remote session. So, make sure that the desktop’s display settings (not remote) are set as recommended.
To do that:
1. Right-click on the desktop and go to Display settings.
2. Confirm all the settings are set as recommended, including Scale and Display Resolution.
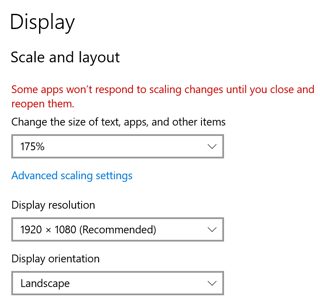
Note that when you enter the Full Screen, the display stretches automatically.
Method 4: Modify the RDP file for Custom Resolution
If you want more control over the RDP settings, it’s best to modify the .rdp file in a text editor like Notepad. Here’s how to do that:
1. Open the Remote Desktop Connection from the Start menu and click Show Options.
2. Adjust the settings under the Display tab.
3. Go to the General tab and click Save As to save the settings in an .rdp file.
4. Now, open this file in Notepad and make the necessary adjustments.
For full-screen resolution, add:
desktopwidth:i:1920
desktopheight:i:1080
Replace 1920 and 1080 with your preferred resolution.
Similarly, to set the color depth, use:
session bpp:i:32
5. Save this file. Now, use it to start the Remote session. That’s how you get complete control over resolution and display settings in RDP.
Another option is to modify the .rdp file used for the remote connection. This gives you more control over the resolution and display settings when using RDP.
Editors’ Recommendation: Configure Remote Display Settings with Better Efficiency
The RDP is limited in functionality, including the option to configure the display settings in a remote session. To avoid facing these inadequacies, use a professional program like AirDroid Remote Support.
This software provides a simple and flexible way to manage the display settings of remote Windows PCs with ease. You get complete control to change resolution, text or image size, and other settings within a remote session.

Moreover, it is an ideal tool to control multiple monitors on the remote system and assign similar display settings for a consistent preview. The managers can use AirDroid to assign access permissions for individual users as well as share files between multiple machines seamlessly.
Key Features
Accessible over the internet. It assists in remote connection over the internet, without the need for post forwarding.
Permission Management: It lets you set permissions and policies for individuals and devices for better management of workplace tasks.
Unattended Devices: AirDroid is among very few remote-control tools that offer access to both attended and unattended devices.
Dark Screen: It lets users get a remote screen on the controlled device to ensure privacy from passersby.
Ease of Use: the most distinct quality of AirDroid is its user-friendliness. It displays all the operations on an intuitive dashboard, from where the admin can handle all activities effortlessly, like logging out of computers, sharing files, audio chatting, accessing logs, and so on.
FAQs
Q1: How do I change display settings from the remote session?
If you want to change display settings within RDP on Windows:
- Launch Remote Desktop Connection or mstsc from the Start menu.
- Click More Options and head to Display tab.
- Move the scroll bar from Small to Large.
- Go to General and Save the changes.
Log out of the session, and then log back in.
Q2: Why can't I change display settings from a remote session?
As the display in RDP (Remote desktop) is redirected from your local machine, it restricts you from changing the server’s actual display settings. However, you can still configure display settings within the RDP file.
Final Remarks
Getting “the display settings cannot be changed from a remote session” error is a common occurrence when using RDP. As Windows restricts configuring displays settings directly when in a remote session, you can resort to alternative ways to do so.
Use AirDroid Remote Support for a more efficient control over the display settings of a remote Windows PC. It is a one-in-all solution designed to secure remote connection to a single to multiple PCs from anywhere. With its wide range of features, AirDroid is an ideal tool for both small enterprises and personal use.
Let us know in the comment section which solution has worked for you.





Leave a Reply.