My Computer is Frozen and Ctrl Alt Del Not Working: Simple Ways to Fix
It's not uncommon for Windows users to face the frustrating issue of the PC getting stuck. The universal troubleshooting trick is to use the key combination "control + alt + delete" to shut down the non-responding app or restart your PC.
But what if the computer is frozen and the control alt delete not working? Even worse, you restart the computer but it starts freezing again after a while. This is a serious glitch that needs immediate fixing to get you back to work quickly.
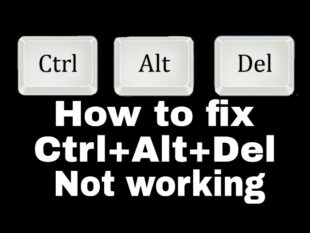
Keep reading and learn how to unfreeze your computer instantly if control alt delete not working in Windows 10.
Quick Fixes
Here are the simple troubleshooting tips that you can try to get rid of the issue.
| Solutions | Key Notes |
|---|---|
| Check Keyboard | Plug it into another port; unplug other external devices as well. |
| Perform Clean Boot | To disable all the non-Microsoft apps to confirm if there's no outside interference. |
| Uninstall Antivirus | Disable or uninstall the third-party antivirus on your PC. |
| Update Drivers | Graphic Driver: Press Win + Ctrl + Shift + B to reset the graphics driver. |
| GroupPolicy Configuration | Use the Group Policy Editor (gpedit.msc) to check Ctrl + Alt + Del settings. |
| Run the SFC | Run the command "SFC /scannow" in the Command Prompt to repair the malfunctioning system files on your PC. |
| Reset BIOS to Default | Restart the PC, go to BIOS setup, and restore it to the factory settings. |
| Run System Restore | In the Run dialog box, enter "sysdm.cpl" and go to System Protection > System Restore. |
| Check for Windows Update | Go to Settings > Windows Update, and install the pending or latest updates. |
Part 1: Possible Reasons for Control Alt Delete Not Working to Unlock Computer
Some of the possible reasons for your computer freezing repeatedly and control alt delete not working include:
Damaged Keyboard: The external keyboard or any device like a printer or USB, attached to the PC can be faulty.
Software-Related Issue: A glitch in the PC or a background app, pending Windows updates, or outdated software programs can cause the issue.
Corrupt Drivers: Keyboard drivers are either malfunctioning or outdated.
Malware Attack: A virus from an unreliable app, downloaded file, or even the antivirus program itself, is often the potential reason for your PC getting stuck.
Third-party App Interference: A third-party app running in the background can interfere with the keyboard processes.
Part 2: How to Fix Ctrl Alt Del Shortcut Not Working
Below are the 8 proven methods to overcome the issue of ctrl alt delete not working in Windows 7 on Windows 10. Implement them in the same order until your keyboard starts working fine.
Solution 1: Check Your Keyboard
Are you using an external keyboard? A faulty keyboard is often the most common reason behind control alt delete not working. Remove the keyboard and plug it into another port. At the same time, remove other external devices, if connected to the PC, such as USB, printer, or mouse.
It's best if you have a spare keyboard to try to confirm if the keyboard is causing the issue. When you're convinced that the keyboard is not the culprit, move to the next method.
Solution 2: Perform A Clean Boot
We all install various third-party software on our PCs to carry out various tasks. Often any of these programs running in the background can interfere with the keyboard's processes, leading to control alt delete not working.
Performing a clean boot can help confirm if any app is causing the interference, so as to remove it from the PC. To do that:
Step 1: Hit "Windows + R" to bring the Run box.
Step 2: Enter the "msconfig" command to get to the System Configuration.
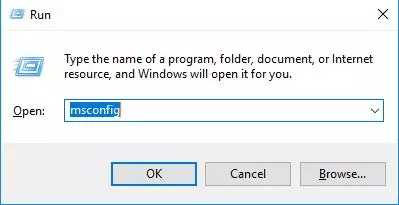
Step 3: Click the General tab and choose "Selective startup" and "Load system services."
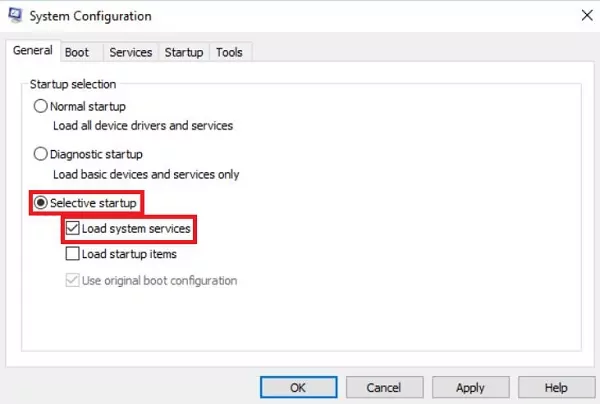
Step 4: Under the "Services" option, select "Hide all Microsoft services." A list of all non-Microsoft apps will appear. Select "Disable All" and hit Ok.
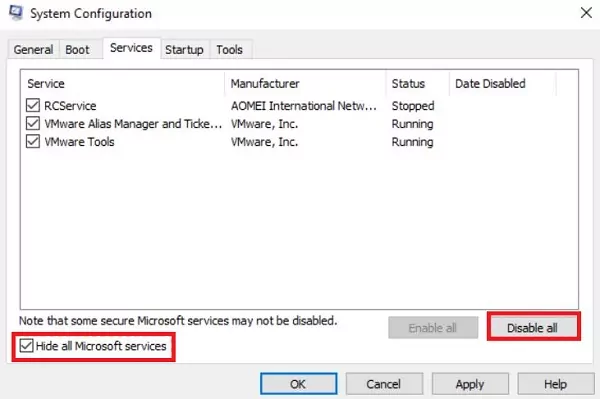
Step 5: Finally, restart your PC and check if the issue is resolved.
Solution 3: Uninstall the Antivirus
Do you use a free antivirus program on your computer? It's likely that the antivirus app is itself the culprit for causing the "Control Alt Delete not working to unlock computer" issue. Many users have claimed that removing the antivirus and its data and settings from the PC fixes the keyboard issue.
For that:
Step 1: Search for Control Panel in the Start Menu and open it.
Step 2: Under the Programs category, select "Uninstall a Program."
Step 3: Look for the antivirus app and click it.
Step 4: Select Uninstall and proceed accordingly. When it's done, restart the computer.
Solution 4: Update the Keyboard's Drivers
Though Windows automatically updates the drivers, but there can be issues with the keyboard drivers. So, you should confirm that the keyboard drivers are updated.
Here are the instructions to do that:
Step 1. Search for Device Manager in the search tab at the bottom tab.
Step 2. Locate and expand the Keyboards option. Right-click the device driver and hit "Driver Update."
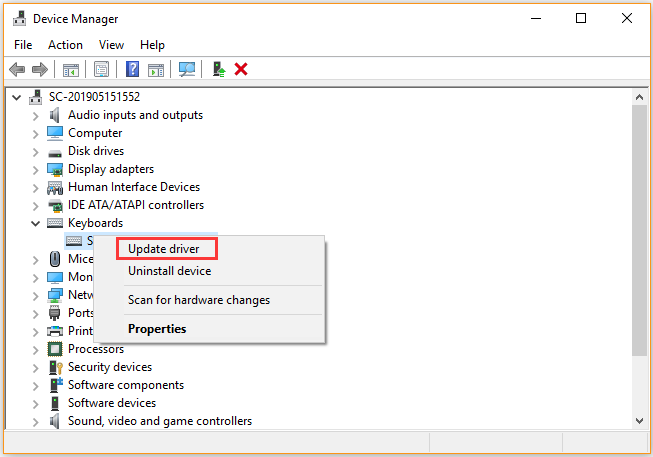
Step 3. On the next screen, choose "Search automatically…" and let Windows find and install the driver.
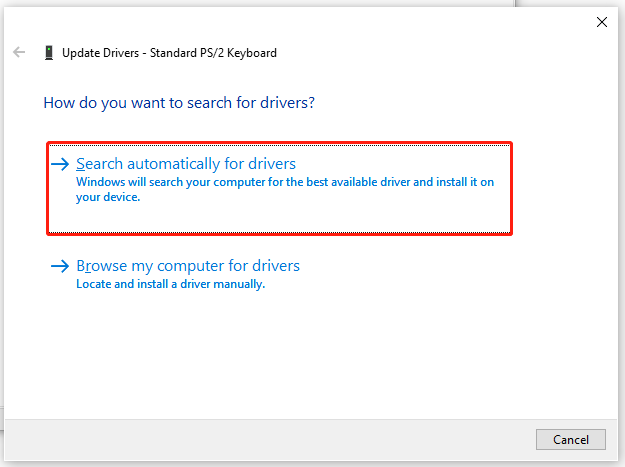
Step 4. If it can't, simply right-click the driver again and delete it. Then, restart your PC. Windows will install it automatically.
Solution 5: Group Policy Configuration
Step 1: Press Win + R on your Windows PC.
Step 2: Type gpedit.msc and press Enter.
Step 3: In the Group Policy Editor, click Computer Configuration > Administrative Templates> System.
Step 4: Click on Ctrl + Alt + Del Options, check and modify these settings if necessary.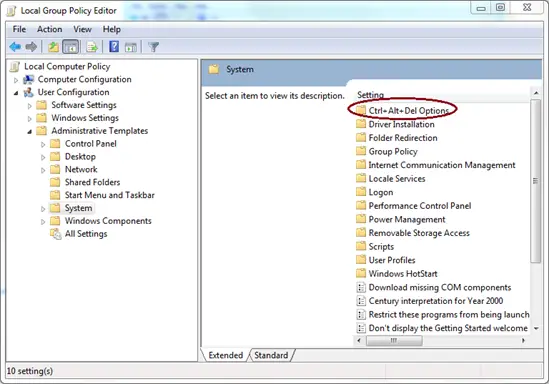
Here's how to enable the Task Manager:
- Double-click on "Remove Task Manager".
- Select the "Disabled" option to enable the Task Manager. Click Apply and OK to save the changes.
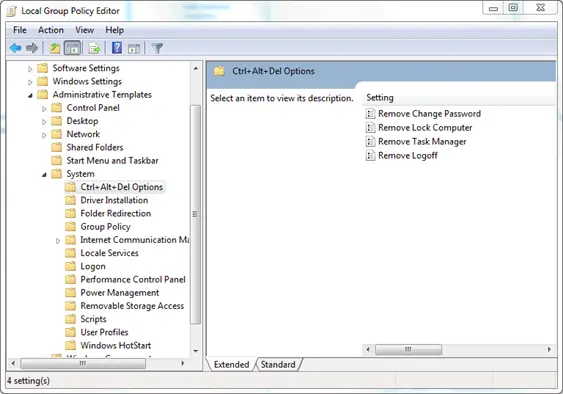
Solution 6: Run the SFC
Still getting the "my computer is frozen and control alt delete not working" error? It's time to run the Windows System File Checker (SFC) to detect the problem. It is a built-in tool to repair the malfunctioning system files on a Windows PC.
Implementing this solution is fairly easy as illustrated in the steps below:
Step 1: Press the Windows + X key combination and select "Command Prompt."
Step 2: Click Yes on the User Account Control prompt and then, run the "SFC /scannow" prompt. (without inverted commas)
Step 3: Wait until the system detects and repairs the system files if needed.
Step 4: Restart the computer and hopefully, your keyword will work properly.
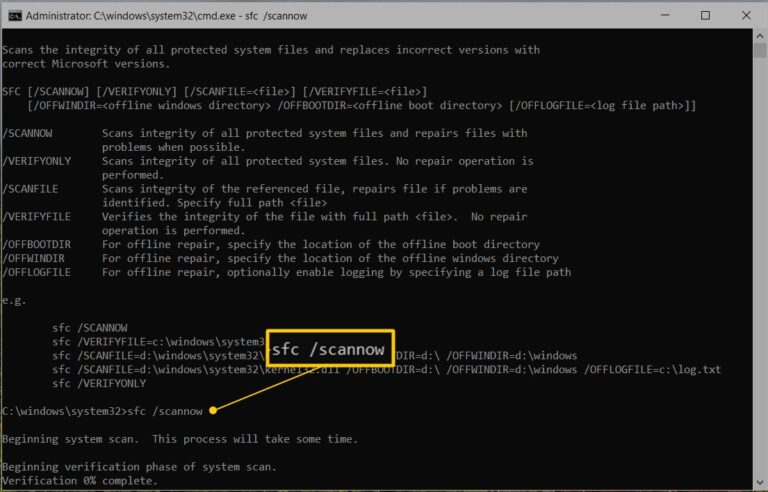
Solution 7: Reset BIOS to Default
It may occur that the BIOS settings are altered or got corrupt for any reason. Restoring the BIOS settings to default can troubleshoot the issue for you. To do that:
Step 1: Restart the computer and press F2 repeatedly soon the Windows icon appears.
(key combination can vary).
Step 2: On the BIOS setup page, hit F9 to bring the "Load Default Options" prompt. Hit Yes.
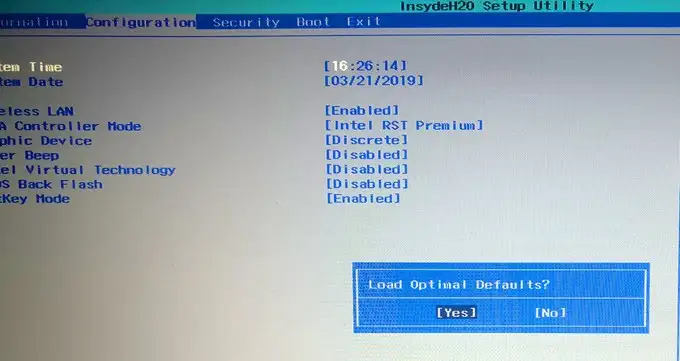
Step 3: Press "Esc" and select "Save and Exit." Click Enter and wait for the computer to restart.
Solution 8: Run System Restore
A lot of users on Reddit have reported that a System Restore successfully addresses the "control alt delete not working to unlock" computer issue. As the name implies, it reverts the Windows settings to the previous point in time.
Note that it doesn't impact your personal files but any software installed after the restore point might get affected.
Follow the below steps to run System Restore:
Step 1: Press "Windows + R" and enter the "sysdm.cpl" command in the Run box. It will open up the System Properties.
Step 2: Under the "System Protection" tab, hit "System Restore."
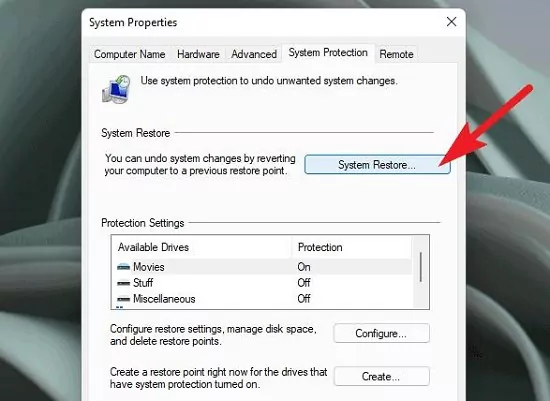
Step 3: Follow the on-screen instructions to complete the process.
Solution 9: Check for Windows Update
Are any updates pending on your Windows? Installing the system updates can eliminate the Windows 10 freeze Ctrl Alt Del not working problem. For that:
Step 1. Enter the "Win + I" keys and the Settings app will open up.
Step 2. Swipe down and click "Updates & Security" on the left tab.
Step 3: If no updates are showing, click "Check for updates" and install the updates. It might take some time to complete the process.
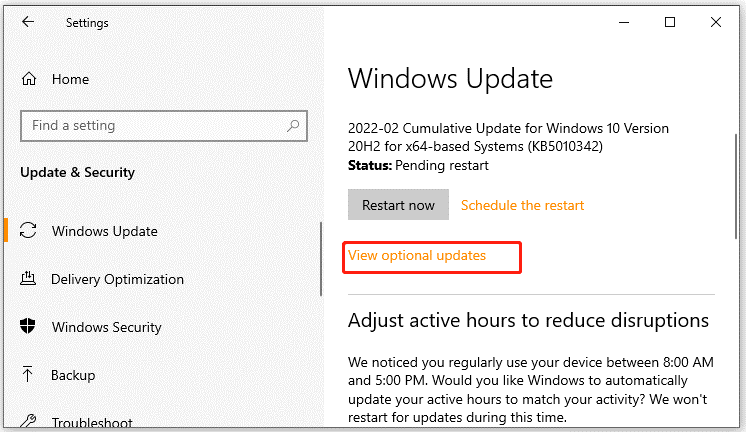
Bonus Tip: Get Remote Help in Real-Time from Your Colleagues
Troubleshooting your PC or mobile device is easier than ever, thanks to AirDroid Remote Support. It offers a range of collaborative features for both individuals and small business owners. These tools include real-time screen sharing, AR cameras, tutorial gestures, voice calls, and more.
Now, you can easily share the screen with an IT professional and get live instructions on resolving the issue. This is particularly beneficial for customer service teams and entrepreneurs to ensure seamless completion of tasks.
Moreover, it allows you to merge and get unrestricted remote access to the devices to monitor your work environment from anywhere. But the icing on the cake is its ease of use. Even a non-technical layer can master its features within
FAQs
1.What does ctrl alt delete do on a computer?
Whenever you press the "ctrl alt delete" combination, a new menu pops up, showing a set of options including shutdown, end unresponsive app, switch user, lock, etc.
It is a great way to end the frozen app or quickly restart or turn off your PC when it's stuck.
2. How can you check if the computer is stuck because of overheating?
The easiest way is to press "ctrl alt delete" and go to the Task Manager. Here, check the CPU consumption at the top. Also, you can simply feel by your hand if the machine is overheated or not.
3. How to test the computer's RAM if it's unresponsive to Ctrl + Alt + Delete?
Testing the RAM on a Windows PC is a cakewalk. Hit "Wind + R" and search mdsched.exe and choose "Restart Now and Check for Problems." If the RAM is faulty, it will detect the issue.
Final Remarks
We have discussed a handful of workarounds to help you unfreeze the PC when control alt delete not working. Implement them carefully, and rest assured, you'll be able to get rid of this problem once and for all.
Additionally, try this wonderful software called AirDroid Remote Support to receive or provide guidance to a person remotely. It has revolutionized the efficient business management practice with its features like real-time screen sharing, voice calls, and AR cameras.





Leave a Reply.