How to Fix Remote Desktop Stuck on "Please Wait" in Windows 10 & 11
Is your remote desktop stuck on "Please Wait," disrupting your workflow? We'll explore practical fixes to ensure smooth remote access, keeping your productivity on track.
How to Solve Remote Desktop Stuck on Please Wait
There are 6 effective ways to solve remote desktop stuck on please wait in Windows 10 & 11. They are tested, but we cannot ensure every fix is feasible for you. So, if you find one not working, try others.
1Reset RDP with Powershell
Restarting the Remote Desktop Protocol (RDP) service can quickly resolve connectivity issues. A simple reset of the RDP session using PowerShell might be the magic fix of RDP to Windows 10 hangs at please wait.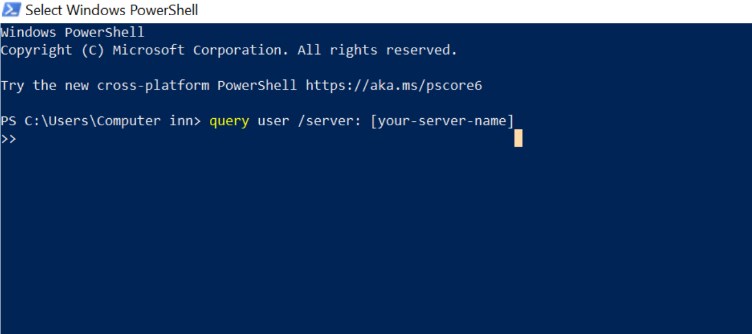
Steps
- Open PowerShell as Administrator: Search for PowerShell in the search box, right-click, and select "Run as administrator."
- Run the Command: Enter the commands below to disconnect a specific user sessioncopy Copied!
query user /server: [your-server-name]
reset session [session-id] /server: [your-server-name]
2Connect to A Different Account
Sometimes, issues are user-specific. Switching to a different user account can help diagnose and solve the Remote desktop connection stuck on please wait issue.
- Step 1.Connect via RDC to a different account.
- Step 2.Send the "Ctrl + ALT + Del" command to the remote computer and then click on Task Manager.
- Step 3.Navigate to users. Locate the user account that has hung and you cannot connect to it. Right-click on the user name and select Connect.

- Step 4.Type in the password to connect to the desired account.
This method determines if the problem is related to the user's profile. If the new account connects without issues, it indicates that the problem may be with the user's profile or settings, such as corrupted files in the user's folder or specific cache issues.
If the problem is resolved by switching accounts, it might be necessary to repair or recreate the problematic user profile to ensure long-term functionality.
3Perform Clean Boot
A clean boot ensures that conflicting programs or services aren't causing the issue. Here’s how to do it:
- Step 1.Open System Configuration
- Press Windows + R, type msconfig, and press Enter.
- Step 2.Selective Startup
- Go to the General tab in the System Configuration window. Select Selective Startup and check Load startup items and Load system services if unchecked.

- Step 3.Disable Services
- Go to the Services tab, check Hide all Microsoft services, then click Disable all.

- Step 4.Manage Startup Programs
- Navigate to the Startup tab, open Task Manager, and disable unnecessary startup applications.
- Step 5.Apply Changes
- Click OK and Restart your PC. This ensures a clean startup environment, minimizing potential conflicts.
A clean boot is effective because it starts Windows with a minimal set of drivers and startup programs. This helps identify whether background services or programs interfere with the remote desktop connection.
4Kill the Program
If the remote desktop gets stuck and your PC goes to sleep, killing the program can help:
- Step 1.Open Command Prompt as Administrator
- Search for cmd in the search box(or press Win+X), right-click on Command Prompt, and select Run as administrator.
- Step 2.Terminate the Program
- Type taskkill /f /im msrdc.exe and press Enter. This command forcibly terminates the Remote Desktop Connection process.copy Copied!
taskkill /f /im msrdc.exe

- Step 3.Restart Your PC
- After killing the process, restart your PC to apply the changes and check if the issue is resolved.
5Check Group Policy Setting
Incorrect Group Policy settings can affect Remote Desktop functionality. Here’s how to verify and adjust them:
- Step 1.Open Group Policy Editor
- Press Windows + R, type gpedit.msc, and click OK.
- Step 2.Navigate to Remote Desktop Settings
- Go to Computer Configuration > Administrative Templates > Windows Components > Remote Desktop Services > Remote Desktop Session Host > Connections.

- Step 3.Adjust Policy
- Double-click on Restrict Remote Desktop Services users to a single Remote Desktop Services session. Please set it to Not Configured and click OK.
Verifying Group Policy settings ensures that remote desktop connections are optimized for multiple sessions, resolving potential restrictions causing the "windows remote desktop stuck on please wait" issue.
This works by allowing multiple sessions, preventing conflicts, and ensuring smoother connectivity. It’s important to explain why it works: adjusting the group policy settings ensures no unnecessary restrictions on remote desktop sessions, which can often be the root cause of the remote desktop please wait stuck problem.
6Restart PC or Seek for Official Help
If all these fixes are not working for you, restarting your pc and retrying to remote control your other device may be a solution.If you decide to restart, remember to save your data and other important work.
Either, you can contact the Remote Desktop support, getting technical help.
Bonus Tip: AirDroid Remote Support (Error Free)
If you're still stuck on the "Please Wait" screen with Windows Remote Desktop on Windows 10 or 11, don't worry. It's a common issue, but there's a great alternative: AirDroid Remote Support.
AirDroid Remote Support is a fantastic remote access software, offering quick connections and flexible methods. Here's why it's a great choice:
Easy Start-Up Process
AirDroid is user-friendly and easy to set up. It's straightforward whether you need to restart the service, check the net framework, or config the registry. Unlike RDP, which often needs advanced settings and firewall tweaks, AirDroid makes it hassle-free for users of all skill levels.
Remote Access
With AirDroid, you can access your devices from any internet connection without complex VPN setups. This means you can easily manage a server, a Windows server, or a client computer, no matter where you are. It's perfect for accessing user profile service or web server issues remotely.
Features
AirDroid offers text chat, screen sharing, and mobile screen mirroring, making teamwork smooth and effective. Whether you're dealing with reboot issues, need to restart the service, or resize windows, AirDroid provides the necessary tools. It even handles tasks like managing permissions and ensuring everything works fine after changes.

Conclusion
Troubleshooting "Remote Desktop hangs on please wait" involves systematic approaches like the methods mentioned above. Ensure your Windows version is up-to-date, and reboot the PC to maintain a smooth, readable remote access experience that still works.

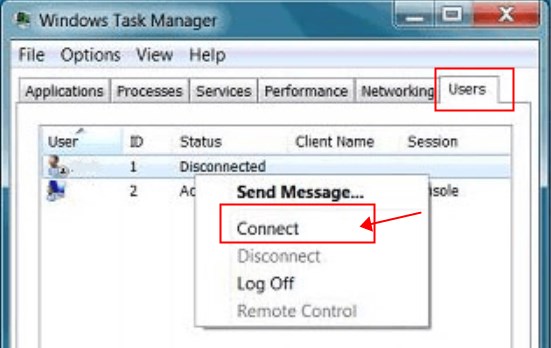
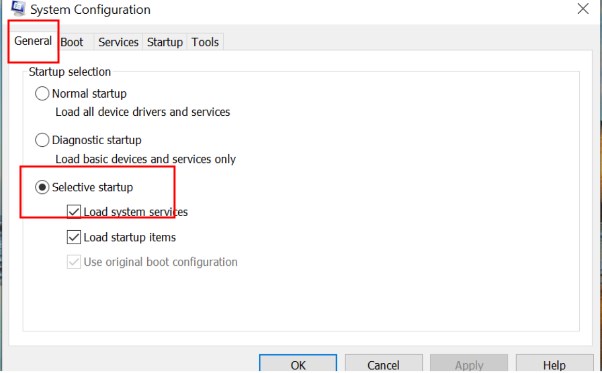
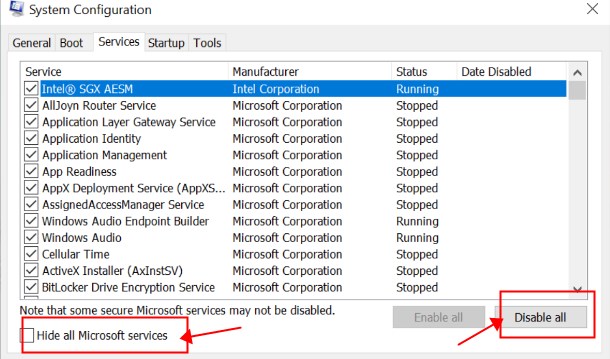
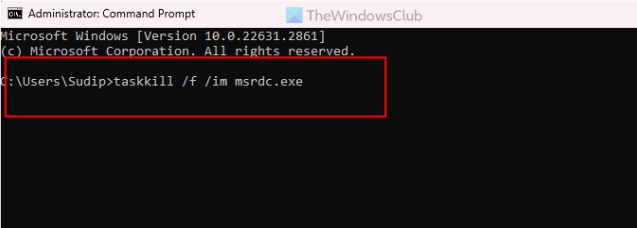
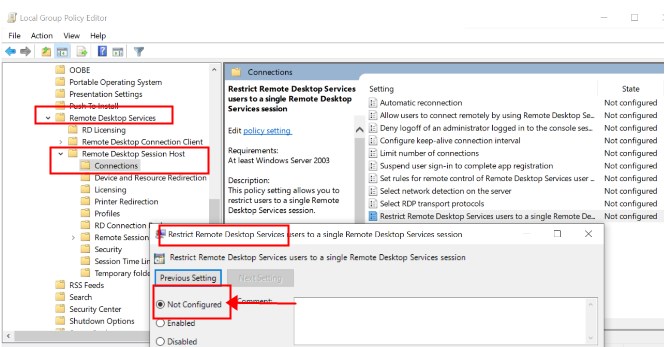




Leave a Reply.