How to Fix the 'VNC Server is Not Licensed Correctly' Error?
Are you unable to connect remotely because your VNC Server isn’t licensed correctly? Frustrated by blocked access just when you need it the most?
VNC server plays a critical role in enabling seamless remote access, especially for IT teams and users managing devices from afar. However, like any software, error exists.
Let’s dive into the common causes of this error and guide you through troubleshooting steps to quickly resolve the problem.
Understanding the Cause of the Licensing Issue
If you face an incorrect licensing error, it’s often linked to setup issues. Several factors could trigger this error, including:
Conflict with Legacy Versions: Older versions of the RealVNC server (e.g., 4.x or 5.x) can leave behind offline licenses that conflict with newer installations.
Subscription Mismatch: If the correct subscription isn't applied, the VNC server might not recognize a valid license.
License Expiration: An expired license can trigger the "not licensed correctly" message, blocking connections.
Improper Configuration: Misconfigured subscription settings or incomplete license activation can also lead to issues.
Corrupted License Files: Corrupted or misplaced license files from previous installations may interfere with proper licensing.
How to Troubleshoot “VNC Server is not Licensed Correctly” Error?
If you encounter the following error: "RealVNC Server is not licensed correctly. Connections will be prohibited until a valid subscription is applied."
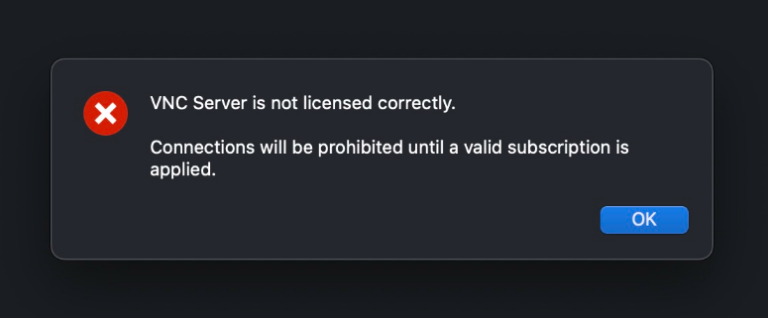
Restarting RealVNC Server may resolve the issue in some cases. If it doesn't, follow the platform-specific instructions below.
1For Windows
To remove any outdated or conflicting licenses run the following command in an Administrator Command Prompt(Windows + R, and type cmd):
"C:\Program Files\RealVNC\VNC Server\vnclicense.exe" -remove
(This file location is default, you should based on your file location)
This command forces the RealVNC Server to remove any previously applied licenses and clears the existing license setup.
If running the command doesn’t resolve the issue, check the Registry for values referring to vncserver_license in the following locations:
- HKEY_LOCAL_MACHINE\SOFTWARE\RealVNC
- HKEY_LOCAL_MACHINE\SOFTWARE\Policies\RealVNC
- HKEY_LOCAL_MACHINE\SOFTWARE\RealVNC\vncserver
- HKEY_LOCAL_MACHINE\SOFTWARE\Policies\RealVNC\vncserver
Additionally, if there are no matching values, please also check for WinVNC4_License in:
- HKEY_LOCAL_MACHINE\SOFTWARE\RealVNC\WinVNC4
- HKEY_LOCAL_MACHINE\SOFTWARE\WOW6432Node\RealVNC
- HKEY_LOCAL_MACHINE\SOFTWARE\WOW6432Node\WinVNC4
2 For MAC/Linux
On Mac or Linux, the first step is to remove any conflicting or outdated licenses. Open a Terminal window and run the following command:
sudo vnclicense -remove
This command removes any applied licenses and those left over from legacy installations. It also resets the license configuration, allowing you to apply the correct license for your current subscription.
If the license removal command doesn’t fully resolve the issue, the next step is to manually check the system for leftover license files. These files can sometimes remain in the system from previous versions of VNC Server and may cause conflicts with the current license.
Check the following directories for any license files:
- /etc/vnc/
- /etc/vnc/policy.d/
- /etc/vnc/licenses/
Once you locate these directories, follow these steps:
- Step 1. Open the directory using a file manager or Terminal.
- Step 2. Look for license files within the directories (files might be named vnclicense or similar).
- Step 3. If you find outdated or conflicting license files, delete them to clear any interference.
- Step 4. If you need to apply for a new offline license, you can copy the correct license file from your RealVNC account and place it in the appropriate directory (usually /etc/vnc/licenses/).
After clearing the files, restart the VNC Server and check whether the error has been resolved.
Tip: How to Correctly Licensing the RealVNC Server
We hope these will help you fix the licensing error. To avoid this error in the future, we will tell you how to properly license your RealVNC Server. It ensures that your server operates smoothly and complies with your subscription.
To apply for a new license, you’ll need to open the VNC Licensing Wizard. Follow these steps:
- Step 1.Navigate to the Installation Directory
- Open File Explorer(Windows) and go to the following path: C:\Program Files\RealVNC\VNC Server\. This is the default installation directory for RealVNC Server unless you’ve chosen a custom directory during installation.
- Step 2.Run the Licensing Wizard
- Look for a file named exe within the folder. Double-click on vnclicensewiz.exe to open the Licensing Wizard. The wizard will guide you through the steps to apply for a license based on your RealVNC subscription.
- Step 3.Sign in to Your RealVNC Account
- If your subscription includes cloud connectivity, you’ll need to sign in to your RealVNC account. Here’s how to do it:
1. Launch the Licensing Wizardas explained above.
2. In the wizard, you’ll see an option to sign in to your RealVNC account.

3. Enter your credentials: Use the email and password associated with your RealVNC account.
4. Once signed in, your VNC Server will automatically apply for the correct cloud-based license, enabling seamless cloud connectivity for remote access.
You can also apply your offline license (found under the "Deployment" section of your RealVNC account) for direct connectivity if your subscription includes offline licensing.
Best Alternative for VNC Viewer: AirDroid Remote Support
If the licensing error still exist, we will recoommend you to try another best remote support software: AirDroid Remote Support.It offers a robust solution for remote access and support.

Here's why it's a great option:
- Easy Setup: AirDroid Remote Support doesn’t require complicated configurations. It offers a simple setup process, making it user-friendly for both IT professionals and non-technical users.
- Cross-Platform Compatibility: Supports multiple platforms, including Android, iOS, Windows, and macOS, allowing seamless control across devices.
- Remote Access with Screen Sharing: It enables you to remotely access and view screens in real time, providing an efficient way to assist users or manage devices.
- Voice and Text Communication: AirDroid includes built-in communication tools like voice calls and chat, making it easier to troubleshoot problems or guide users.
- Cost-Effective: Offers flexible pricing options, making it a cost-effective solution for both individual users and businesses.
Whether you’re an IT professional, a business owner, or just someone in need of occasional tech help, it’s worth considering.
Conclusion
Fixing the VNC server licensing errors is essential to restore uninterrupted remote access so that your system runs smoothly. Whether you are using Windows or Mac, identifying the root cause and applying the correct license, either through cloud connectivity or offline methods, will help you regain control of your VNC Server.
With the correct setup, you can continue to rely on VNC Server for secure, remote connections without disruption!

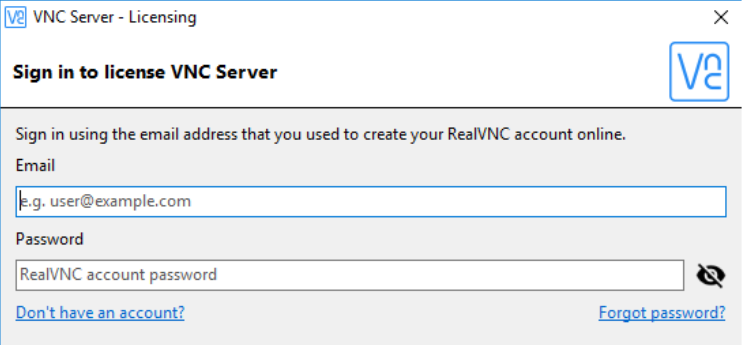




Leave a Reply.