Fix “Your Computer Could Not Connect to Another Console Session” Error
Have you ever tried connecting to a remote computer and gotten the error “your computer could not connect to another console session”? I once have, and let me tell you - it’s so frustrating! As someone who regularly works on different devices, not being able to access another computer remotely can really slow me down.
But don’t worry, there are some simple solutions that can get you connected again in no time. In this article, I’ll walk through exactly why this error happens and the steps you can take to fix it.
Possible Reasons for this Problem
So why does this frustrating “your computer could not connect to another console session” error pop up when trying to access a remote computer? There are a few potential culprits.
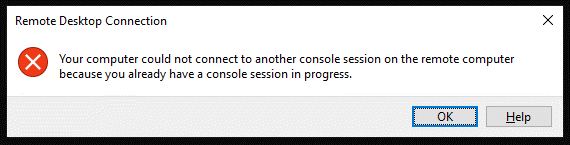
One common reason is having the same IP address on both the local and remote machine. Windows blocks the connection as a security precaution if it detects identical IP addresses. An easy fix is to simply change the IP address on your local computer.
Another possibility is an active firewall blocking the Remote Desktop Protocol connection. You may need to adjust your firewall settings to allow RDP access.
Group policies could also be restricting remote sessions through settings like “Limit number of connections.” Checking into your group policy editor can uncover limitations causing connection issues.
Finally, an existing remote session that wasn’t properly closed can prevent new connections. Making sure to fully log off previous sessions can allow new ones to connect seamlessly.
With a couple targeted troubleshooting steps, you can get past this error and regain remote access on your Windows 11 PC. Identifying the root cause is the first step to finding the right solution.
Fixes for Computer could not connect to another console session
Now that we’ve explored why this error occurs, let’s dive into the solutions to get you connected again. With some simple troubleshooting steps, you can resolve the “your computer could not connect to another console session” error and regain access to remote devices.
1Log out and Restart
One of the easiest first steps is to log out of any existing remote sessions and restart both computers. Here’s how:
- Step 1.On the remote computer, open Task Manager by pressing Ctrl + Shift + Esc. Under the Users tab, select your user session and click “Log off.”
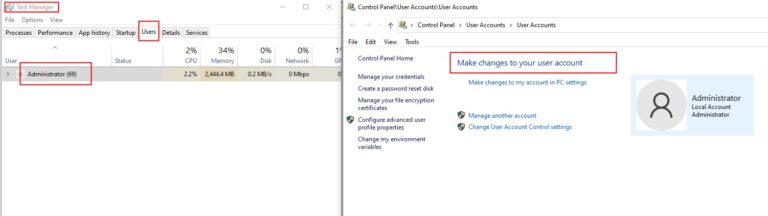
- Step 2.Once logged out, restart the remote machine.
- Step 3.Also restart your local computer. This fresh reboot clears out any conflicts and often resolves connectivity issues.
- Step 4.Try connecting via Remote Desktop again after restarting both devices. The fresh start may allow the new session to connect seamlessly.
2Do the Checklist
If a simple restart doesn’t fix the problem, run through this checklist:
- Step 1.Check active sessions: Open Command Prompt as administrator on the remote computer and run “query session” to view current sessions. Note your session ID. Use “logoff [ID]” to close out any lingering sessions under your username.
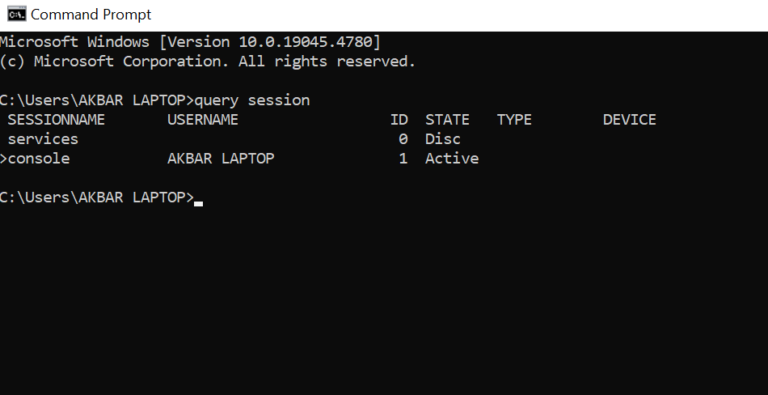
- Step 2.Verify firewall settings: On the remote computer, check Windows Defender Firewall settings under the Control Panel. Make sure Remote Desktop connections are allowed in both private and public networks.
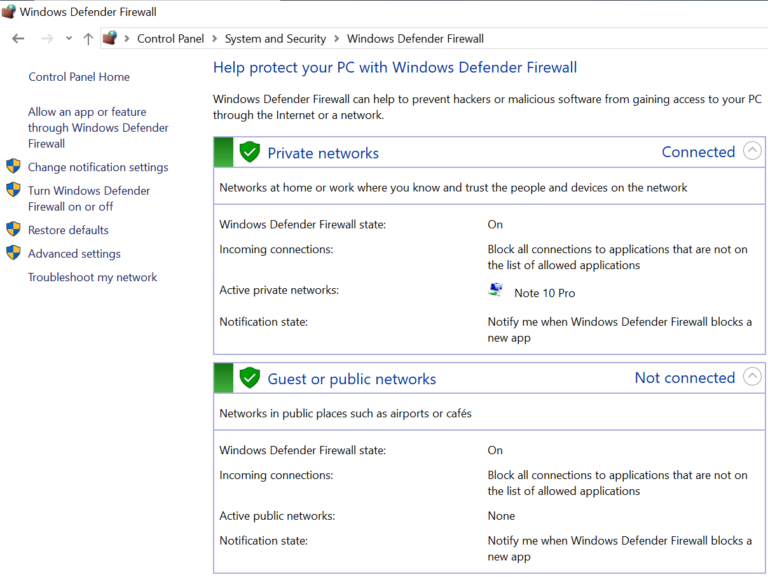
- Step 3.Update Remote Desktop app: From your local computer, open the Microsoft Store app. Search for the Microsoft Remote Desktop app. Install any available updates.
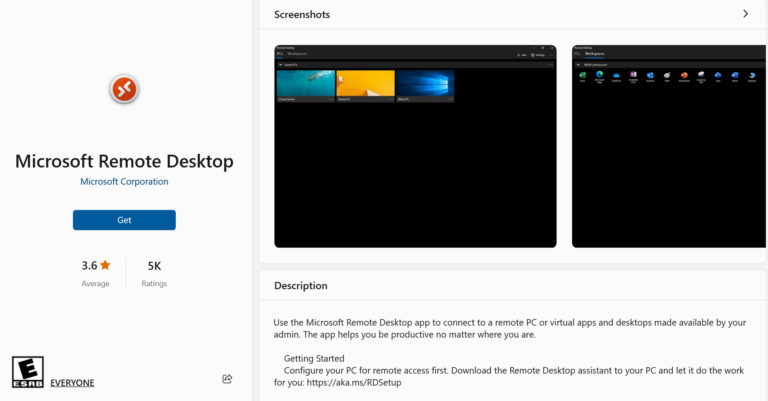
- Step 4.Change users: Attempt remote connection with a different user account to test if the issue is isolated to your profile.
- Step 5.Reset network connection: Release and renew the IP address and flush DNS cache on your local computer to grab a new network connection.
Walking through this checklist can identify and resolve common roadblocks to remote access.
3Add Affected Users
If your user profile is the culprit, adding it to the remote desktop user group can resolve connection issues.
- Step 1.On the remote computer, open System Properties and go to Remote Settings > Select Users
- Step 2.Click “Add” and enter the object name for your account.
This allows your user profile to establish remote sessions correctly.
4Change IP Address on Source Computer
As mentioned earlier, identical IP addresses on the local and remote machines commonly trigger this error. The solution is easy:
- Step 1.On your local computer, run the “ipconfig” command to check the current IP address.
- Step 2.Note the IP of the remote computer you want to access.
If they match, change your local IP:
- Step 1.Open Network Connections, right click your connection, and select Properties.
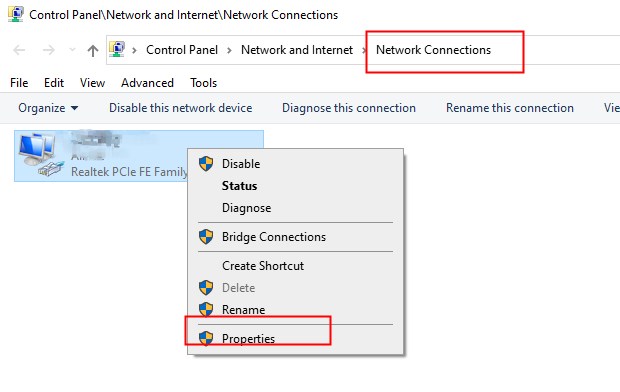
- Step 2.Select Internet Protocol Version 4 (TCP/IPv4) and click Properties.
- Step 3.Change the last digit of the IP address to a different number.
- Step 4.Click OK to save changes.
Now your local computer has a distinct IP on the network, resolving any conflicts with the remote machine. Reattempt remote connection - it should go through seamlessly!
Best Alternative for Remote Desktop
If you find yourself continually fighting the “your computer could not connect to another console session” error, it may be time to try an alternative for remote access. While the built-in Windows Remote Desktop works well when configured properly, third-party software can provide a faster, more reliable connection.
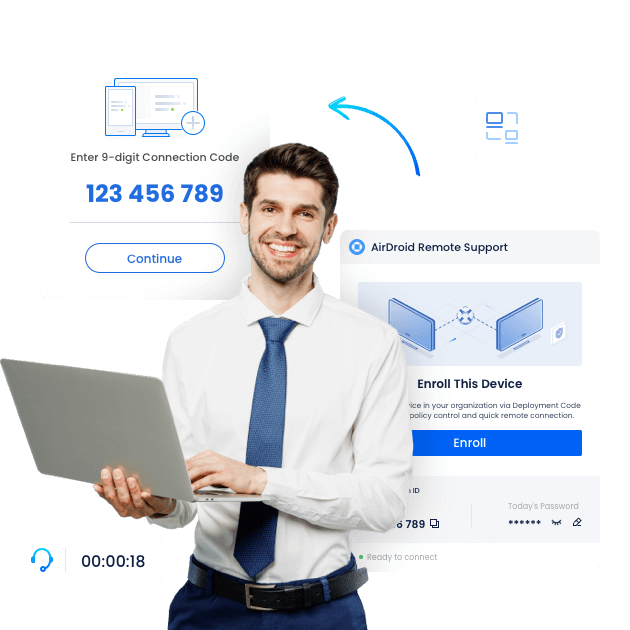
One excellent alternative remote software is Airdroid Remote Support. This utility makes remote access extremely straightforward. AirDroid Remote Support empowers businesses to deliver exceptional remote assistance with a wide range of user-friendly features.
Key Features
- Instant Support, Anytime, Anywhere
- Unattended Access for Peace of Mind
- Effortless, and Scalable Device Management
- Unmatched Security
- Data-Driven Improvement
Switching to a dedicated remote access software like Airdroid Remote Support can avoid the headaches of convoluted Remote Desktop setup and connectivity issues. With Airdroid Remote Support, you can troubleshoot or control remote computers more efficiently.
Conclusion
The “your computer could not connect to another console session” error can certainly be annoying when trying to access a remote computer. However, some basic troubleshooting steps can get you back up and running quickly.





Leave a Reply.