Fixes for Remote Desktop Error Code 0x4
Is your screen stuck on RDP error code 0x4 with an interrupted remote session? Your workflow is disrupted and you’re feeling frustrated due to a sudden connection failure.
But how to fix it without wasting time? Especially when you're trying to access important files or manage tasks from a distance.
- Part 1 :Common Causes of Error Code 0x4
- Part 2 :Troubleshooting and Resolving Error Code 0x4
- 1 :Check Network Connection
- 2 :Allow Remote Access on the Target PC
- 3 :Check Firewall and Security Settings
- 4 :Restart the Remote Desktop Services
- 5 :Check the Configuration Settings
- 6 :Check the User Authentication and Permissions
- 7 :Check "Use Hardware Acceleration When Possible"
- 8 :Modifying Windows Registry
- Part 3 :Best Alternative for Remote Desktop:Airdroid Remote Support
- Part 4 :Conclusion
Common Causes of Error Code 0x4
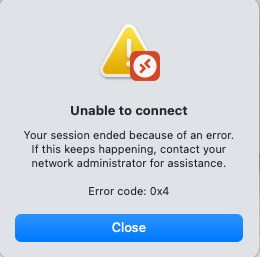
While connecting the remote desktop to your computer, you may fail to connect and your session ends with an error code of 0x4. The reasons include:
Unstable Network: Bad quality network connection, packet loss, or high latency between your server and RDP client may cause 0x4 errors. To pinpoint the disruption, check the path data packets and consistency of ping responses.
Outdated RDP Version: Another reason for the 0x4 error code is the incompatible version of the server and RDP client software. Your system might be lacking patches for known issues included in updates.
System Misconfiguration: Incorrect server client RDP settings and system configuration can lead to unsuccessful connection attempts. For example, fixing domain policies or verifying user permissions that may restrict access to RDP.
Incorrect Firewall Settings: Your firewall may inadvertently block RDP connections to protect network traffic. With misconfigured TCP port 3389 RDP traffic settings, you may face error 0x4.
Troubleshooting and Resolving Error Code 0x4
Whether your RDP isn’t permitted on the destination computer or the firewall is blocking your traffic, you can easily fix 0x4 error remote desktop through the following solutions:
1Check Network Connection
Diagnose the network issues by using tools like "traceroute" and "ping" and identify the latency spikes or packet loss. The network monitoring tools can find the exact point of disruption. Also, you must have a reliable internet connection with no network hardware issues.
If there’s nothing wrong with the destination computer, but still the error persists, check the network status through:
- Step 1.Click Windows + R, write "ping 8.8.8.8 -t" and hit the Enter.
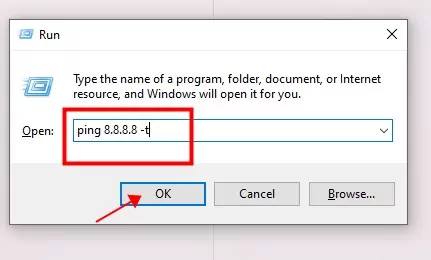
- Step 2.The results of ping will be shown and you can justify your network condition.

- Step 3.The network condition is good when no or less change in numbers after some time.
- Step 4.For sharp number change, there’s an issue with your connection.
2Allow Remote Access on the Target PC
You need to allow the access of RDP on your target PC to fix the 0x4 error. To do so:
- Step 1.Click on Windows + R, type "sysdm.cpl" and hit the Enter button. You’ll enter in the "System Properties" window. Go to the "Remote" tab.
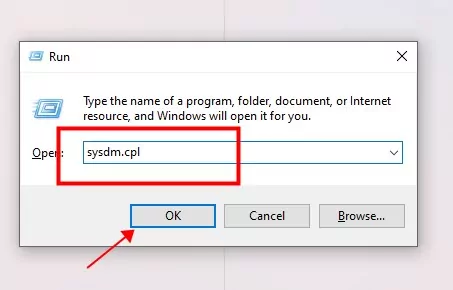
- Step 2.Then, check the option "Allow remote connection to this computer". Also, only allow the connections from RDP with network-level authentication.
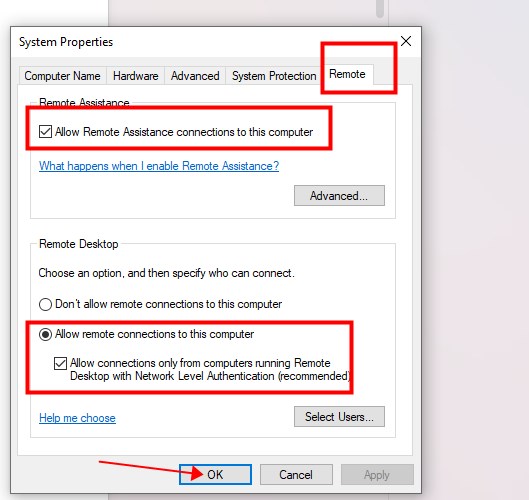
- Step 3.The user account trying the RDP connection will get the required permissions with no discrepancies in remote access.
3Check Firewall and Security Settings
Your firewall is always enabled for diagnostic purposes and you need to examine the settings from both client and server sides. To allow RDP connection, you need to:
- Step 1.Go to "Control Panel" and click on "System and Security".
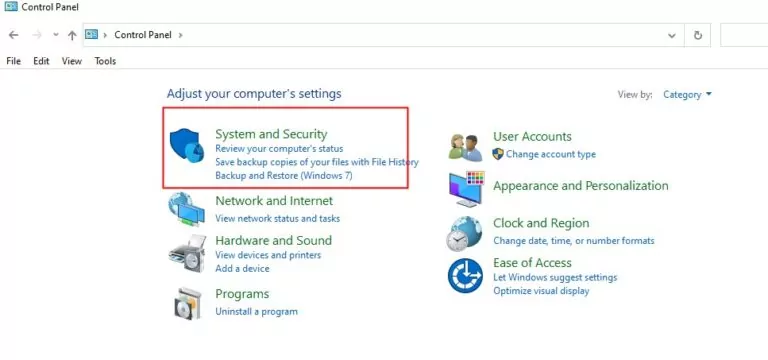
- Step 2.Go to "Windows Defender Firewall" and on the left panel, click on "Allow an app or feature through Windows Defender Firewall."
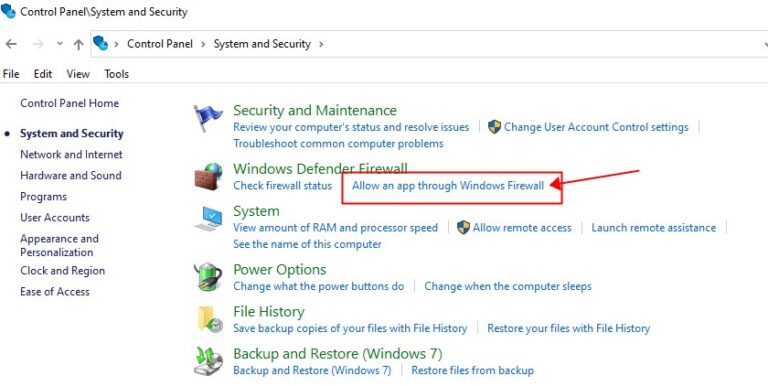
- Step 3.Check the box of "Remote Desktop" and click "OK" to proceed. It will allow your RDP connection through the firewall and fix the 0x4 error.
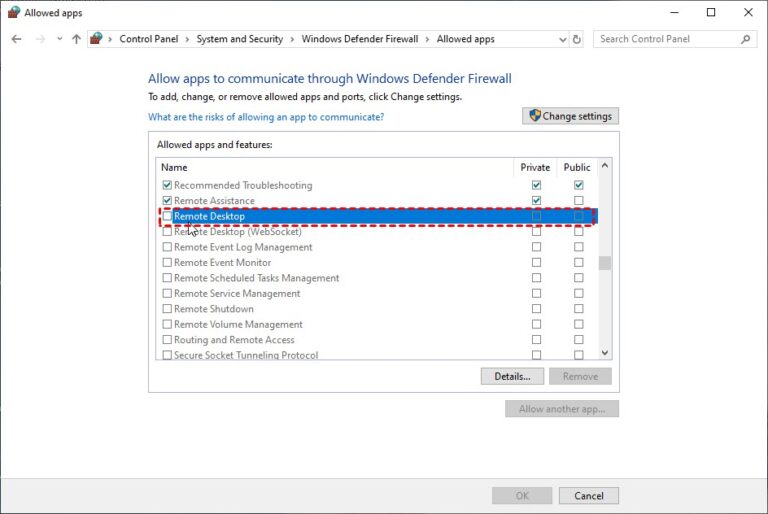
- Step 4.You can also adjust or disable the settings of your antivirus software or restrict the firewall to fix RDP connection failure. Also, block your security software or intermediate network devices temporarily if they’re filtering your connection.
4Restart the Remote Desktop Services
Try restarting the Remote Desktop services to fix error code 0x4. It will clear the temporary issues and improve the connection experience. To restart, you need to:
- Step 1.Press Windows + R, type "service.msc", and hit Enter. This will open the Services Manager.
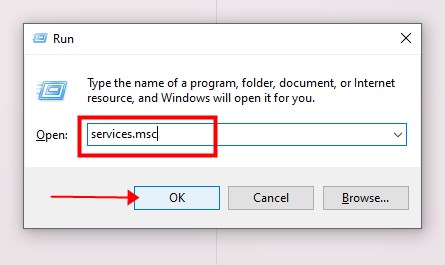
- Step 2.In the Services window, scroll down and find "Remote Desktop Services" or "Remote Desktop Services User Mode Port Redirector."
- Step 3.Right-click on the service and select "Start."
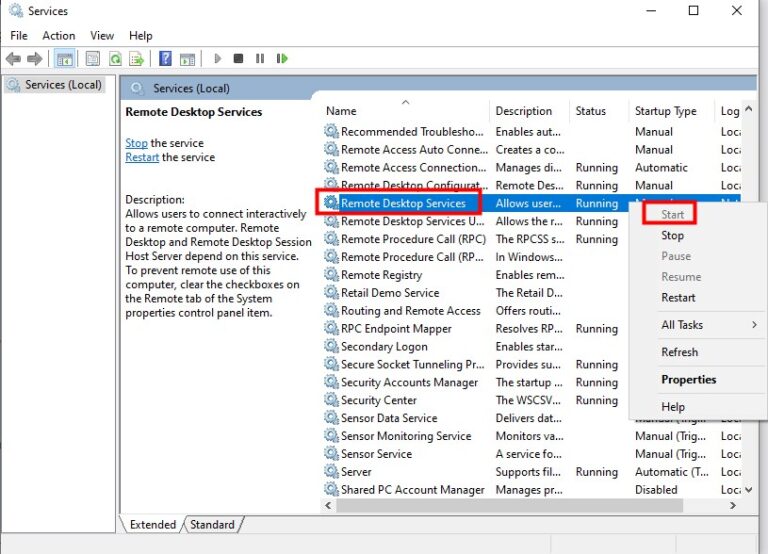
- Step 4.You can also check for dependencies and then reconnect to the remote desktop to see if the error is resolved.
5Check the Configuration Settings
You need to configure your server and client systems to fix RDP error 0x4. Make sure everything is properly set for proper connection through:
First of all, verify if the remote desktop is enabled:
- Step 1.Go to Settings> System > Remote Desktop.
- Step 2.Ensure the toggle for "Enable Remote Desktop" is turned on. If it’s off, switch it on, and confirm any prompts that appear.
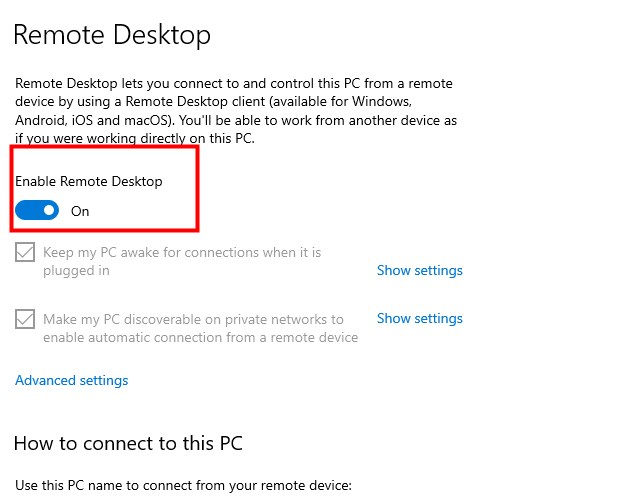
Then, check the group policy settings:
- Step 1.Open the Group Policy Editor by typing "gpedit.msc" in the Run dialog (Win + R).
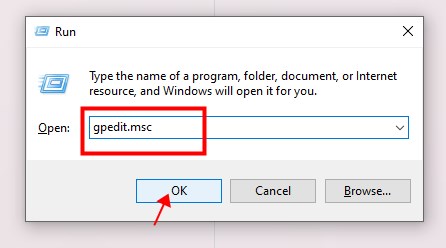
- Step 2.Navigate to Computer Configuration > Administrative Templates > Windows Components > Remote Desktop Services > Remote Desktop Session Host > Connections.
- Step 3.Ensure the policies "Allow users to connect remotely using Remote Desktop Services" and "Limit number of connections" are configured correctly.
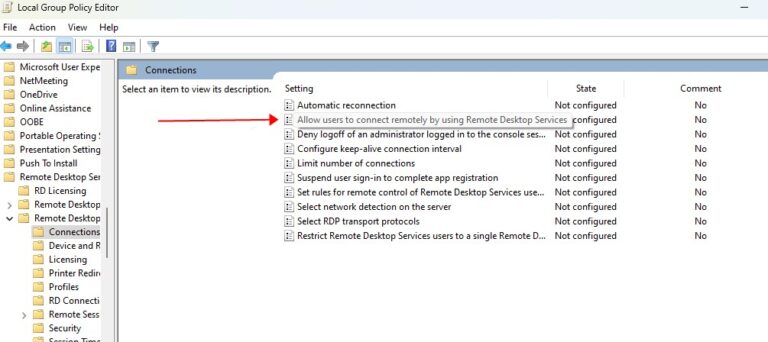
Also, check for Windows updates:
Outdated software can sometimes cause compatibility issues. Go to Settings> Update and Security > Windows Update and check for updates. Install any that are available and restart your computer.
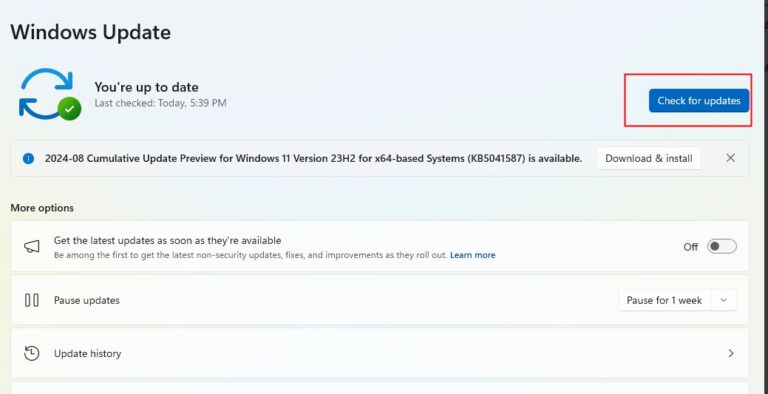
After confirming and adjusting these settings, attempt to reconnect to the remote desktop to see if error code 0x4 is resolved.
6Check the User Authentication and Permissions
To fix code 0x4, user permissions must be accurately assigned on both the server and client system. You can do so by following the steps:
- Step 1.Go to Control Panel> System and Security > System, then click on "Remote settings" from the sidebar.
- Step 2.Under the "Remote" tab, click on "Select Users" to ensure that the user account you’re trying to connect with has permission to access the computer remotely.
- Step 3.You can also add new users or create groups by going to Control Panel > User Accounts.
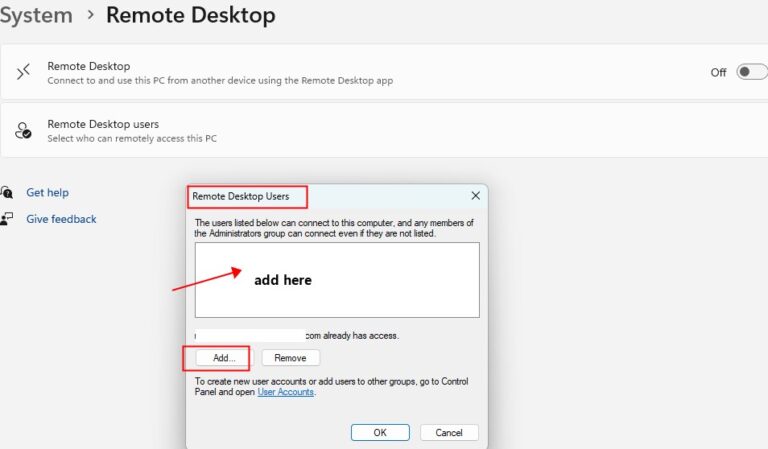
7Check "Use Hardware Acceleration When Possible"
Checking the Microsoft remote desktop preferences is a must for a successful RDP connection. You can do so by:
- Step 1.Go to your RDP interface and click on "Preferences."
- Step 2.Find the option of "Use Hardware Acceleration When Possible" and check the box. It’ll fix your RDP error 0x4.
8Modifying Windows Registry
If the issue persists, you can modify the Windows Registry to fix the error 0x4. But, proceed with caution as wrong changes may cause system instability. To safely modify the registry, you need to:
- Step 1.Press Windows + R,type "regedit", and press Enter.
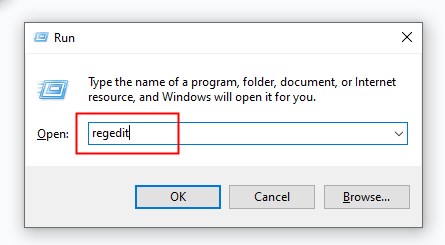
- Step 2.It will launch the Registry Editor. Back up your registry before making any changes.
- Step 3.Now, navigate to: Computer\HKEY_LOCAL_MACHINE\SYSTEM\CurrentControlSet\Control\Terminal Server.
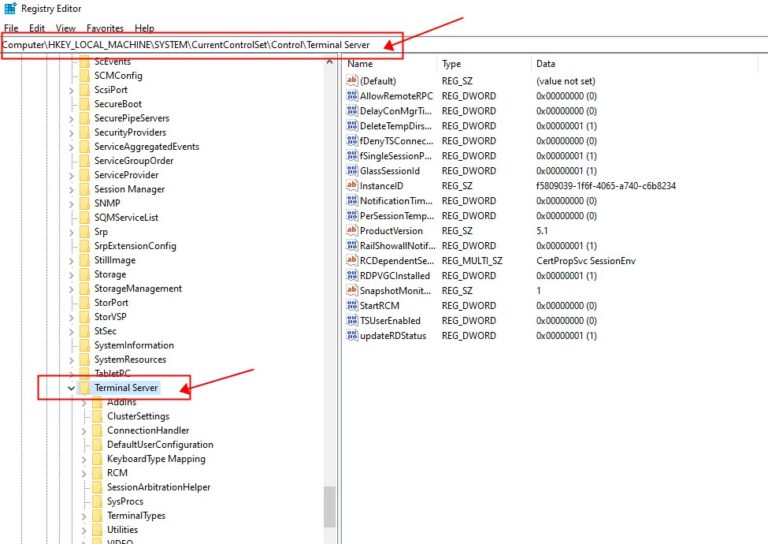
- Step 4.Increase the value of Max Outstanding Connections to 10000.
- Step 5.After making the changes, restart your computer to apply the changes.
- Step 6.Connect to RDP and see if the error code is fixed.
Best Alternative for Remote Desktop
Dealing with RDP errors and looking for solutions continuously can be frustrating and time-consuming. For quick remote desktop access, you can try other utilities like AirDroid Remote Support.
It’s a powerful enterprise-grade solution that allows remote troubleshooting and reliable control of attended and unattended devices. The response time is fast and you can quickly start a session after downloading it on your devices.

You can enjoy features such as remote control, screen sharing, voice chat, messaging, file transfer, and black screen mode for privacy. It also includes advanced tools like AR camera integration for troubleshooting and detailed session log records.
Improve your IT support, and customer service, and secure remote work while scaling and growing your business!
Conclusion
Fix your Windows remote desktop error code 0x4 by checking your configuration settings, verifying user permissions, modifying the Windows registry, or through a simple RDP restart.
Without extensive troubleshooting, IT professionals and users can follow the methods to save valuable time in remote work environments.
Implement our solutions and your remote desktop sessions will run smoothly, allowing you to focus on your work without interruptions.

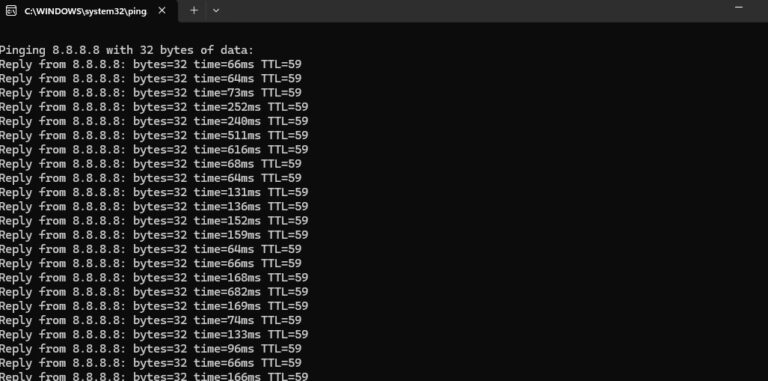




Leave a Reply.