Fortnite Voice Chat Not Working? Fixes on PC & Console [2025]
There's nothing more frustrating than starting a match on Fortnite only to realize you can't hear or talk to friends and team members on voice chat. But surprisingly, voice chat not working on Fortnite is a pretty common problem.
The good news is that it's not impossible to fix, and we've got a comprehensive list of troubleshooting steps you can try to remedy the problem. We've got fixes for both PC and console versions of the game, so check your platform of choice for detailed steps.
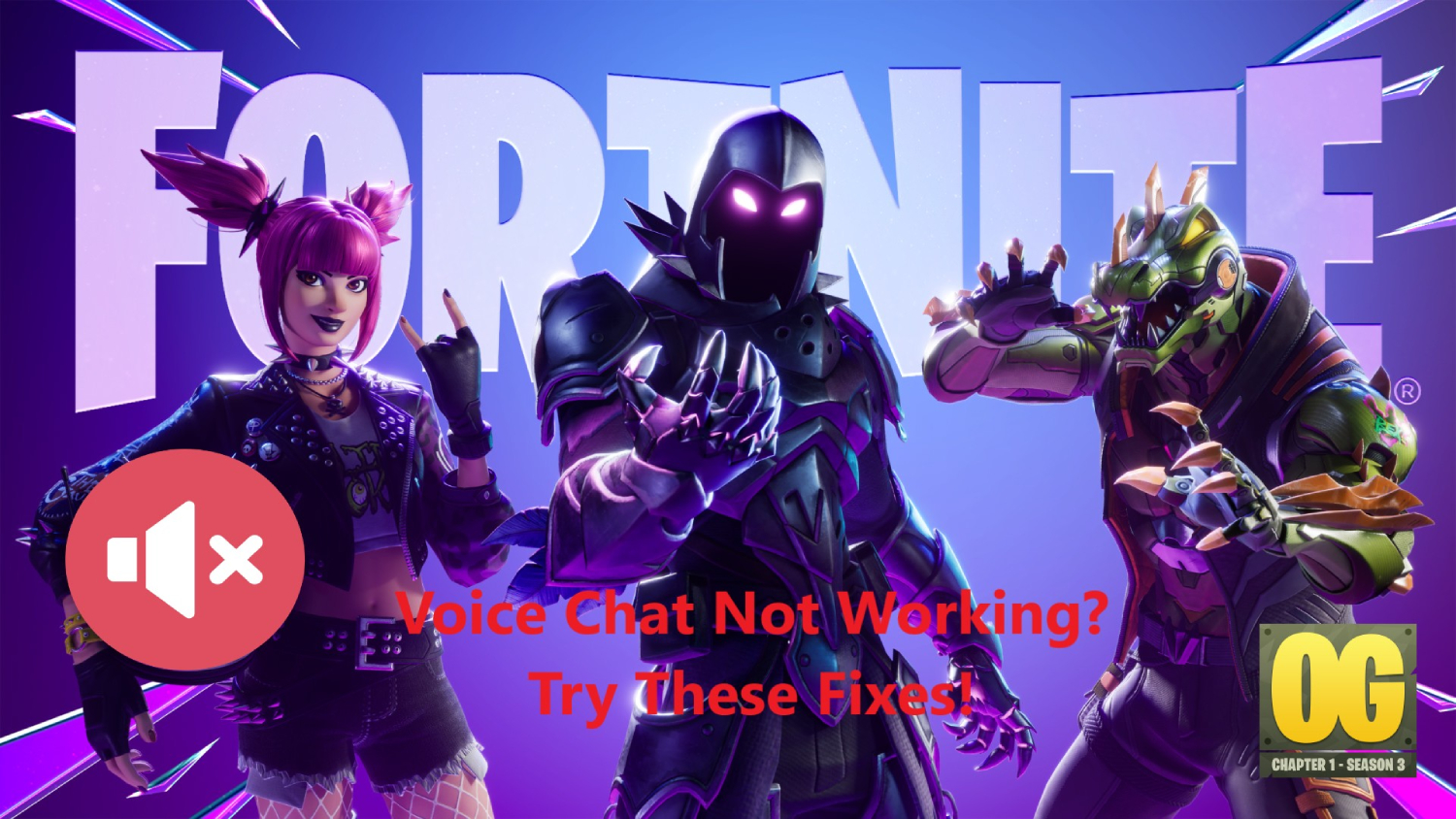
Identifying the Source of the Problem
Is the Issue with Fortnite Itself?
To troubleshoot voice chat issues in Fortnite, first, check if it's specific to the game.
Try using voice chat in another game. If it works there, the issue is with Fortnite. If not, you'll need to troubleshoot your console or PC.
Is the Issue Related to the Console?
If Fortnite's voice chat isn't working on your console, check if it's the game or the console.
Use your console's built-in party feature, like PS5's "Start a Party," to chat with friends.
If they hear you, the issue is likely with Fortnite settings or compatibility. If not, it might be a console issue, such as hardware, mic permissions, or system settings.
Is the Issue Related to the PC?
Alternatively, if you're a Fortnite PC player, try other voice-chat software like Discord or WhatsApp.
Exit Fortnite and start a voice chat on another app to see if others can hear you.
If they can, the issue is likely with Fortnite settings or compatibility. If not, it could be a hardware issue, outdated mic drivers, or permission problems on your PC.
Get Solutions Here to Fix Fortnite Voice Chat Not Working
If the Issue is with Fortnite Itself
If you've found the issue is specific to Fortnite, try these fixes. They apply to both PC and console versions.
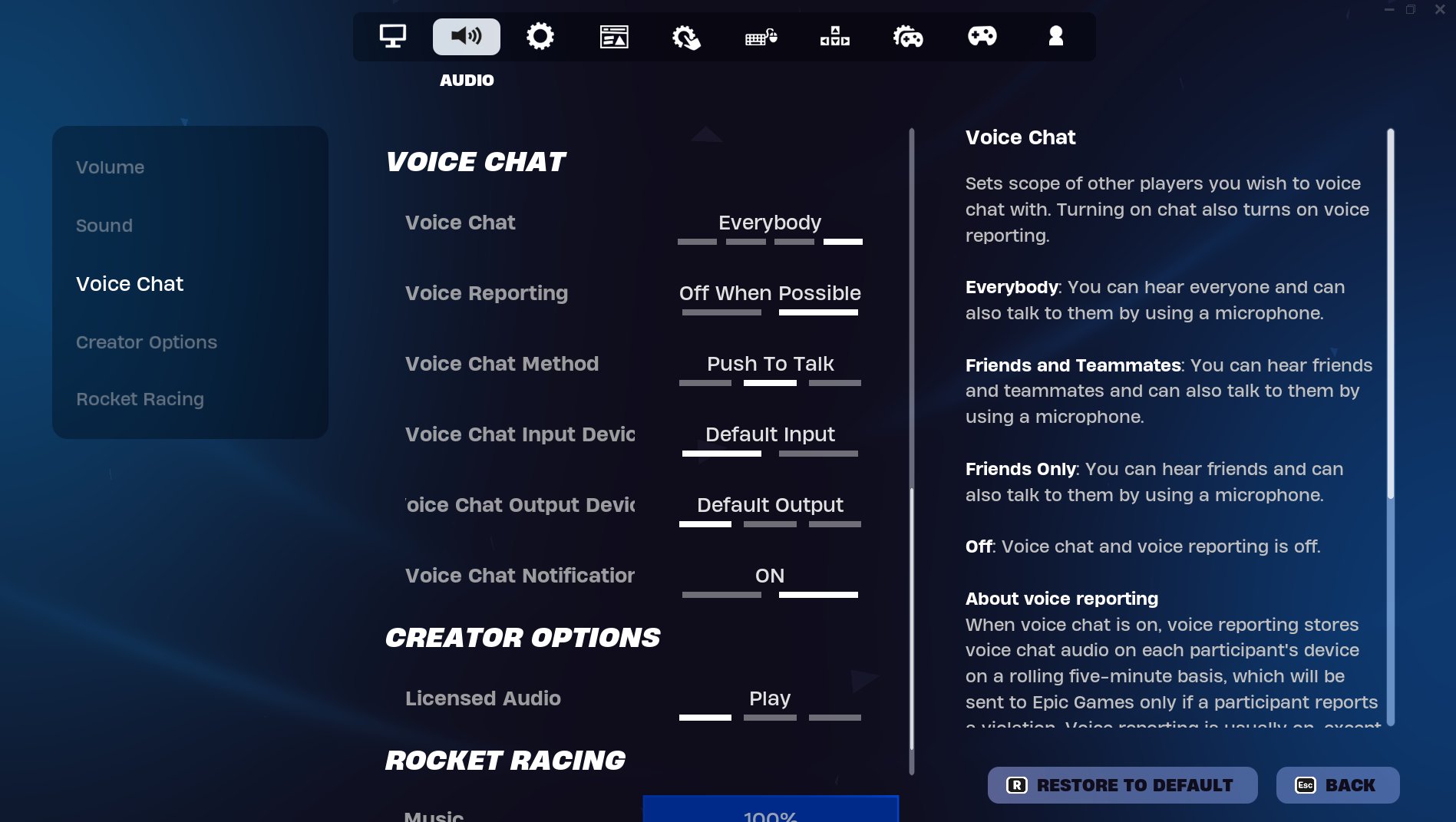
1. Check Voice Chat Settings
First, check your 'Voice Chat' setting on the 'Communication' page.
In the 'Communication' tab, the first option is 'Voice Chat' with four choices: Everybody, Friends and Teammates, Friends Only, and Off. Make sure it's not set to 'Off.'
2. Check Voice Chat Method Settings
On the 'Communication' page, you'll also see the 'Voice Chat Method' setting. This changes how your voice chat works and when it activates.
You have three options to choose from: Push to Talk, Open Mic, or Mute. Ensure it's not on the 'Mute' option and use Open Mic to simply talk or 'Push to Talk' to press a button/key to toggle voice chat.
3. Check Voice Chat Input/Output Devices
You'll also find 'Voice Chat Input Device' and 'Voice Chat Output Device' toggles here.
These determine which mic picks up your audio and where the voice chat plays. Ensure 'Input' is set to your main mic and 'Output' to your main speaker or headset.
4. Check the Channel
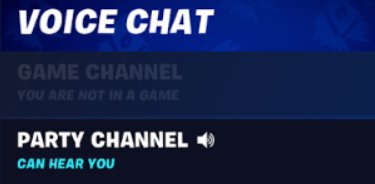
Besides voice chat settings, you might be in the wrong 'channel.'
Fortnite has two main channels: the 'Party Channel' for chatting with players in your party and the 'Game Channel' for teammates, even if in different parties.
Check the 'Social' menu to ensure you're on the right channel.
Parental Controls
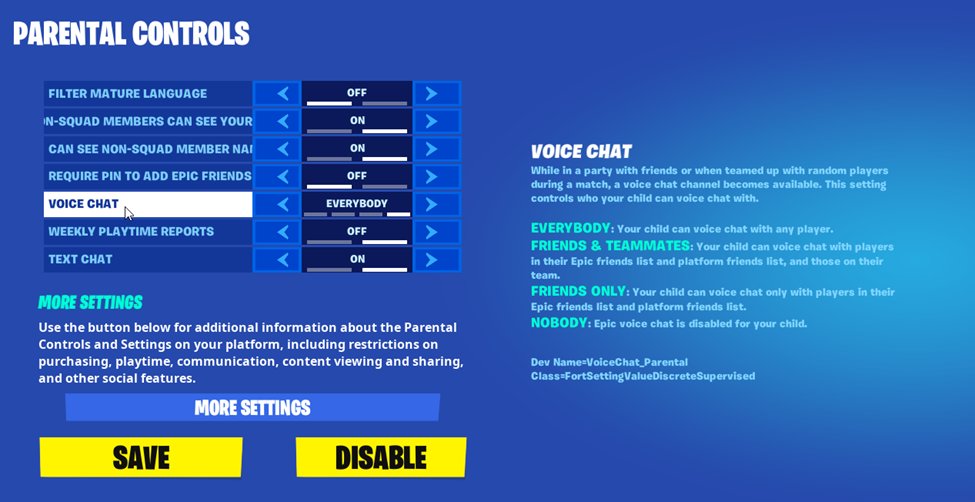
It's also possible that voice chat isn't working due to parental controls. If they're on, ask your parents for help to enable voice chat.
In the parental control settings, set 'Voice Chat' to Friends Only, Friends and Teammates, or Everybody.
If the Issue is with the Console
These fixes are specifically for Fortnite console gamers, like on the Xbox or PS4/PS5:
1. Verify Microphone Connection
First, ensure your mic is connected properly. For console players, this usually means your headset. If it's connected via a headphone jack, make sure it's plugged in securely.
Test the headset on another device, like a smartphone or tablet, to ensure it's working properly.
2. Leave Console-specific Chat
Another possible reason you can't use voice chat is that you're already in a party on your console. If you're in a console party to talk with friends, you will not be able to use Fortnite's built-in voice chat to speak to team members.
Leave the party if you need to speak to your team members/cross-platform Fortnite friends.
3. Clear Cache
Alternatively, your console's cache might be corrupted or have outdated files, causing errors.
On Xbox, you can perform a 'power cycle.'
Simply turn off the console completely, unplug it for about 30 seconds to clear the cache, and remove glitches.
Then, plug it back in, turn it on, and check if Fortnite's voice chat works.
4. Change Xbox DNS
Fortnite's voice chat uses the XMPP protocol, and sometimes your console might not have access to the needed network ports.
Changing your DNS settings can help, but be cautious, as altering network configurations might affect your connection. Remember to note your original DNS settings before making changes.
On Xbox, you can change your DNS settings like so
- Press the Xbox button on your controller.
- Go to System > Settings > Network > Select Network Settings > Advanced Settings.
- Note your existing DNS server settings here.
- Select 'DNS settings'and then 'Manual.'
- Change the 'Primary DNS'to '8.8.8.8.'
- Change the 'Secondary DNS'to '4.4.4.4.'
- If prompted, set the MTU to '1473.'
Then try the voice chat again in Fortnite to see if it works. Otherwise, set your DNS back to your original settings.
5. Restart the router
If all else fails, there might be a problem with your internet connection.
Try restarting your router to reset it. If problems persist, contact your broadband provider for assistance.
If the Issue is with PC
1. Verify Microphone Connection
First thing to do is ensure your headset/mic is connected properly. Check your PC's headphone jack for obstructions like dust. You can also use Device Manager to verify the connection.
2. Disable Audio Devices
If multiple audio devices are connected, try disabling them. They might interfere with Fortnite's voice chat, so let your microphone be the only connected device.
3. Update/Rollback Sound Card Drivers
You can also try updating or rolling back your sound card driver versions. If your sound card's drivers are outdated (or recently updated) with a version that has a bug/error, this could be the problem.
To do so, follow the steps below:
- Open 'Device Manager'on your PC.
- Select 'Audio inputs and outputs.'
- Select your mic from the list. Then select 'Update driver.'
- To roll back the driver, select 'Properties'> 'Driver.'
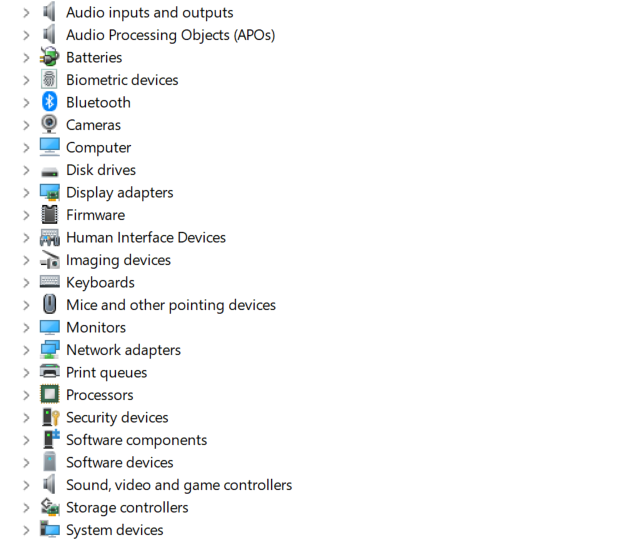
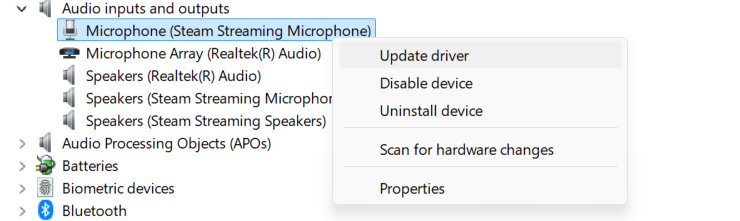
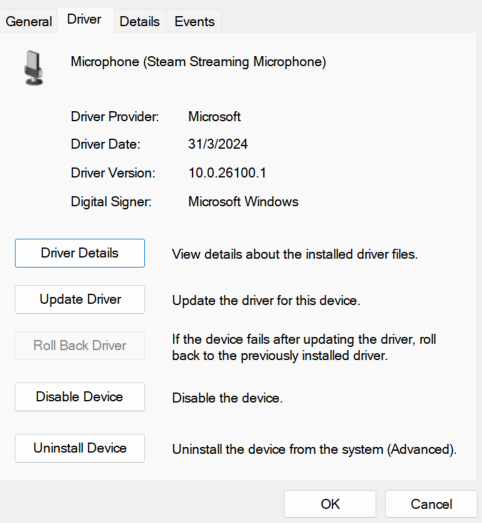
4. Clear Cache
Similarly to on consoles, you can also clear the cache specifically for Fortnite on PC. To do this on Windows, follow the steps below
- Press the Windows key + R simultaneously.
- Type in '%localappdata%.'
- Find the 'FortniteGame'folder and select it.
- Delete the folder to clear the Fortnite cache.
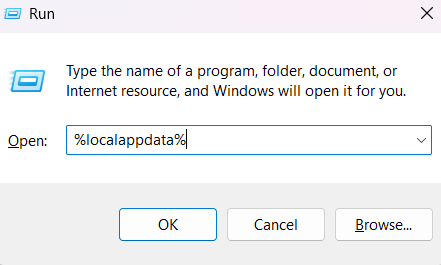
Doing so will also delete any replays you've saved in Fortnite, so save them in the step here to keep a copy.
5. Change the Time Zone
Another reason Fortnite's voice chat might not work is incorrect time zone settings. Adjusting them could resolve the issue, especially if in-game channels are unavailable.
To do this, follow the steps below:
- On your PC's start menu, type in 'Change the date and time' and select it.
- Disable the 'Set time zone automatically' and 'Set time automatically'
- Manually select your time zone.
- After that, re-enable the 'Set time zone automatically' and 'Set time automatically'
- Under 'Additional settings', click 'Sync now.'
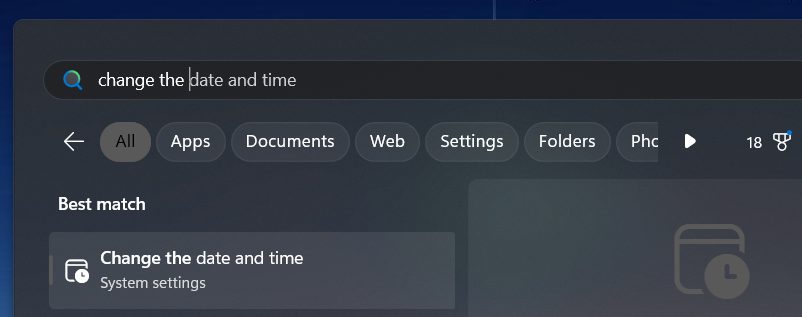
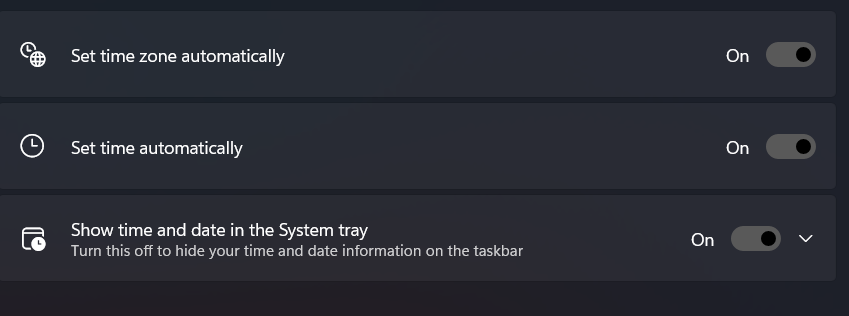
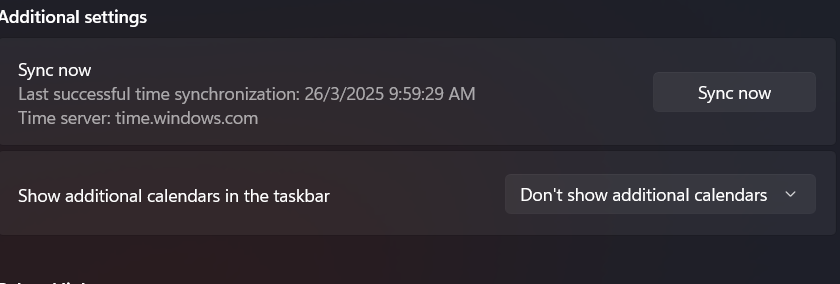
6. Close Conflicting Processes
If multiple apps are using your mic simultaneously, it might cause conflicts, preventing Fortnite's voice chat from working.
Try closing other apps like OBS, Discord, or Zoom to see if it resolves the issue.
Additionally, you can use Task Manager by pressing Ctrl + Shift + Esc to end processes.
7. Restart the Router
Similarly to consoles, your internet connection and router may be the cause of the problem. If your router shows any blinking red-lights or are missing lights, that indicates a problem with your Wi-Fi connection.
Restart your router and see if that fixes the problem.
What If It's Still Not Working?
If all else fails, there are still a few more complex fixes you can try, but only try these if the other solutions haven't worked.
1. Test Different Audio Output Devices
If you're having trouble hearing audio from your voice chat, there could be another problem separate from misconfigured settings or your mic. In this case, audio might be routed to another output device.
This often happens on PCs and laptops with built-in speakers, external speakers, or headsets connected at the same time.
In this case, try disabling all but one output device to ensure audio goes to the correct destination, preventing issues with hearing voice chat in Fortnite.
2. Test Using Another Account
Another thing you can try is to play Fortnite using another account.
Simply make a new account and see if voice chat works there. If it does work, then your original Fortnite account might have problems, like being flagged by their voice & text reporting features for inappropriate conduct.
3. Reconfigure Audio Drivers on PC
On PC, you can also try reconfiguring your audio drivers to see if that fixes the problem. Instead of just updating or rolling back, try disabling the device to reset it, which may fix errors affecting Fortnite.
To do so, follow the steps below
- Open 'Device Manager'on your PC.
- Scroll down and select 'Sound, video, and game controllers.'
- Select your mic, speakers, headset, etc.
- Select 'Disable device.'
- Once disabled, restart your PC.
- Go back to Device Manager and enable the device again.
- Boot up Fortnite and try voice chat again.
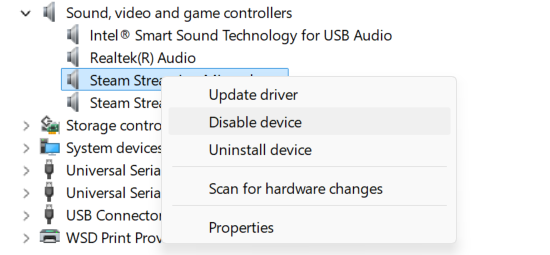
4. Perform a Clean Boot on Console
While you can power-cycle your gaming consoles to fix cache issues, PlayStation consoles have an additional feature to 'clean boot' the device and fix any errors. You'll need to use the console's 'Safe Mode' to do this.
Follow the steps below
- Turn off your console and keep pressing the power button for three seconds. You'll see the power indicator blink for a while before turning off.
- Once off, turn the console back on by pressing and holding the power button for 7 seconds until you hear a second beep, then release.
- Connect your controller with a USB cable to your console.
- Once connected, you'll see the 'Safe Mode'
- Select option 5. 'Clear Cache and Rebuild Database.'
- Select 'Rebuild Database.'
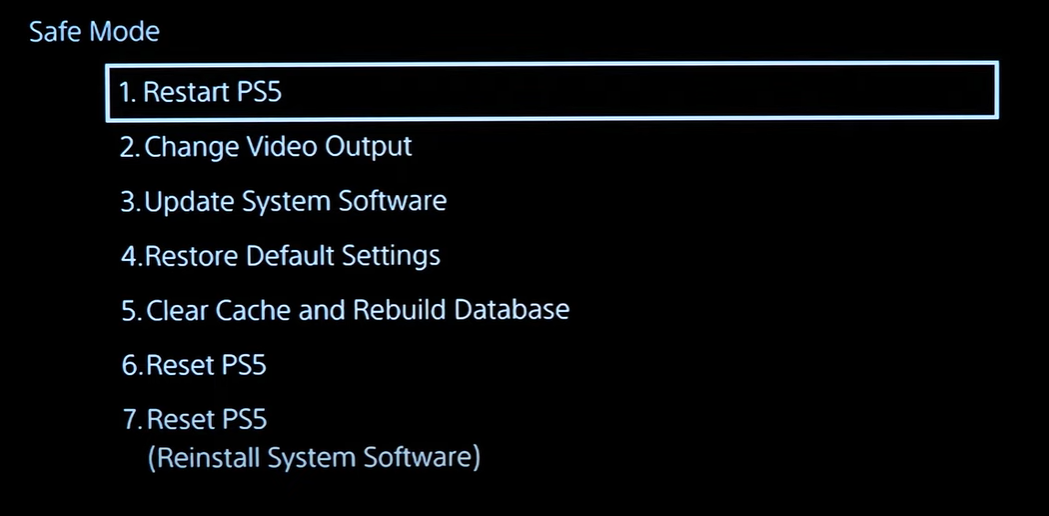
5. Contact Epic Games Support
Your last resort is to contact the Epic Games support team to help identify and fix the issue.
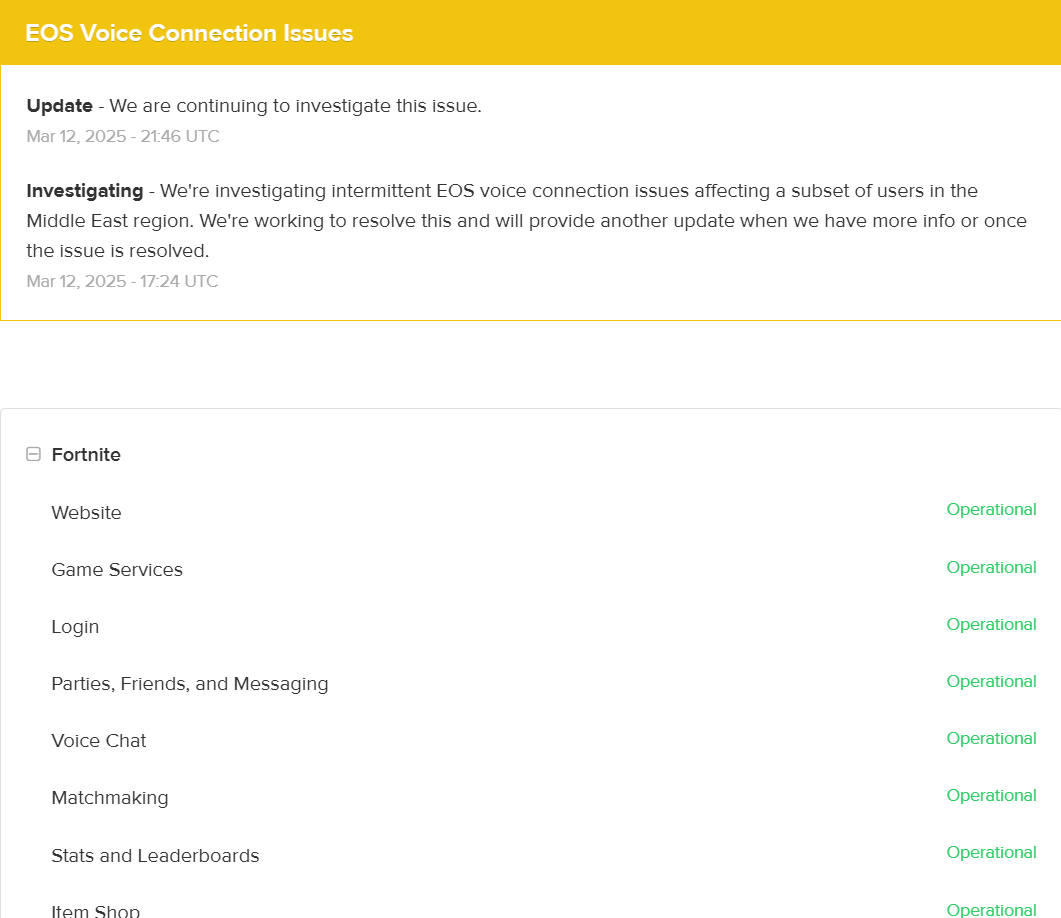
You can also first check their server status site; sometimes, features like voice chat have issues, and you'll need to wait for a fix.
Click here to check the Fortnite server status. If the servers are normal, reach out to Epic Games directly for assistance.
Final Words
And that's all folks!
Hopefully, our guide helped you fix any Fortnite voice chat not working issues. If you're still having trouble, contact the Epic Games support team. It might be a lengthy and tedious process, but they'll help diagnose and resolve the problem.
Just stick with it and keep trying!
Get Remote Assistance with AirDroid Remote Support
Need tech help? Try AirDroid Remote Support for easy and seamless remote assistance!





Leave a Reply.