Detailed Instructions for GoTo Meeting Share Screen
With the increased ratio of online businesses, virtual meetings have become vital to connect remote employees. But what about conducting remote meetings efficiently and smoothly? Several screen-sharing tools, like GoTo Meeting, have emerged to ease online communication, such as voice calls, video conferencing, and file transfer.
This article is a comprehensive guide to GoTo Meeting screen sharing. Let's embark on our journey in traversing through all the details. Finally, we recommend the most reliable remote support software featuring unparalleled services in remotely supporting mobile devices.
Everything You Need to Know about GoTo Meeting Share Screen
GoTo Meeting's screen sharing is a powerful tool for online collaboration, presentations, and remote assistance. Whether you're brainstorming with colleagues, showcasing a project to clients, or helping a friend troubleshoot their computer, GoTo Meeting's screen sharing makes it easy to share your vision and work together seamlessly.
Sharing your screen in GoTo Meeting is a breeze. Just click the "Share" button in the meeting toolbar and select "Screen". You can choose to share your entire desktop, a specific window, or even a single application. Once you've chosen what to share, attendees can see your screen in real-time on their own devices.
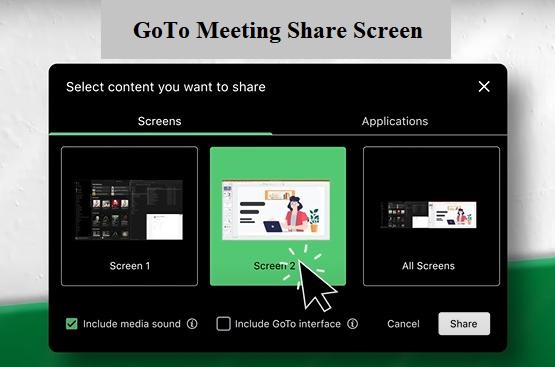
Can others share their screen on GoTo Meeting? The answer is yes. You can control who sees your screen and even grant presenter control to other participants, allowing them to annotate, draw, or even take control of your screen themselves. In addition, when screen sharing during a session, presenters can share media sounds from their computers on the desktop application.
Key Features:
- High-Quality Sharing: GoTo Meeting uses advanced technology to ensure smooth and clear screen sharing, even for complex visuals and presentations.
- Selective Sharing: You can choose to share specific windows or applications, protecting sensitive information and keeping the focus on what matters.
- File Sharing: Easily share files with participants directly from your shared screen.
- Presenter Controls: Grant presenter control to other participants to turn your meeting into an interactive session. They can annotate, draw, or even take control of your screen to demonstrate their own ideas.
- Drawing Tools: Use the built-in drawing tools to highlight key points, add annotations, or brainstorm ideas visually.
Full Guide to Screen Sharing with GoTo Meeting
So, how do you share your screen in GoTo Meeting? What should you do when GoTo Meeting doesn't work? It's quite simple. Just refer to the following guide:
1GoTo Meeting Share Screen on Windows
Here is a step-by-step guide to elaborate GoTo Meeting how to share screen on Windows.
Step-by-Step Guide
Step 1: Open the GoTo Meeting app on Windows and select start or join the meeting.
Step 2: Once you've joined the meeting, find the "Share" icon at the bottom of the options and click on it.
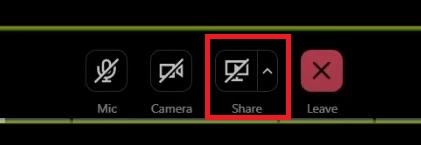
Step 3: Select the screen or app you want to share and click "Share" again. Many other options are available, such as including media sound or optimizing for video. You can select the options you need during screen sharing.
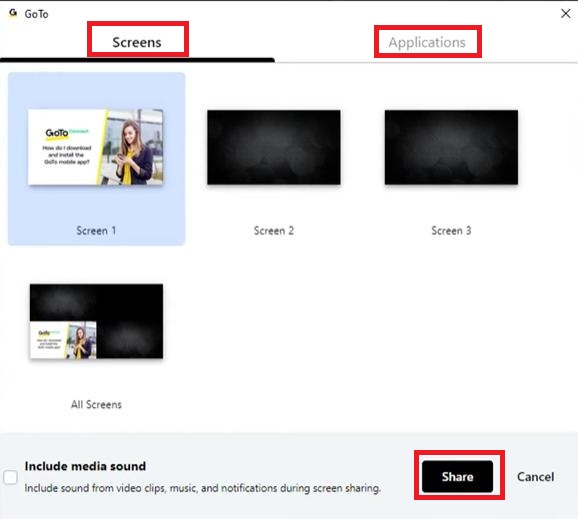
Step 4: At this time, you will see " You're sharing your screen" displayed on the application screen.
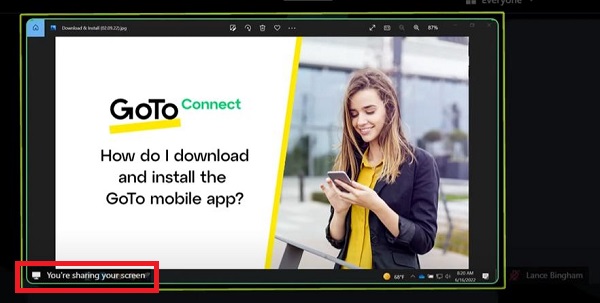
Step 5: If you want to pause the screen, click the arrow next to "Share" and select "Pause sharing." When the meeting ends, click "Share" again to end the screen sharing.
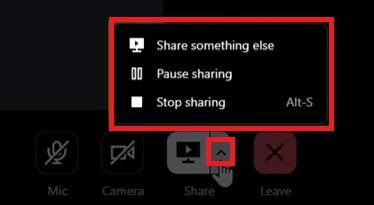
How to Avoid GoTo Meeting Screen Sharing Not Working
Here is the most common reason causing trouble working with GoTo Meeting Screen sharing and its appropriate solution.
Reason: Related Settings Are Not Enabled on Windows
When sharing a screen with GoTo Meeting on Windows, users often face a problem that related settings are not enabled. Follow the solution given below to resolve this settings error.
Solution: Enable Microphone and Camera Access
Step 1: To do this, select "Windows" menu > "Settings" > "Privacy" > "Camera".
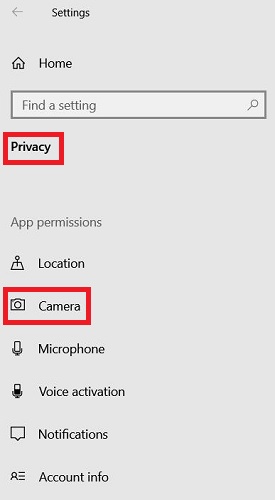
Step 2: In Camera privacy settings, enable "Allow apps to access your camera" and "Allow desktop apps to access your camera."
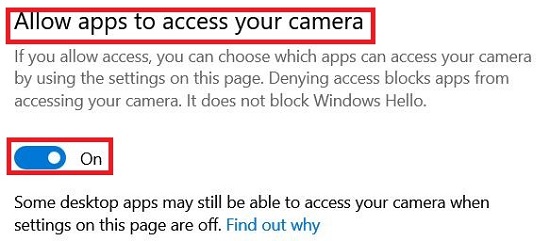
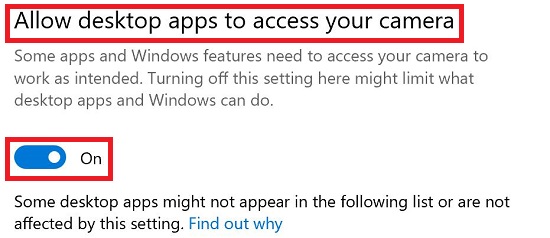
2GoTo Meeting Share Screen on Mac
Here's a step-by-step guide to share screen on Mac with GoTo Meeting.
Step-by-Step Guide
Step 1: The prerequisite for using GoTo Meeting to share your screen on the Mac is to enable the appropriate permissions in your Mac settings. First, allow the GoTo Meeting application to screen record. Open your "System Preferences" to navigate Mac's "Security & Privacy." Then, in the "Privacy" tab, select "Screen Recording" and check the checkbox next to "GoTo Meeting".
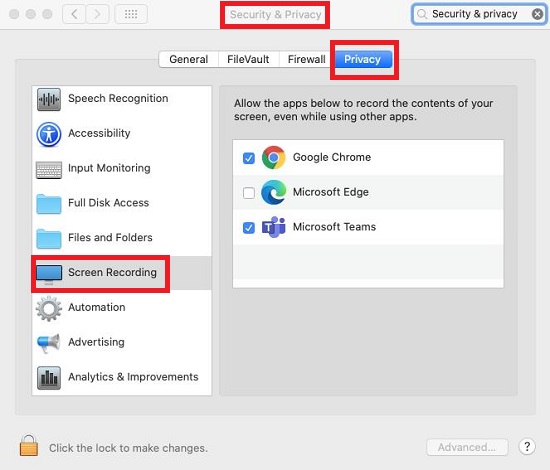
Step 2: Open the GoTo Meeting app on Windows and select start or join the meeting.
Step 3: Once you've joined the meeting, find the "Share" icon at the bottom of the options and click on it.
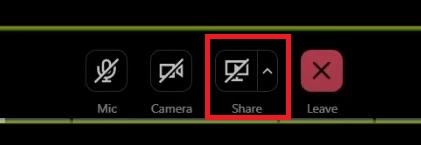
Step 4: Select the screen or app you want to share and click "Share" again. Many other options are available, such as including media sound or optimizing for video. You can select the options you need during screen sharing.
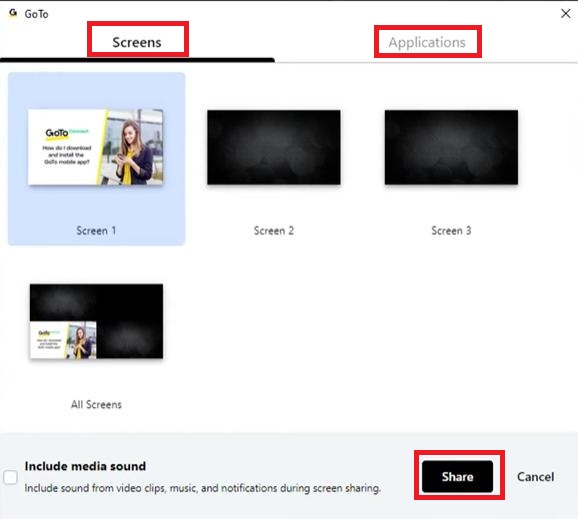
Step 5: At this time, you will see " You're sharing your screen" displayed on the application screen.
Step 6: If you want to pause the screen, click the arrow next to "Share" and select "Pause sharing." When the meeting ends, click "Share" again to end the screen sharing.
How to Avoid GoTo Meeting Screen Share Not Working
Reason 1: Mac Privacy Permission Restriction
This reason often causes issues in screen sharing on Mac. Remember that enabling the appropriate permissions on your Mac privacy settings is a prerequisite for sharing your screen on third-party apps.
Solution 1: Enable GoTo Meeting Permission in Screen Recording
Please refer to the first step in the "GoTo Meeting Screen Share on Mac".
Reason 2: Operating System Opens an Older Version of GoTo Meeting
Many attendees complain about not being able to see the Presenter's shared screen. Even if they reinstalled the GoTo Meeting app and there were no problems with the system and software configuration. So what exactly is causing this problem? It's because the operating system is still opening an older version of GoTo Meetings.
Solution 2:
Step 1: Navigate to the/LOGMEININC folder here: Users/*Username*/Library/Application Support, and delete this folder.
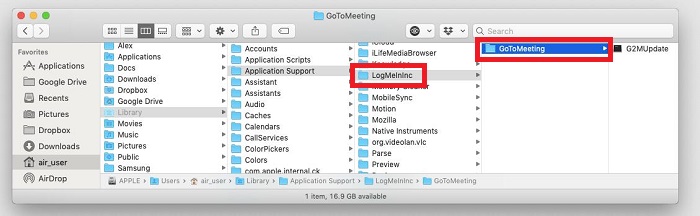
Step 2: Delete the preinstalled GoTo Meeting application from the/Application folder and restart the device.
Step 3: Go to the link https://www.gotomeeting.com/features/mac-windows-linux and download and install the latest GoTo Meeting install file. This version should only be present in /Applications.
Step 4: Proceed to "System Preferences" > "Security & Privacy" > "Privacy" tab. Check all the checkboxes in the "Privacy" tab of GoTo Meeting.
3GoTo Meeting Share Screen on Android
Below is a step-wise guide about sharing Android screens with GoTo Meeting.
Step-by-Step Guide
Step 1: Open the GoTo Meeting application from your Android phone.
Step 2: Then, start or join a meeting.
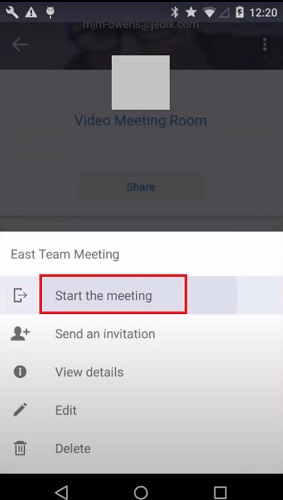
Step 3: Then, move forward and click "More" > "Share. " Then tap on "Start Now."
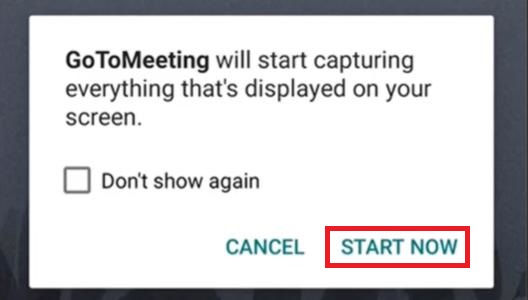
Step 4: When the meeting ends, click "Stop Screen Sharing" to stop sharing your screen.
4GoTo Meeting Share Screen on iOS
The step-wise detailed guide about sharing iOS screens with GoTo Meeting is given below.
Step-by-Step Guide
Step 1: Open the GoTo Meeting application from your iPhone or iPad.
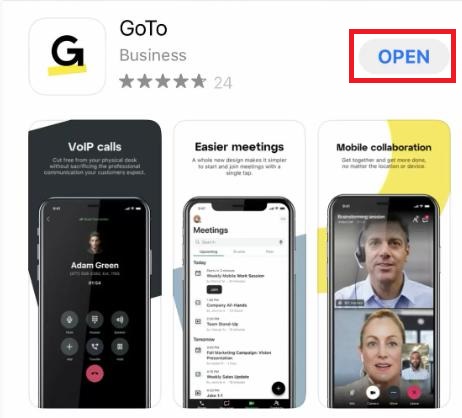
Step 2: Then, start or join a meeting.
Step 3: Move towards "More > Share > Start Broadcast".
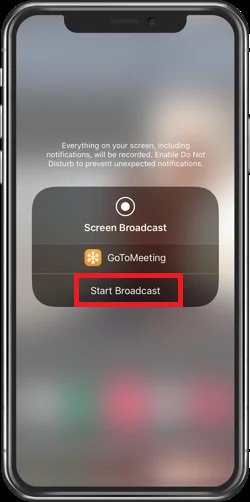
Step 4: When the meeting ends, tap "Stop Broadcast" to stop sharing your screen.
How to Avoid GoTo Meeting Screen Share Not Working
Reason: Related Settings on iOS Are Not Activated
In iOS, when related settings are not activated, the issue of GoTo Meeting screen sharing might not work. Move towards the solution given below to resolve this error.
Solution: Active Screen Recording on iOS
Step 1: Download and install GoTo Meeting on your OS device and go to "Settings" > "Control Center" > "Customize Controls."
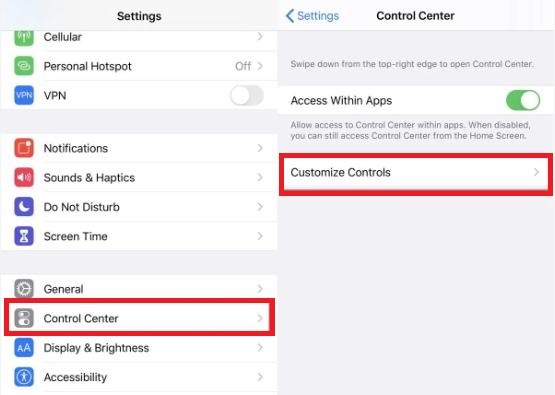
Step 2: A plus sign "+" beside "Screen Recording" will show on your screen. Click on this sign to add a section.
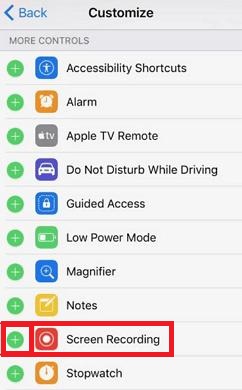
Step 3: After that, move towards activating screen sharing on iOS.
Step 4: Open the GoTo Meeting application and join a meeting.
Step 5: Click on the "Screen Recording" button at the bottom of the screen.
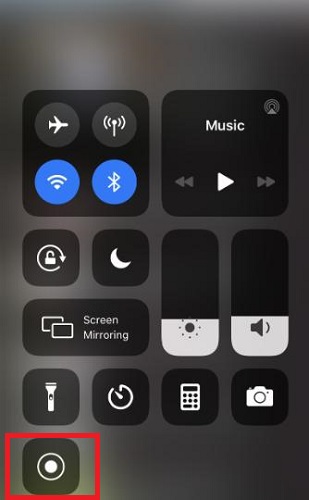
Step 6: Select "GoTo Meeting" > "Start Broadcast."
5GoTo Meeting Share Screen on Browser
GoTo Meeting can also share screens on browser, but only for the Chrome web browser. Follow the steps to screen share on Chrome browser:
Step 1: First, go to GoTo Meeting Website on your Chrome browser to log in to your GoToMeeting account. Also, you can join a meeting directly at app.gotomeeting.com by entering your meeting ID.
Step 2: Then, click the "Share" button.
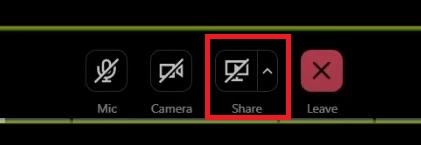
Step 3: Next, you can choose to share the "Entire Screen", "Application Window" or "Chrome Tab". Finally, click the "Share" button again.
How to Avoid GoTo Meeting Screen Share Not Working
Reason: Cache and Firewall Restriction
One of the most common reasons for GoTo Meeting not working on the web is the blockage of the software with cache and firewall. To overcome this problem, we have a solution given below.
Solution: Clear Browser Cache
Step 1: First, go to the official GoToMeeting website and check if your browser can use web-based screen sharing. (Google Chrome is recommended)
Step 2: Then, press Ctrl + Shift + N on your keyboard to turn on incognito mode and retry sharing the screen.
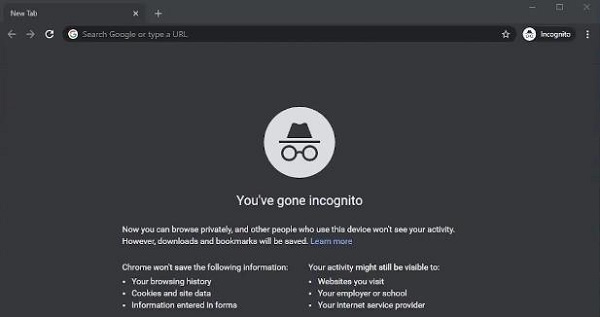
Step 3: If the problem still exists, press Ctrl + H on your keyboard to open your web browser's history. Click on "Clear Browsing Data."
If your GoTo Meeting screen share feature fails to work, clear your browser's cache or try it on Incognito Mode. You can also try to shut down and restart your computer.
Additional Tips for Using GoTo Meeting Screen Sharing
Users may still have some confusion when using GoTo Meeting for screen sharing. Let's explore what are the other available options and specific steps for GoTo Meeting screen sharing:
How to Change the View during GoTo Meeting Screen Share
Once you enable the "Flexible Layout" by tapping on the Beta option in your GoTo Meeting App toolbar. In return, your attendees can select it and be allowed to break out the several GoTo App features into separate windows. They can view it in full screen and shift the controls to a different monitor.
![]()
How to Change Presenters during GoTo Meeting Screen Share
You can change presenters and allow meeting participants for instant screen sharing without presenter rights. To employ this setting, follow the instructions.
Step 1: Go ahead with "Attendees" pane > Attendee's name > "Make Presenter."
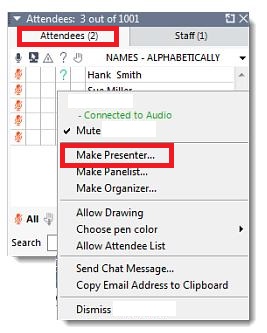
Step 2: Choose the option "Yes" to verify the presenter change.
Step 3: Choose your name > "Make Presenter" to take back presenter control, or you can start sharing your screen.
How to Provide Attendees with Full Access to Screen Sharing
Before the meeting, the organizer can allow all attendees to share their screens immediately without requesting presenter permissions. Please refer to the following steps:
Step 1: First, log into your account on the GoTo Meeting web or desktop application.
Step 2: Find your profile icon and go to "Settings" > "Meetings" > "Attendee Options."
Step 3: In "Attendee Experience", enable "Give attendees full access to screen sharing."
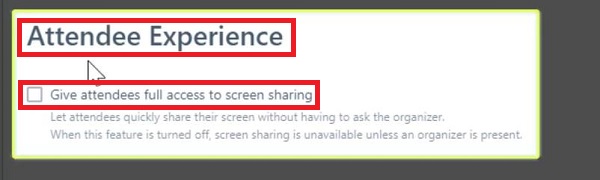
Bonus: Remote Support for Mobile Devices via Screen Sharing
GoTo Meeting plays a huge role in remote meeting group collaboration with its screen sharing capabilities. However, if you have the need for mobile device screen sharing, you can try other specialized remote support software, such as AirDroid Remote Support.

AirDroid Remote Support is an all-around remote support software that you can use to access your mobile device's screen and enjoy advanced features such as an AR camera, tutorial gesture, live chat, and more during screen sharing. It also supports remote control of Android devices and is very professional for unattended Android device access.
Conclusion
Technology has introduced various revolutionary tools in the market to grow digital business. With various online meeting software development, organizations and teams can communicate with their colleagues remotely through screen sharing, increasing productivity. After introducing GoTo Meeting screen-sharing methods and solutions, you must better understand this. If you have the need for screen sharing on mobile devices, you can also try other remote support software such as AirDroid Remote Support.






Leave a Reply.