A Comprehensive Guide on How to Use Chrome Remote Desktop
In today's fast-paced world, remote access to our computers has become increasingly important. Whether you're working from home, need to access files on your work computer, or want to help a friend or client with a technical issue, Chrome Remote Desktop offers a convenient and secure solution.
This free tool from Google allows you to remotely control your computer from another device, giving you full access to your desktop, programs, and files. You can ask yourself, how do I use Chrome Remote Desktop? No worries! The solutions are there.
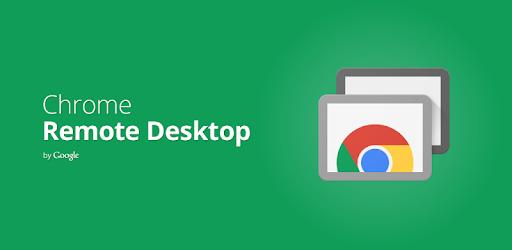
This technical guide will walk you through everything you need to know on how to use Chrome Remote Desktop, from setting up remote access to utilizing its various amazing features.
How Do I Use Chrome Remote Desktop [Detailed Guide]
When users visit the official website of Chrome Remote Desktop, they are presented with two options: "Access my computer" and "Share my screen." This can be confusing for users because they may not know how to proceed.
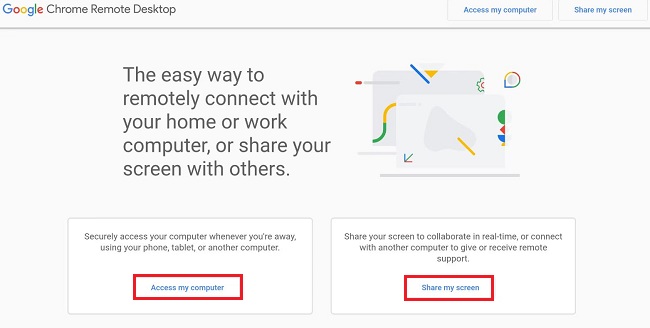
Next, this post will explain both options in detail so that you can review them according to your needs.
How to Access My Computer Using Chrome Remote Desktop (Remote Access)
Open Chrome on your computer and visit the Chrome Remote Desktop website: https://remotedesktop.google.com/. Choose "Access my computer." In this case, you need to sign in to your Google Account. Next, you will be taken to the Remote Access tab.
Step 1: Download and Install Chrome Remote Desktop Host
The first step involves on how to install Chrome Remote Desktop and also setting up the computer you want to access remotely.
Click on the "Download" button and follow the on-screen instructions to download and install the Chrome Remote Desktop host application.
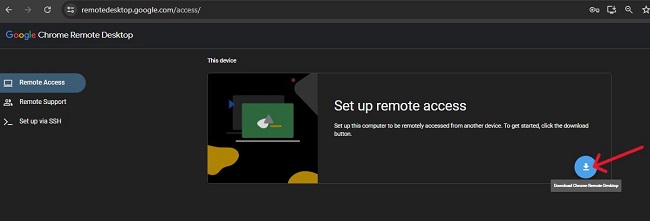
Now, you will see that the downloading process is working. Please wait for a few seconds.
After completing the whole download process, simply click on the "Recent Download History" and find out the downloaded file.
Then right click on the Chrome Remote Desktop Host Application and press on the "Install" option.
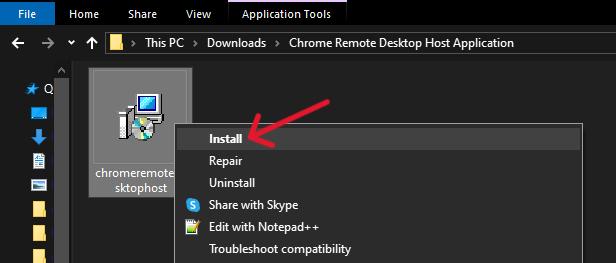
Next, you will get a new pop up and choose the "Run" option.
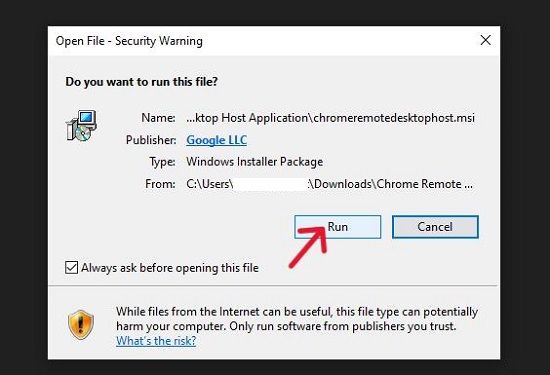
Then come back to the Google Chrome Remote Desktop’s interface. Now reload this page.
After reloading the interface, you will see a page like the below image.
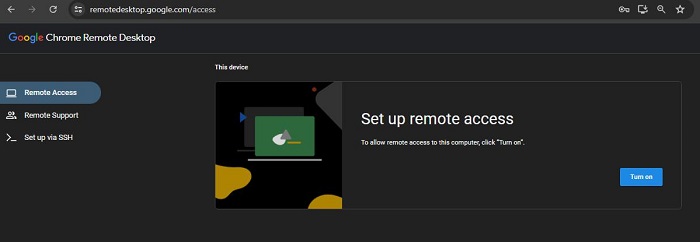
Step 2: Set up Remote Access to Your Computer
In the Remote Access tab, click on the "Turn on" button.
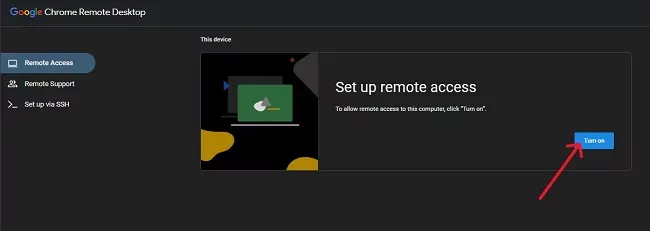
During the setup process, you will be asked to choose a name for your computer and create a PIN. This PIN will be required to access your computer remotely.
Type/enter your preferred desktop name in the box and click on the "Next" button.
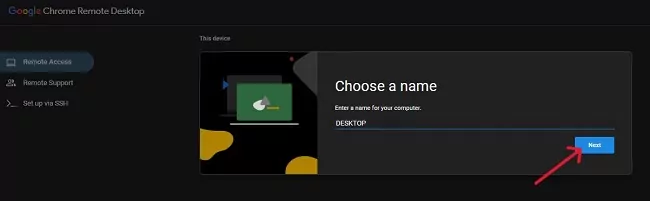
Also, place your PIN in the box and confirm it. Then click on the "Start" button.
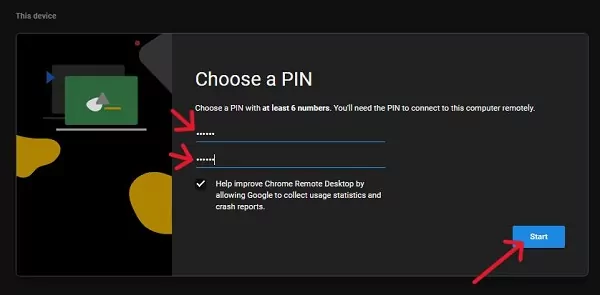
In the new pop, click on the "Yes" button. It will take some moments to proceed.
Step 3: Access Your Computer from Another Device
Now you can access your computer from any device with an internet connection. Open Chrome on another computer, phone, or tablet and visit the Chrome Remote Desktop website again: https://remotedesktop.google.com/.
Now, you will see a list of your computers that have been set up for remote access. Click on the desired computer and enter the PIN you created earlier.
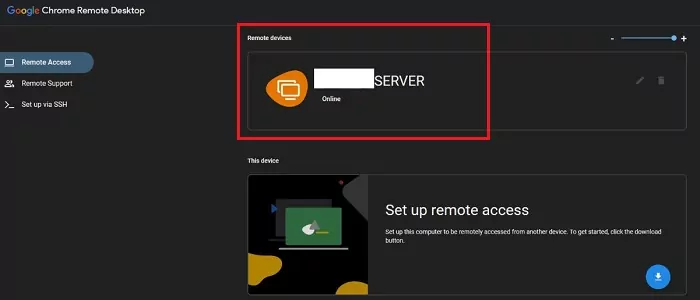
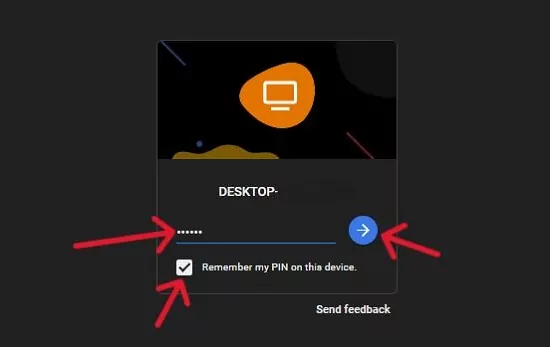
Chrome Remote Desktop will establish a secure connection, and you'll see your computer's screen displayed on your device. You can then use your mouse or touchscreen to control your computer remotely, just as if you were sitting in front of it.
How to Share My Screen Using Chrome Remote Desktop (Remote Support)
Chrome Remote Desktop also allows you to share your screen with someone else for temporary remote assistance.
Open Chrome on your computer and visit the Chrome Remote Desktop website: https://remotedesktop.google.com/. Choose "Share my screen." In this case, you need to sign in to your Google Account. Next, you will be taken to the Remote Support tab.
Step 1: Set up the Access Code
Click the blue download button under "Share this screen" if you do not have the application installed.
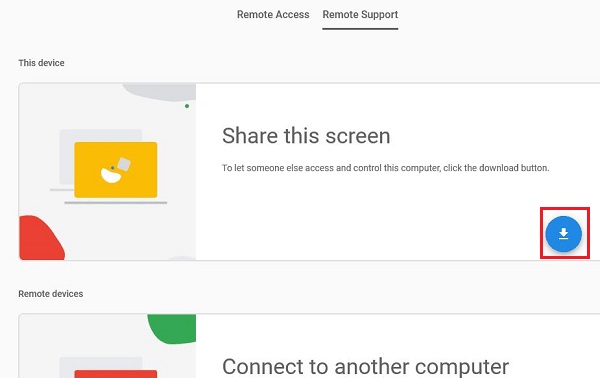
Follow the instructions to install Chrome Remote Desktop. Then come back to the Google Chrome Remote Desktop’s interface.
Click on the "Generate code" button. This will generate a temporary unique code that will be valid for a limited time.
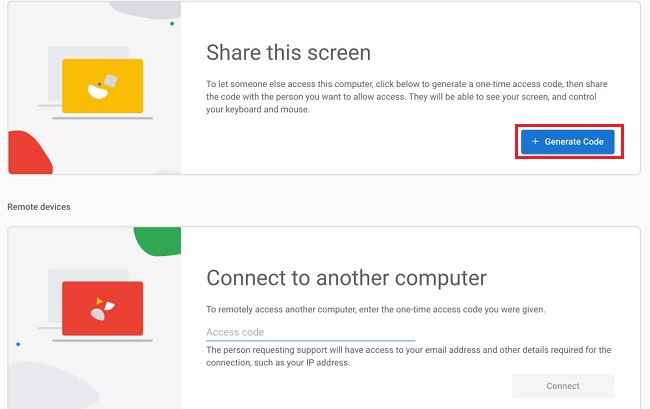
Copy the access code and share this code with the person you want to allow access of your computer. Once connected with the code, the person will be able to see your computer’s screen, and control your mouse & keyboard.
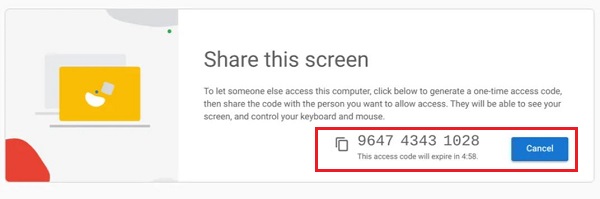
Step 2: Connect to the Computer from Another Device Using the Access Code
On the other device, visit the Chrome Remote Desktop website: https://remotedesktop.google.com/.
Go to the Remote Support tab, enter the access code generated on the first computer in the "Connect to another computer" box, and click "Connect."
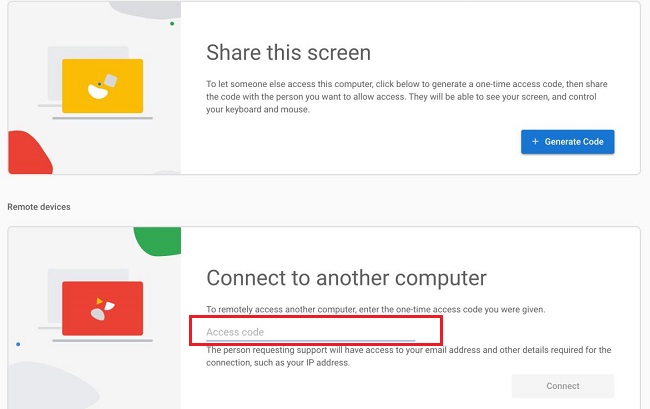
The other person will be prompted to grant you permission to control their computer. Once they accept, you will have temporary access to their screen and can help them with any technical issues.
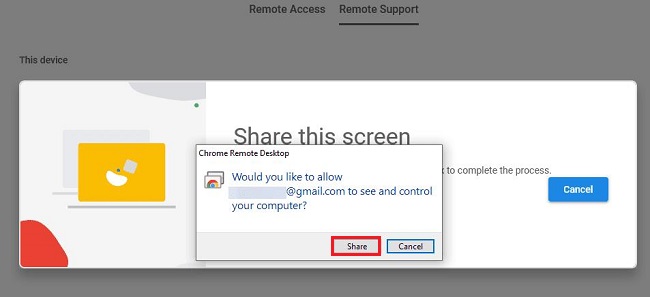
What Are the Feature Options for Chrome Remote Desktop
By clicking on the small arrow on the right side of the screen during a remote session, you will see the toolbar menu for Chrome Remote Desktop. This menu offers various features to enhance your remote access experience:
Session Options
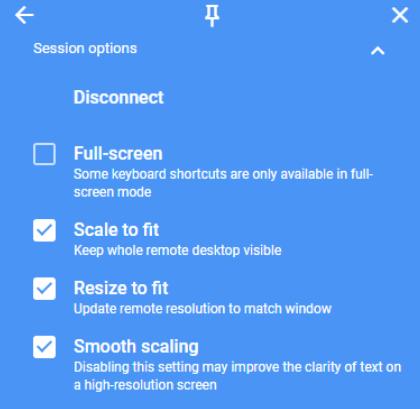
Disconnect: One click to terminate a remote session.
Full-screen: Some keyboard shortcuts are only available in full-screen mode.
Scale to fit: Keep whole remote desktop visible.
Resize to fit: Update remote resolution to match window.
Smooth scaling: Disabling this setting may improve the clarity of text on a high-resolution screen.
Input Controls/Keyboard Controls
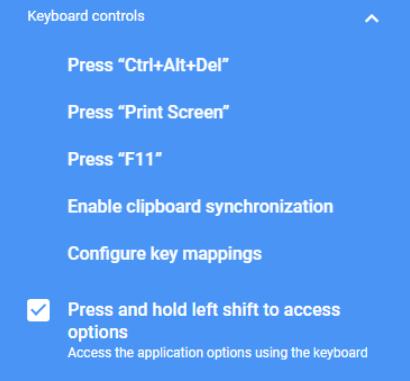
Press "Ctrl+Alt+Del": Send the shortcut Ctrl+Alt+Del on the remote desktop.
Press "Print Screen": Click the "Print Screen" button on the remote desktop.
Press "F11": Click the F11 button on the remote desktop.
Enable clipboard synchronization: Enable clipboard synchronization for seamless copying and pasting of text and data to remote computers.
Configure key mappings: Create new shortcut commands/keyboard shortcuts.
Press and hold left shift to access options: Access the application options using the keyboard.
Displays & File Transfer
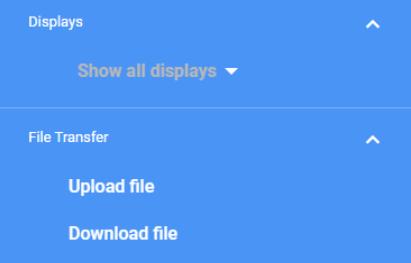
Displays: View the specified display or view all displays.
Upload file: Upload files from local to remote.
Download file: Download files from remote to local.
Bonus: Chrome Remote Desktop Alternative for a Better Remote Experience
While Chrome Remote Desktop is a great free option, some users might require additional features for a more robust remote experience. Tools like AirDroid Remote Support offer functionalities such as unattended access, black screen mode, and mobile remote assistance, making them a suitable alternative for those with more advanced needs.

AirDroid Remote Support empowers businesses to deliver exceptional remote assistance with a wide range of user-friendly features. Here's how it can transform your IT support:
1# Instant Support, Anytime, Anywhere
This remote support software provides real-time assistance to the users for immediate troubleshooting or collaboration. This tool is perfect for IT help desks, interactive customer service, and remote learning environments.
2# Unattended Access for Peace of Mind
Manage and support devices even outside regular hours with secure, unattended remote access. The black screen mode ensures privacy during after-hours maintenance, server management, or remote access to your work environment.
3# Effortless, and Scalable Device Management
By using this software, you can gain a centralized view and effortless control over your entire IT infrastructure. Also you will be able to monitor assets on a single dashboard, assign granular access levels to users, and manage devices efficiently through group management.
4# Unmatched Security
This tool will ensure the highest level of security for all remote support sessions with industry-standard features like AES-256 encryption, TLS 1.2, two-factor authentication, and conditional access.
5# Data-Driven Improvement
AirDroid Remote Support software can smoothly leverage detailed reports and analytics to track remote support sessions, monitor performance metrics, and identify areas for continuous improvement.
Final Notes
In a nutshell, Chrome Remote Desktop is a valuable tool for anyone who needs to access their computer remotely. Its user-friendly interface, security features, and various functionalities make it a popular choice for both personal and professional use.
By following the steps outlined in this guide, you can easily set up remote access or share your screen for remote assistance, ensuring you stay connected to your digital life from anywhere.





Leave a Reply.