How to Allow Someone to Remote Access My Computer
How can I allow someone to remote access my computer? Ever needed help with a computer issue but didn’t know how to share your screen? By allowing someone to access your device remotely, you can benefit from efficient technical support, seamless collaboration, and effective troubleshooting, all while saving time and resources. This guide will explore various methods to securely enable remote access, empowering you to leverage the advantages of remote assistance in various scenarios.
Why Allow Remote Access? And What Happens When You Do?
Remote access has become essential in various situations, such as when you need IT support to fix issues, help family members troubleshoots problems, or access files from your computer while you are away. But you should aware that while remote access cam facilitate assistance, it also requires vigilance to maintain privacy and security, ensuring that access it monitored and limited to necessary tasks only.
However, allowing remote access also raises security concerns. If not managed properly, unauthorized access could lead to data breaches or malicious activity. To mitigate these risks, it’s crucial to use trusted software, enable strong passwords, and limit access only those you trust.
Way 1. Allow Someone Access Computer Via Remote Desktop Connection
Ensure your computer is running Windows 11 Pro, Enterprise, or Windows 11 Pro. The home edition does not support Remote Connection. Confirm that the computer you wan to connect to is powered on and connected to the network.
Step 1. Go to Settings and navigate to System > Remote Desktop. Toggle the switch to enable Remote Desktop. Confirm any prompts that appear.
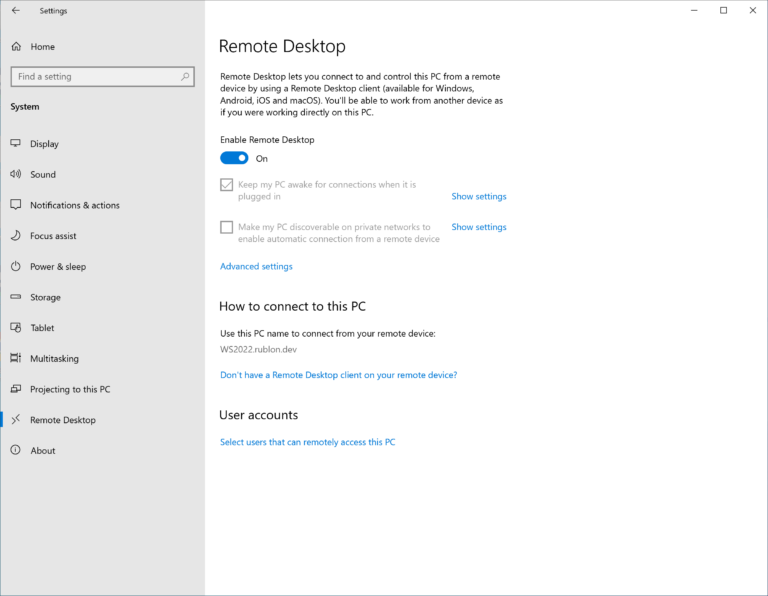
Step 2. Note down the PC name displayed under the How to connect to this PC section. This will be used by the person accessing your computer.
Step 3. Go to Control Panel and select System and Security > Windows Defender Firewall.
Step 4. Click on Allow an app or feature through Windows Defender Firewall.
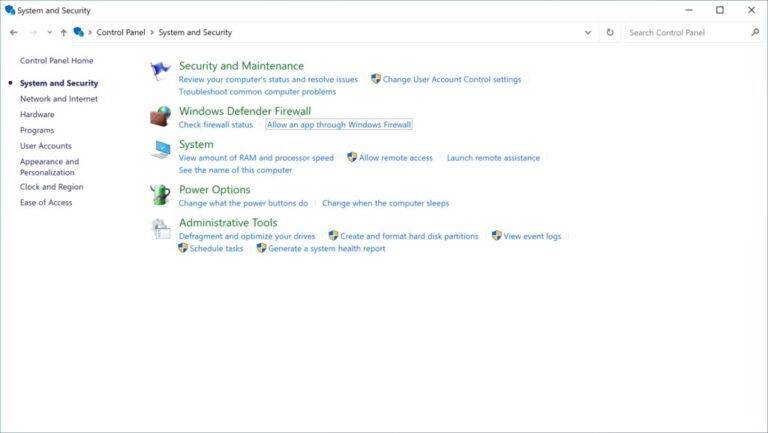
Step 5. Find the Remote Desktop and ensure both Private and Public boxes are checked.
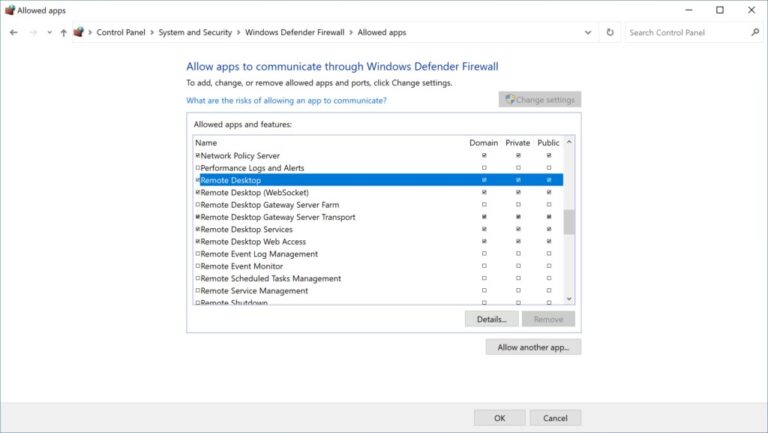
Step 6. Click on Select users that can remotely access this PC. By default, administrators have access.
Step 7. Add the user you want to grant access to by clicking dd and entering their usernames.
Step 8. On the remote user’s computer, they should open the Remote Desktop Connection, and enter your PC name and click Connect.
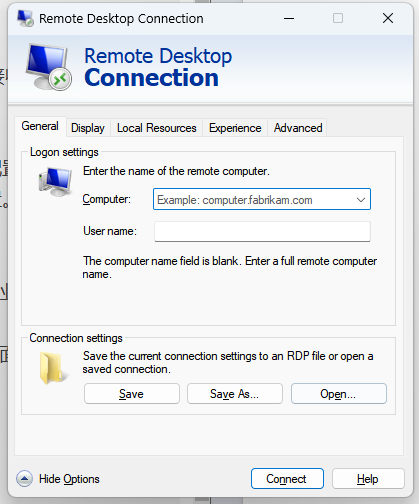
Step 9.The supporter will need to enter credentials you provided to gain access to your computer.
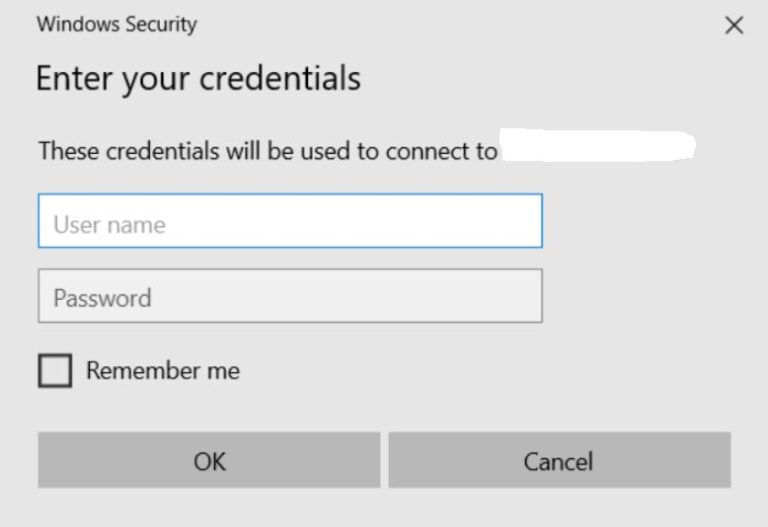
Way 2. Allow Someone Access Computer Using AirDroid Remote Support
AirDroid Remote Support is a versatile remote access solution designed for both personal and business use, allowing you to manage and assist devices remotely. Key features include real-time screen sharing, voice chat, file transfer, and support for both attended and unattended devices.

Follow the next steps to quick connect with 9-digit code and granting access:
Step 1. Both the supporter and supportee need to download AirDroid Remote Support on their devices: https://www.airdroid.com/download/remote-support/
Step 2. The supportee opens the app, and there is a 9-digit code display on the app.
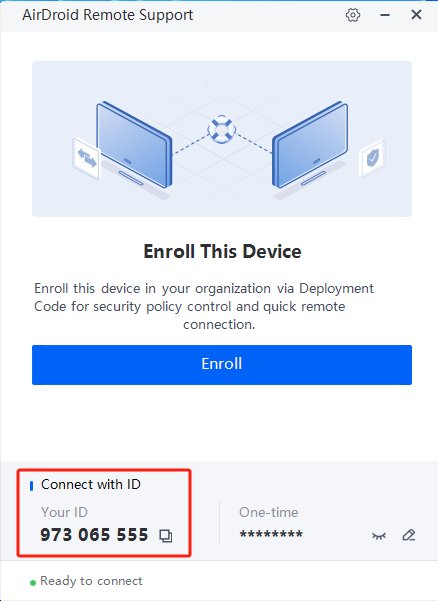
Step 3. Share the code with the supporter, and enter the code into the AirDroid Remote Support to initiate the connection.
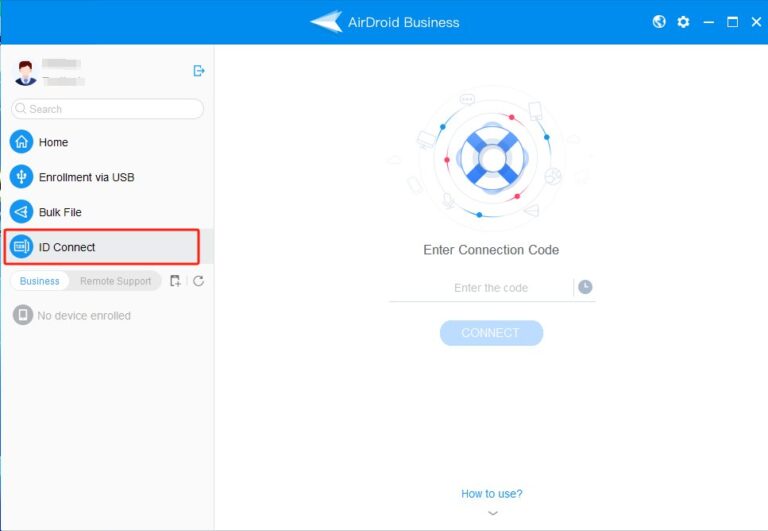
Step 4. The supportee may need to confirm the connection request, allowing the supporter to remotely control or assist with their device.
Way 3. Allow Someone Access Computer Via Remote Assistance
Remote Assistance is a valuable feature in Windows that allows a trusted individual, such as a tech support professional or a family member. Follow the detailed steps to initiate a Remote Assistance Session:
Step 1. Open the Start Menu and type remote assistance in the search bar, and select Allow Remote Assistance invitations to be sent from this computer.
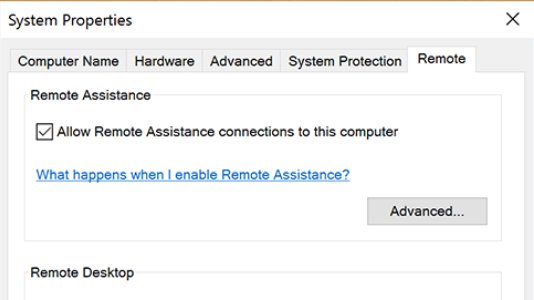
Step 2. In the Remote Tab, check the box for Allow Remote Assistance connections to this computer and click OK.
Step 3. Open remote assistance in the search bar and select Invite someone to connect to your PC and help you, or offer to help someone else. Choose Invite someone you trust to help you.
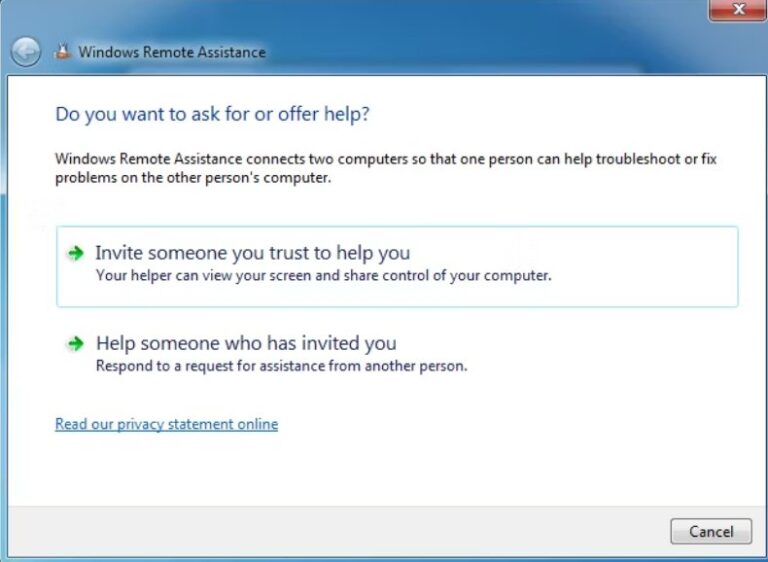
Step 4. You can invite someone to easy connect your computer by selecting the helper’s contact name.
Step 5. When the helper attempts to connect, you will receive a prompt asking for permission. Click YES to allow the connection and grant control.
Step 6. Once the session is complete, you can click Stop Sharing to end the remote assistance session.
Way 4. Allow Someone Access Computer Via Quick Assist
Quick Assist is a built-in tool in Windows 10 and later versions that enables users to provide or receive remote assistance. Steps to use Quick Assist for Remote Support:
Step 1. Press Windows key + Q, and type Quick Assist in the search bar and open it.
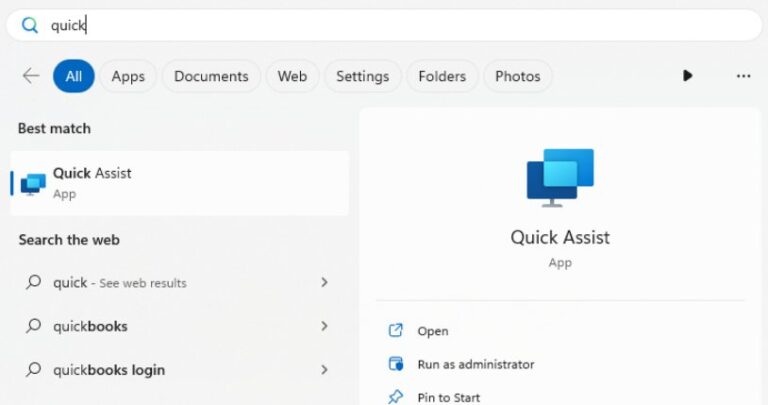
Step 2. If you need someone to access your computer, select Get help.
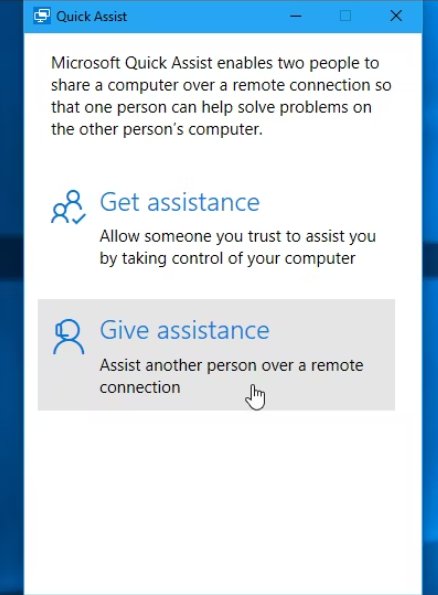
Step 3. The helper will need to sign in with a Microsoft account, and a6-digit security code will be generated.
Step 4. You need to enter the security code and click Submit.
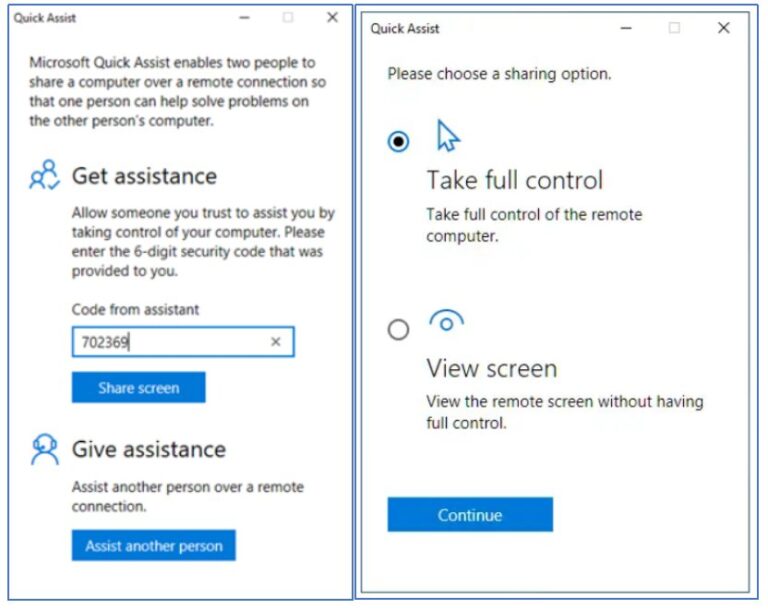
Step 5. The person receiving assistance will be prompted to allow screen sharing. Click Allow to permit the helper to view their screen.
Step 6. Either party can end the session by selecting Leave when the assistance is complete.
Way 5. Allow Someone Access Computer Using Chrome Remote Desktop
Chrome Remote Desktop is a Free remote access tool developed by Google that allows users to control another computer’s desktop from anywhere with an internet connection. Step-by-tep guide to setting up and using Chrome Remote Desktop:
Setting up Remote Access
Step 1. Ensure that Google Chrome is installed on both the host and the client.
Step 2. Open Chrome Remote Desktop website at https://remotedesktop.google.com. On the Remote Access section, and select Set up remote access.
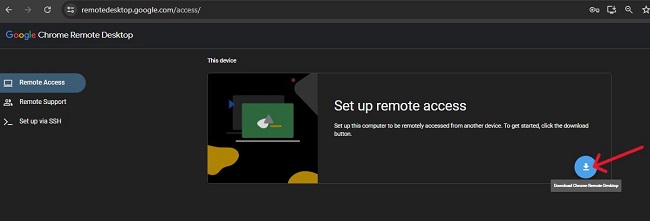
Step 3. Follow the prompts to download the Chrome Remote Desktop extension if prompted. Click Add to Chrome and confirm the installation.
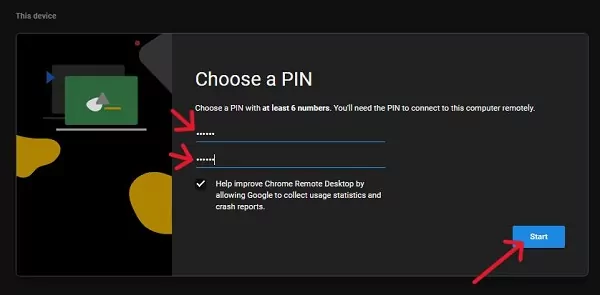
Step 4. After installation, you will be prompted to name you computer and set a secure PIN. This PIN will be required for remote connection.
Providing Remote Support
Step 1. On the host computer, go to Chrome Remote Desktop website and select the Support tab.
Step 2. Click on Share this screen and then Generate Code. A unique code will be displayed.
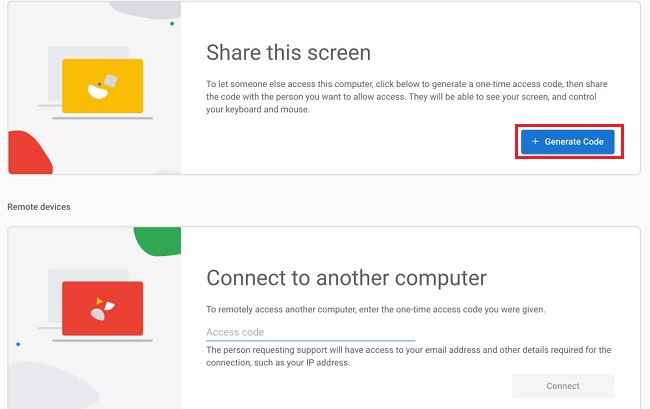
Step 3. Provide this code to the person who will be helping you. They will use this code to access to your computer.
Step 4. The helper should go to the Chrome Remote Desktop website, select Remote Support, and enter the code in the Connect to another computer field.
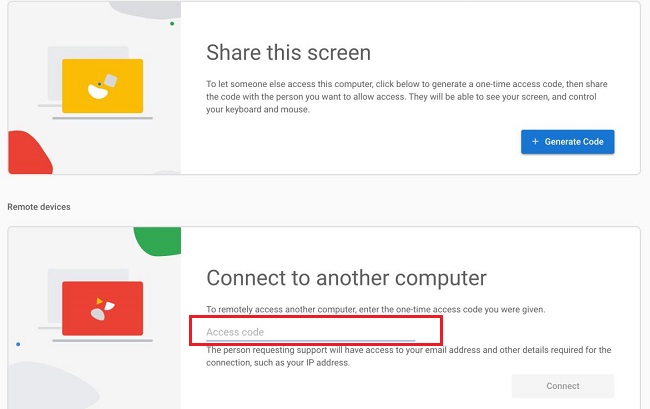
Step 5. You will receive a prompt asking to allow the connection. Click Allow to grant access.
Conclusion
In summary, there are multiple ways to allow remote access to your computer, including Remote Desktop Connection, AirDroid, Remote Assistance, Quick Assist, and Chrome Remote Desktop. Each method offers unique features suited to different needs, but security should always be a priority. By following best practise and remaining vigilant, you can ensure a safe and effective remote access experience, enhancing collaboration and support while protecting your sensitive information.






Leave a Reply.