How to Check Windows Update Status Remotely
How do you know the Windows Update status on a remote computer? As an IT system administrator, checking the Windows Update status remotely is a crucial task. This guide will help you learn effective methods, such as using the WindUpdatesView tool or reliable remote access software, to simplify management and enhance system reliability across your network. Discover how to check your Windows update status for better performance and security.
Method 1. Using WindUpdatesView tool
WindUpdatesView is a simple application to check the displays of Windows updates on your system. It can be used to view updates on both local and remote systems; follow the steps to check the list of Windows updates remotely.
Step 1. Before, you may need administrative privileges to run the tool effectively. To check the update status of a remote computer, ensure that you have the necessary permissions and that the remote computer allows for remote management.
- Go to Control Panel> Network and Sharing Center, click on Change advanced sharing setting, and enable Turn on file and printer sharing.
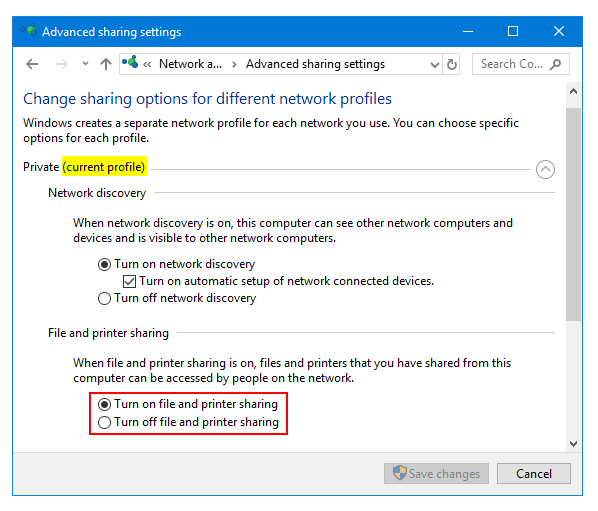
- Open Control Panel> Windows Defender Firewall, click on Allow an app or feature through Windows Defender Firewall. Ensure that File and Printer Sharing is checked for the relevant network profile (Private/Public).
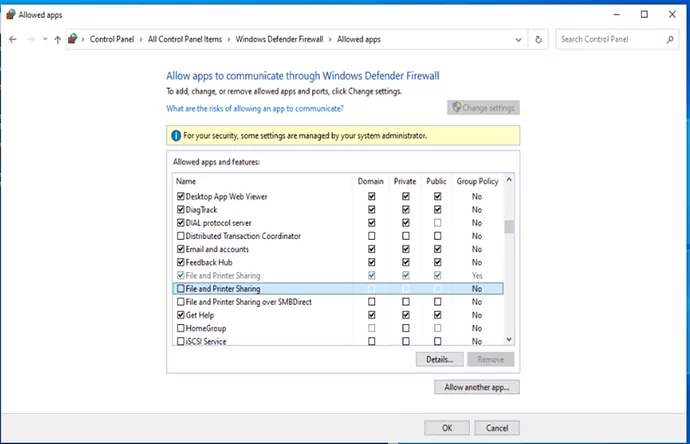
Step 2. Open WindUpdatesView on your local computer, and press F9 to open the Advanced Options window.
Step 3. In the Load From dropdown menu, choose Remote Computer, enter the IP address or name of the remote computer and click OK.
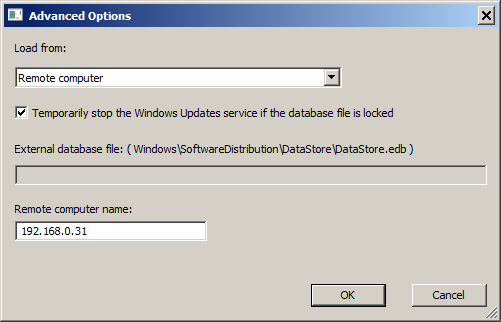
Step 4. In the WindUpdatesView interface, go to File and select Select Computers. Add the names or IP addresses of the remote computers you need to check.
Step 5. You will see a list of installed windows updated on your remote computer, the details about title, description, install data, and operation result.
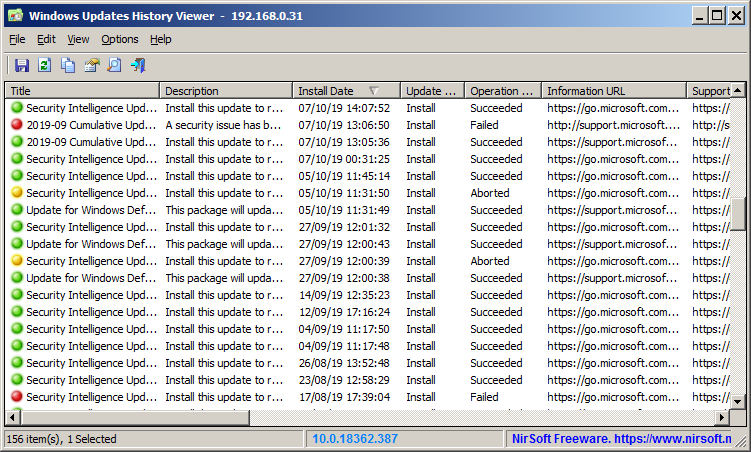
Step 6. You can select items from the list and export them to various formats, such as HTML or CSV, for your reporting purposes.
Make sure that the Windows Update service is not actively downloading or installing updates when you attempt to access the update history, as this may lock the database. If necessary, WindUpdatesView can temporarily stop the Windows Updates service on the remote computer to read the update database.
Method 2. Use Reliable and Safe Remote Access Software
AirDroid Remote Access software is a secure and reliable tool that allows you to manage and troubleshoot devices remotely. With the intuitive design and easy to check Windows Updates status remotely, your connect sessions are protected with AES-256-bit encryption. It is particularly useful for accessing Windows devices; it also supports screen sharing and file transfer remotely.
Step 1. Create a free AirDroid account to log in to AirDroid Remote Support.
Step 2. Download and install AirDroid Business on your local computer, and install AirDroid Remote Support on your remote devices. For more download info, check this page: Download.
Step 3. Open AirDroid Remote Support and connect to the remote computer with the 9-digit code provided on your remote computer.
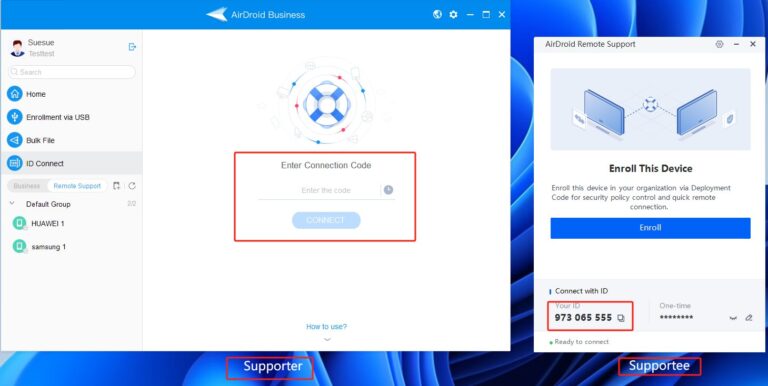
Step 4. Once connected, you can view the remote desktop as if you were physically present.
Step 6. Go to Update & Security > Windows Updates to check the update status to check the list of installed updates, their installation, and any pending updates.
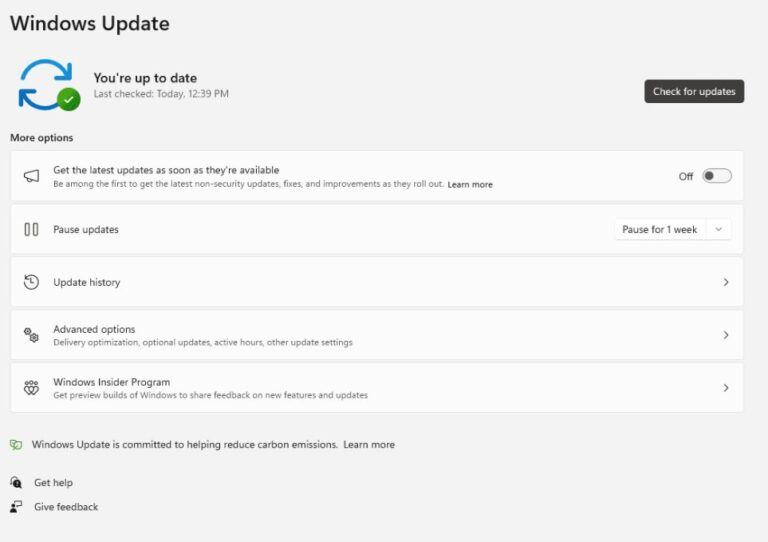
When using AirDroid Remote Support to check Windows updates remotely, make sure both your devices are connected to a stable internet connection; you can effectively check and manage Windows update statuses across multiple devices using AirDroid Remote Support.
Conclusion
Following these two methods, you can easily check Windows Updates remotely using WinUpdatesVew and AirDroid Remote Support software. If you need to check and manage all remote devices, AirDroid Remote Support could be your prior choice, which is more reliable and secure for update management.






Leave a Reply.