How to Create Task Scheduler Remotely on Windows
Task Scheduler is a built-in utility for automating tasks on Windows systems. Remote task scheduling is crucial for IT professionals managing multiple computers efficiency. Follow this guide to create and manage scheduled tasks remotely, empowering administrators to streamline operations, enhance productivity, and maintain consistent system management across networks.
1. What is Windows Task Scheduler
Windows Task Scheduler is a powerful tool that allows users to automate various system tasks and processes. It allows users to schedule programs, scripts, and system utilities to run periodically or in response to specific trigger. Common uses include automating system maintenance, initiating backups, launching applications, and performing system updates. Key components of a scheduled task include trigger, actions, conditions, and setting(additional parameters like task repetition and resource constraints) .
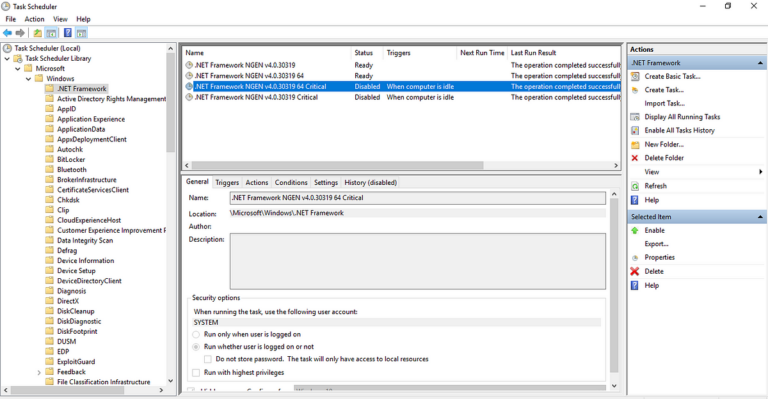
2. Prerequisites for Remote Task Scheduling
To successfully create and mange tasks remotely on Windows system, ensure the following prerequisites are met:
- System requirements: Both the local and remote computer must run a compatible version of Windows 7/Server 2008 R2 or later, and network connectivity between systems.
- Required software and tools: PowerShell 3.0 or later for advanced scripting capabilities, RSAT(Remote Server Administration Tools and Windows Remote Management(WinRM) service running on both local and remote systems.
- Necessary permissions and user roles: Administrative privileges on the remote computer, enable remote management on the target system, Firewall configured to allow remote connections.
3. Using PowerShell Remotely
PowerShell offers a powerful and flexible way to manage scheduled tasks remotely on Windows systems.
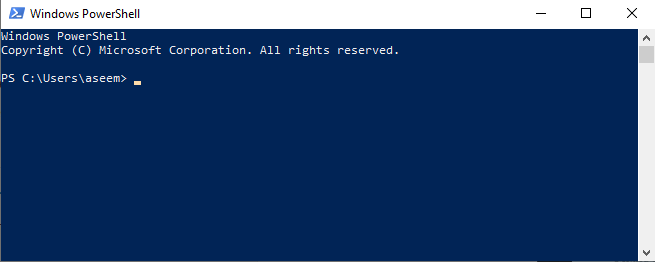
Step 1. Enable PowerShell Remoting
On your remote Windows computer, ensure PowerShell Remoting is enabled, and executing the following command:
Enbalr-PSRemoting-Force
Step 2. Configure Trusted Hosts(if necessary)
You may need to add the remote computer to the list of trusted hosts:
Set-Item WSMan:\localhost\Client\TrustedHosts -Value "RemoteMachineName"
Step 3. Open PowerShell Session to the Remote Computer
Use the following command to open a remote session:
$session = New-PSSession -ComputerName RemoteMachineName -Credential (Get-Credential)
Step 4. Create s Scheduled Task
Use the `Register-ScheduledTask` cmdlet to create the task on remote computer:
Invoke-Command -Session $session -ScriptBlock {
$action = New-ScheduledTaskAction -Execute 'notepad.exe'
$trigger = New-ScheduledTaskTrigger -At 2am -Daily
Register-ScheduledTask -Action $action -Trigger $trigger -TaskName "TestTask"
}
Step 5. Close the Remote Session
Remove-PSSession -Session $session
4. Using Task Scheduler GUI Remotely
The Task Scheduler GUI provides a user-friendly interface for creating and managing scheduled task on both local and remote computers.
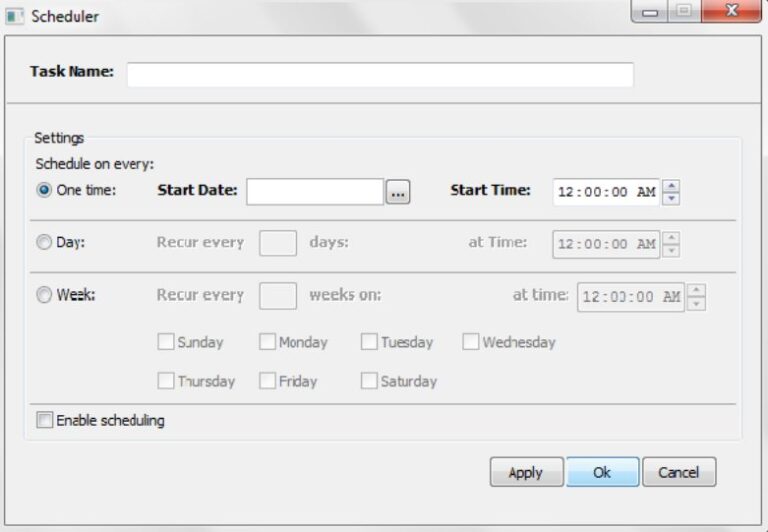
Step 1. Open Task Scheduler
On your local computer, open Task Scheduler by typing `taskschd.msc` in the Run dialog (Win + R).
Step 2. Connect to Another Computer
In the task Scheduler, right-click on the "Task Scheduler (Local)" node and select "Connect to Another Computer...".
Step 3. Enter Remote Computer Details
Enter the name or IP address of the remote computer and click “OK”. Ensure your have the necessary permissions to connect to the remote computer.
Step 4. Create the Task
Once connected, you can create a new task by right-clicking on the "Task Scheduler Library" and selecting "Create Task…".
5. Using Command Line`schtasks.exe` Remotely
The schtasks.exe command-line tool provides a powerful way to create and manage scheduled tasks on both local and remote Windows computers.
1. Command Line
Create a scheduled task on a remote machine with the schtasks.exe command:
schtasks /create /s RemoteMachineName /u RemoteUsername /p RemotePassword /tn "TestTask" /tr "notepad.exe" /sc daily /st 02:00
2. Key paremeters
- /s: Specifies the remote computer name
- /u: Username for remote computer
- /p: Password for the specified user
- /tn: Task name
- /tr: Task to run (program/command)
- /sc: Schedule type (e.g., MINUTE, HOURLY, DAILY, WEEKLY, MONTHLY, ONCE, ONSTART, ONLOGON, ONIDLE)
6. Using AirDroid Remote Support Software
With AirDroid Remote Support provides remote access and control of devices, it allows IT technicians manage tasks on remote Windows, and enable real-time screen sharing, which help for guiding users through task management processes remotely. It also allow to transfer task-related scripts or documents with the chat window. AirDroid Remote support software also allow to supports an unattended mode for troubleshooting devices without user interaction.

Conclusion
Each approach offers unique advantages for different scenarios. Remote task scheduling can be achieved using PowerSell remoting, Task Scheduler GUI, or ‘schtasks.exe’ command-line utility. While AirDroid Remote Support primarily designed for remote support and troubleshooting rather than specifically for task scheduling and management in Windows. For dedicated Windows task management, native Windows tools like Task Scheduler or other specialized remote management software might be more appropriate.






Leave a Reply.