How to Delete User Profiles Remotely on Windows
User profiles on Windows contain personalized setting, files, and configurations grow and evolve, the need to manage these profiles remotely becomes increasingly important. This guide we will list the ways about how to delete user profiles remotely on Windows, a skill essential for IT administrators, systems managers, and corporate IT departments. By mastering this process, professionals can maintain system performance, enhance security, and streamline user management across multiple machines without physical access.
What is User Profiles in Windows?
A user profile in Windows is a collection of settings and information related to a user’s personal preferences and environment. These profiles ensure that each user has a customized experience when logging into a Windows system. It includes files, desktop settings, application settings, and other configurations that personalize the user’s experience.
Windows supports three main types of user profiles:
- Local user profiles: Stored on the user’s local computer and accessible only from that machine. These profiles store all user data locally.
- Roaming user profiles: Stored on network service, and it allows to access their settings and files from any networked computer, ensuring consistency across multiple devices.
- Temporary user profiles: Created when a regular profile fails to load. Changes made to these profiles are not saved after the user logs off, ensuring a fresh profile each session.
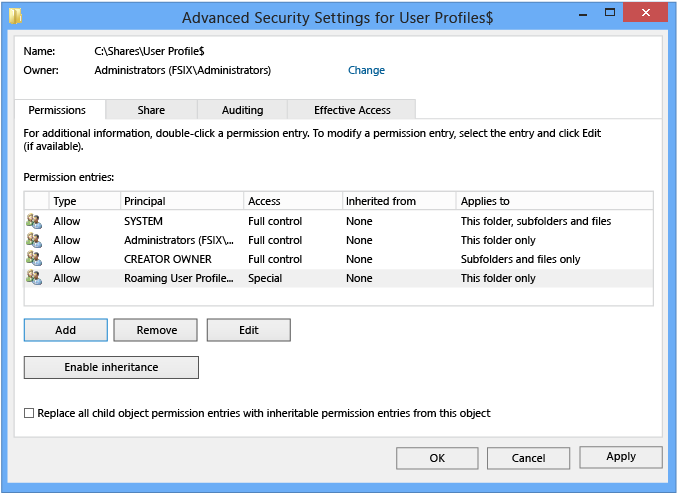
Method 1. Delete User Profiles Remotely with PowerShell
PowerShell provides powerful capabilities for remotely managing user profiles on Windows systems. Here’s how to delete user profiles remotely:
Step 1. Establish a remote PowerShell session with the target computer
```powershell
Enter-PSSession -ComputerName "RemotePC"
```
Step 2. For managing multiple computers, use the `Invoke-Command` cmdlet
```powershell
$computers = "PC1", "PC2", "PC3"
Invoke-Command -ComputerName $computers -ScriptBlock { ... }
```
Step 3. Running Deletion Scripts
The next is the example script that removes profiles older than 30 days:
```powershell
$limit = (Get-Date).AddDays(-30)
Get-WmiObject Win32_UserProfile | Where-Object {
(!$_.Special) -and ($_.LastUseTime -lt $limit)
} | Remove-WmiObject
```
Step 4. To exclude specific profiles like system accounts
```powershell
Get-WmiObject Win32_UserProfile | Where-Object {
(!$_.Special) -and (!$_.Loaded) -and
($_.ConvertToDateTime($_.LastUseTime) -lt (Get-Date).AddDays(-60))
} | Remove-WmiObject
```
Tips: Use the `-WhatIf` parameter to preview changes before actual deletion, and make sure have proper backups before deleting profiles. Test the scripts in a controlled environment before applying to production systems.
Method 2. Using Group Policy
Create a Group Policy Object(GPO) and apply it to the target computer to remove user profiles remotely on Windows.
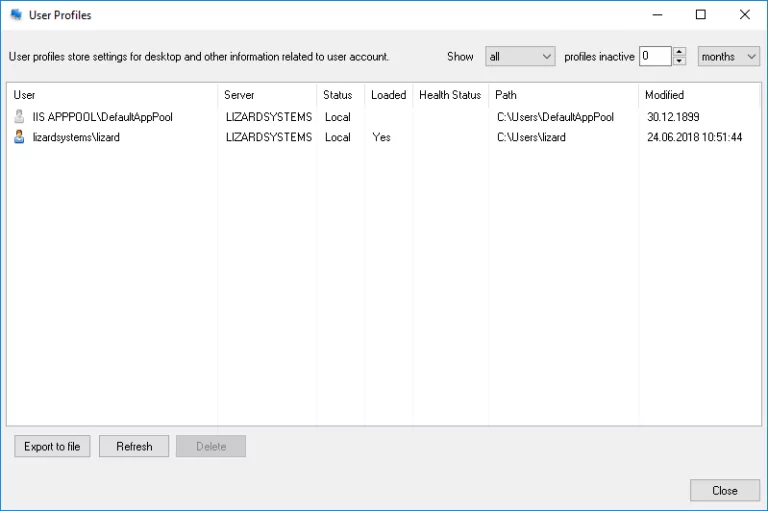
Step 1. Creating a Group Policy Object(GPO)
- Open Group Policy Management Console. Press `Windows + R`, type `gpmc.msc`, and press `Enter`.
- Create a New GPO. Right-click on the domain or an appropriate Organizational Unit(OU) where you want to apply the policy, and select `Create a GPO in this domain, and Link it here…`.Give a new name like “Delete User Profiles”.
- You can right-click the newly created GPO and select `Edit`.
- In the Group Policy Management Editor, navigate to `Computer Configuration -> Administrative Templates -> System -> User Profiles`.
- Find and double-click on the policy named "Delete user profiles older than a specified number of days on system restart".
- Set the policy to `Enabled` and specify the number of days(e.g., 30 days) after which user profiles should be deleted.
- Apply the policy by click the “Apply”and the “OK” to save the setting.
Step 2. Applying the GPO to Target Computer
Drag and drop the GPO to the OUs containing the computers where you want to apply the policy, and you can force an update by running the following command on the target machines:
```cmd
gpupdate /force
```
Step 3. Verifying GPO Application
- Check the Group Policy results on the target computer, open the `Command Prompt` and run the `gpresult` command to check if the GPO is applied:
```cmd
gpresult /r
```
- Look for the “Delete User Profiles”GPO under the “Applied Group Policy Objects” section to ensure it is applied to the remote computer.
Tips: Test the policy on a small set of remote computers before deploying it broadly to avoid accidental deletion of important profiles.
Method 3. Deleting User Profiles with Command Line Tools
To delete user profiles remotely using command line tools such as Command Prompt(CMD) and Windows Management Instrumentation Command-line(WMIC), follow the next steps:
Step 1. Enable Remote Command Execution
Ensure that you have administrative access to the remote computer and that remote command execution is enabled.
Step 2. Connect to the Remote Windows Computer
Use `psexec` from Sysinternals Suite to execute commands on the remote computer.
```cmd
psexec \\RemoteComputerName -u username -p password cmd
```
Step 3. Delete User Profiles
To delete a specific user profile, you need to the SID(Security Identifier) of the user. You can find the SID using the previous command and then delete the profile using the `wmic` command.
```cmd
wmic path win32_userprofile where sid='S-1-5-21-...' delete
```
Step 4. Execute the Script Remotely
- Save the script as `DeleteUserProfiles.cmd`.
- Run the script:
```cmd
psexec \\RemoteComputerName -u username -p password -s cmd /c "C:\path\to\DeleteUserProfiles.cmd"
```
Tips: Ensure remote command execution is enabled and configured correctly. Use robust scripts to manage the deletion process, and include error handling to manage any issues that arise during the profile deletion process.
Method 4. Using Remote Support Tools
AirDroid Remote Support is a versatile remote management software that allows users to remotely control, manage, and provide support for Windows systems. It is particularly useful for IT professionals and support teams who need to troubleshoot and resolve issues on users’ devices without being physically present.
With this remote support software you can efficiently to delete a user profile on a Windows system remotely, providing a seamless support experience for your users. Ensure that the user has backed up any important data before deleting their profiles, and have the necessary permissions to perform administrative tasks on the remote Windows computer.

In conclusion, remote profile deletions ensures security and efficiency in Windows system management. Regular profile management not only frees up valuable disk space but also enhance overall system stability. With the remote support tools like PowerShell, Group Policy, and specialized utilities, IT professionals can maintain optimal system performance and security across multiple Windows computer.





Leave a Reply.