How to Fix RDP Stuck on Configuring Remote Session?
Struggling with remote desktop stuck on configuring remote session error? Frustrated with your RDP connection getting stuck and leaving you hanging? Wondering why your session won't progress beyond the configuration stage?
This issue can be particularly vexing, as it disrupts your workflow and productivity. Whether you're dealing with memory shortages, network configuration issues, or problems with user profiles and certificates, we will walk you through the steps to troubleshoot and resolve the problem.
Let’s get started and restore your smooth and reliable remote access!
Possible Reasons for the Problem
Here are some common reasons why your RDP hangs on configuring remote session:
- Insufficient Memory: The target server or virtual desktop may not have enough available memory.
- Outdated Desktop Connector:An outdated or corrupted Desktop Connector application could cause connection issues.
- Inaccurate Date/Time Settings:Mismatched date and time on any involved machine can impact encryption keys and cause connection failures.
- RDP Port Blocked:The Windows firewall might be blocking the RDP port (3389) on the target machine.
- RDP Not Enabled:Remote Desktop access may not be enabled on the target machine.
- Multiple Network Adapters:Routing issues caused by multiple network adapters could interfere with the connection.
- Sleep Mode:The target machine may be in sleep mode or unresponsive.
- Incorrect Network Configuration:Misconfigured local network settings could be pointing to the wrong DNS server.
- Outbound Firewall Restrictions:Outbound traffic may be restricted by firewall settings.
How to Troubleshoot Remote Desktop Stuck at Configuring Remote Session?
When you encounter the "Configuring Remote Session" error while trying to connect to a remote machine via RDP, it suggests that the local computer is unable to establish a connection with the remote endpoint. To fix it, here are the fixes you can try:
1. Address Memory Shortages
When your target server or virtual desktop is low on memory, your RDP connection may get stuck. The specific steps to fix the issue can differ slightly based on the Windows version running on the target system.
- Step 1.Log in to the remote system, which may require local access or a reboot of the host to gain entry.
- Step 2.Press Ctrl + Alt + Delete and select Task Manager.
- Step 3.In Task Manager, go to the Performancetab and select Memory.

- Step 4.Check how much memory is available. Ideally, you should have at least 20% of the system’s total memory free.

If you discover that the remote system lacks sufficient memory, increasing the available memory might be necessary. You can then enable the virtual memory by following these steps:
- Step 1.On the search bar, type “View advanced system settings" and open it.

- Step 2.Under the Performancesection, click the Settings.
- Step 3.Go to the Advanced and Click on the Change.

- Step 4.Check the box for "Automatically manage paging file size for all drives" and click OK.

2. Check the Self-Assigned Remote Desktop Certificate
RDP connection error may be caused by an invalid or corrupt certificate. This certificate is stored locally on the PC you use to initiate the remote desktop connection. To address this issue, follow these steps:
- Step 1.Open File Explorerand navigate to C:\ProgramData\Microsoft\Crypto\RSA.
- Step 2.Locate the MachineKeysfolder and rename it as MachineKeys-Backup. Renaming the folder instead of deleting it allows you to restore your keys if needed later.

- Step 3.At the run command prompt, type msc, and launch Service Control Manager.

- Step 4.Find the Remote Desktop Configurationservice, and Restart .
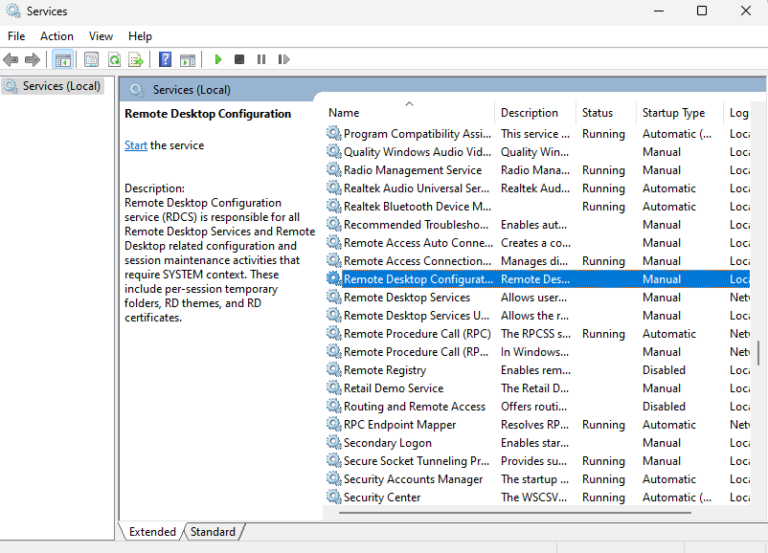
- Step 5.Return to File Explorerand go to C:\ProgramData\Microsoft\Crypto\RSA to confirm that a new certificate has been created.
- Step 6.At run command prompt Win + R, type regedit, and open Registry Editor.

- Step 7.Go to HKEY_LOCAL_MACHINE\SYSTEM\CurrentControlSet\Control\Terminal Server\.
- Step 8.The value of TSUserEnabledmust be set to 1.

3. Recreate the User Profile
As a last option, you may need to recreate the user profile on the machine that is having trouble establishing a Microsoft RDP connection. Be aware that this process can result in data loss, so back up any important data before starting.
To recreate the user profile, follow these steps:
- Step 1.Open the Registry Editor. You can type Win + R, type "regedit," and click.

- Step 2.Go to: HKEY_LOCAL_MACHINE\SOFTWARE\Microsoft\Windows NT\CurrentVersion\ProfileList.

- Step 3.Locate the user profile you want to recreate. The ProfileImagePath key will indicate which profile it belongs to.

- Step 4.Right-click on the corresponding profile and select Deletefrom the context menu.
- Step 5.Reboot the machine.
- Step 6.Log in again as the user whose profile was deleted.
What Other Fixes Can You Try?
1. Reboot Endpoint and Remote Computer: Restart both the local and remote computers. Pending updates requiring a reboot can sometimes block proper functioning. If the issue persists after rebooting, continue with further troubleshooting steps.
2. Accurate Date and Time: Verify that the date and time are correct on the local machine, the target machine, and the server. Incorrect time settings can affect encryption keys and lead to connection failures.
3. RDP Enabled: Confirm that Remote Desktop access is enabled on the endpoint.
4. Allows Outbound Traffic: Check for any outbound firewall restrictions that may be blocking the connection.
Best Alternative for Remote Desktop
Airdroid Remote Support offers efficient remote support of both desktop and mobile devices, anytime and anywhere. The key features include:
Key Features
- Remote Control: Secure control of Windows and Android devices.
- Screen Sharing: Mirror remote device screens for effective support.
- Voice Chat: Secure voice communication for real-time support.
- Black Screen Mode: Protect confidential information by blacking out the remote device screen.
- AR Camera: Use 3D markers for troubleshooting physical equipment.
- Messaging and File Transfer: Send messages, documents, or images directly.
- Log Record: Access session logs for activity tracking.
- Permission and Device Management: Set permissions and policies for users and devices.
You can engage instantly with users for direct support or collaboration, and the tool is ideal for IT help desks, customer service, and remote learning. Get seamless, secure, and efficient remote access with just a few clicks. Plus, there’s no need for sharing IDs and passwords.
Conclusion
Resolving the error of RDP stuck in configuring remote session can be challenging. Start by checking for basic issues such as insufficient memory, outdated applications, or incorrect date and time settings.
Check that the RDP is enabled and the machine is configured correctly. Also, follow advanced troubleshooting like resetting user profiles or certificates.
If you continue facing RDP connection issues, consider alternatives like Airdroid Remote Support. It offers real-time support, secure access, and comprehensive management features. You can use it on both mobile and desktop devices anytime.
Manage and resolve your RDP connectivity issues, and ensure a smoother and more reliable remote working experience!


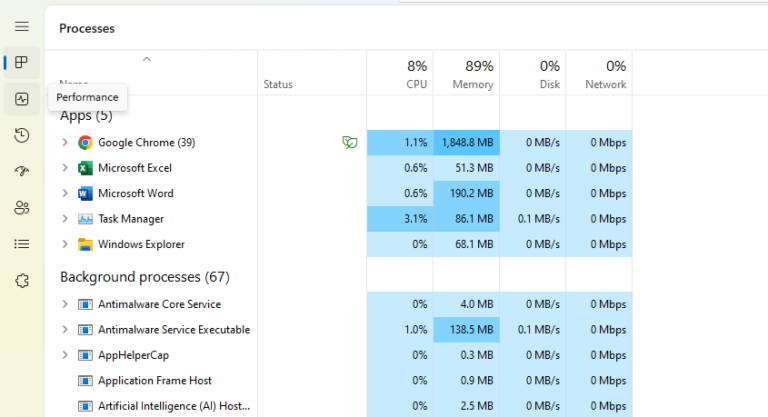
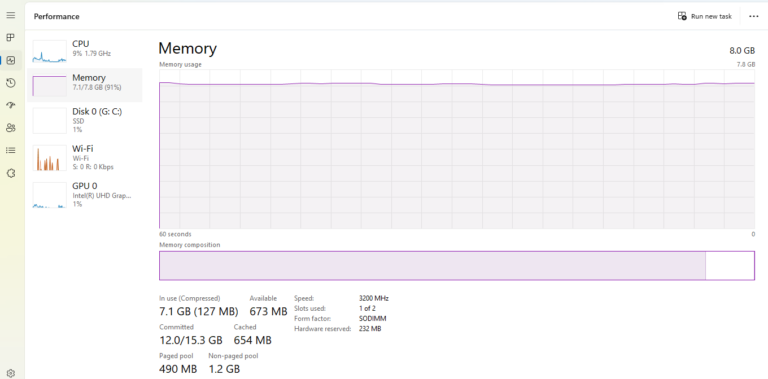
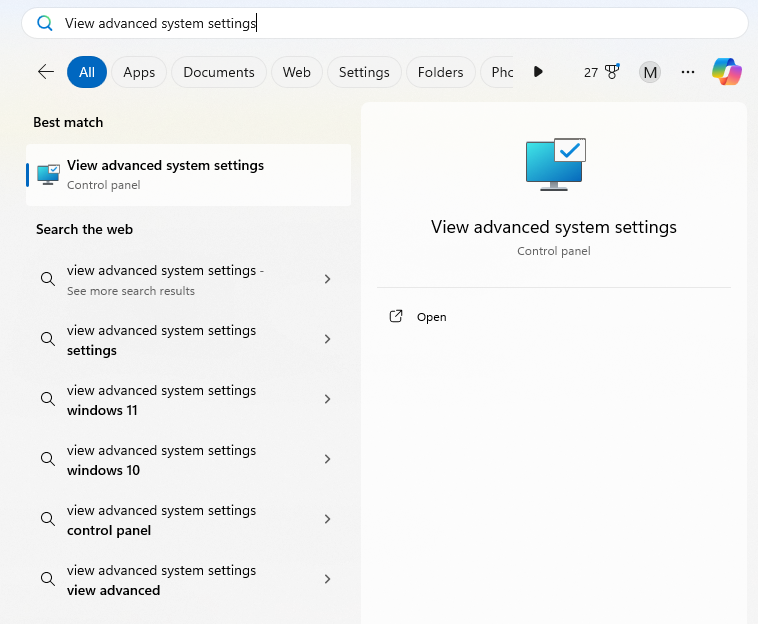
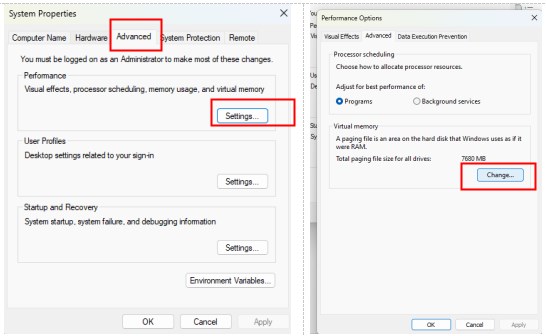
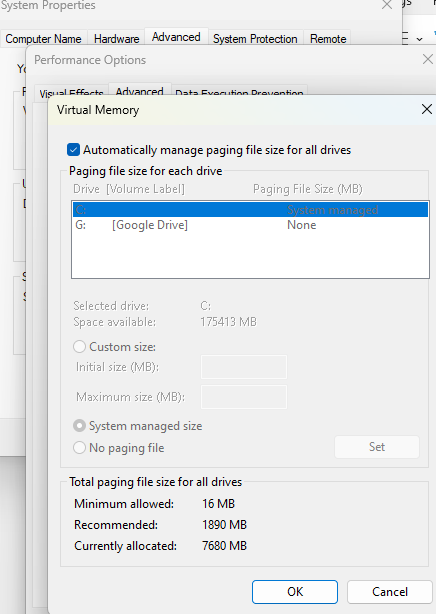
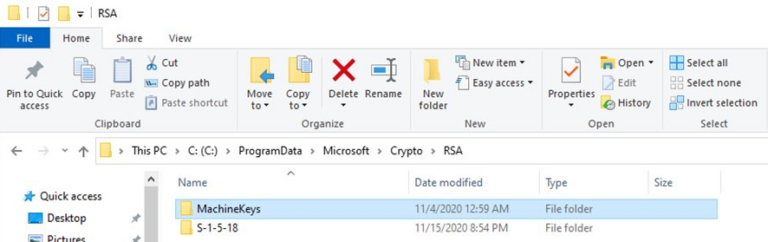
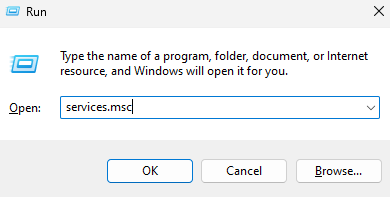
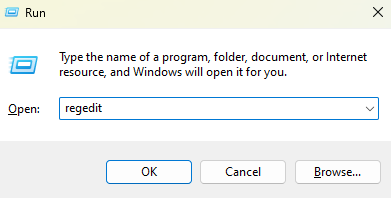
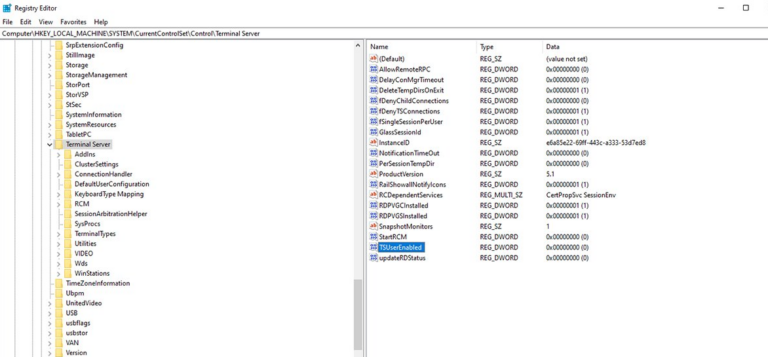
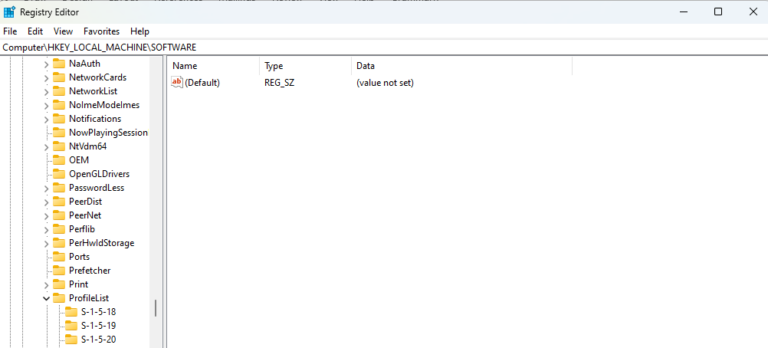
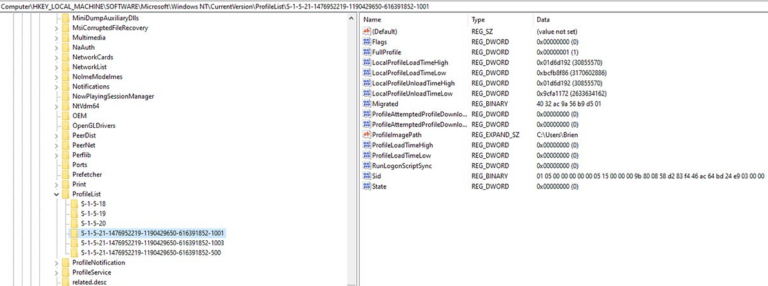




Leave a Reply.