How to Open Network and Sharing Center in Windows
If you want to manage your network connections or troubleshoot issues in Windows, the first step is to open the Network and Sharing Center. The Network and Sharing Center serves as a centralized interface for managing network settings, connecting to the networks, and manage sharing options. It helps users configure network connections, diagnose problems, and managing security settings related to networking.
In the article, we will guide you through several ways to launch the Network and Sharing Center in Windows.
How to Open Network and Sharing Center in Windows
- Way 1. Access to Network and Sharing Center in Control Panel
- Way 2. Launch Network and Sharing Center by Searching
- Way 3. Open Network and Sharing Center by right-click Internet Icon
- Way 4. Access Network and Sharing Center by using Dialog Box
- Way 5. Run Network and Sharing Center by using Command Prompt
- Way 6. Start Network and Sharing Center from Windows PowerShell
Way 1. Access to Network and Sharing Center in Control Panel
For Windows 10/11:
Step 1. Click on the Start menu, type Control Panel in the search bar and click it.
Step 2. In the Control Panel, if your view is set to Category, click on Network and Internet
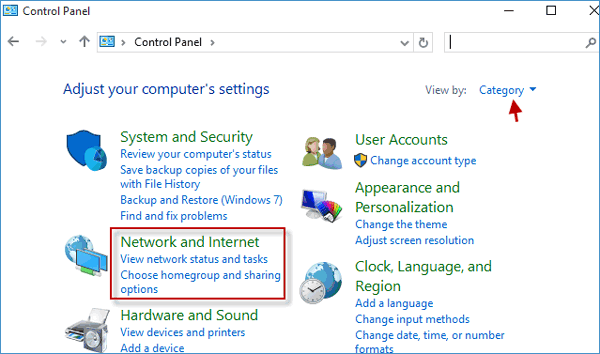
Step 3. If the view is set to Large icons or Small icons, directly click on Network and Sharing Center.
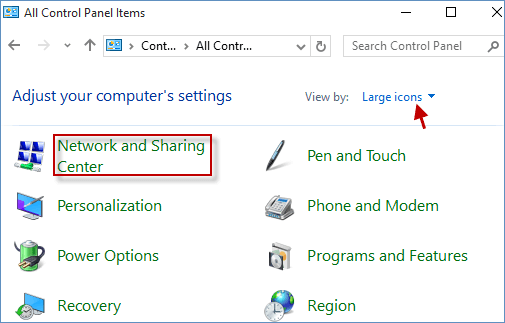
Step 4. Once in the Network and Internet section, click on the Network and Sharing Center to access it features.
For Windows 7:
Step 1. Click on the Start button, and select ‘Control Panel’
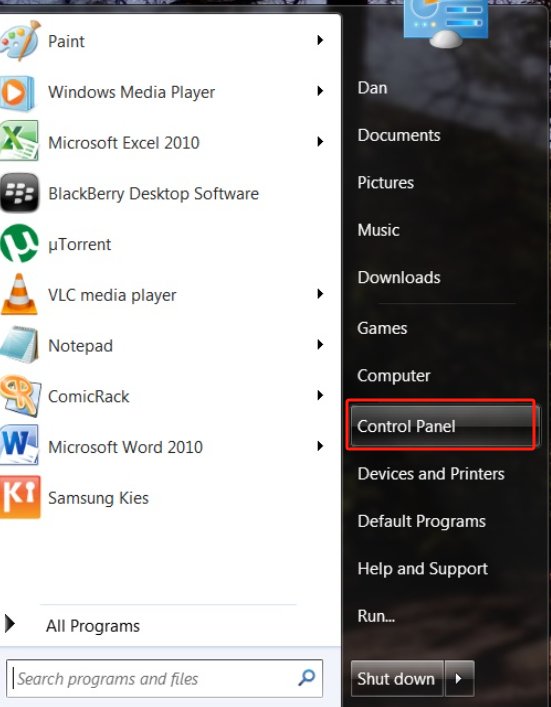
Step 2. Click on Network and Internet
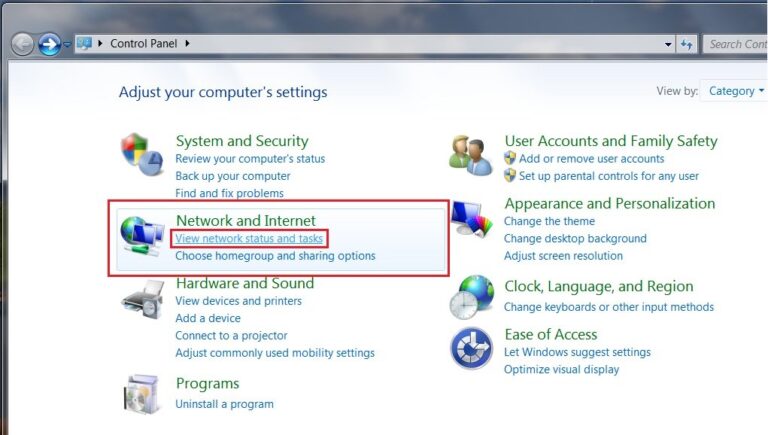
Step 3. Then click Network and Sharing Center link
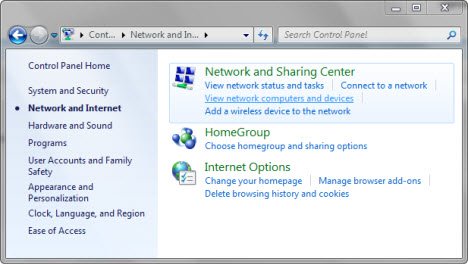
Step 4. And you can view your basic network information and set up your network settings
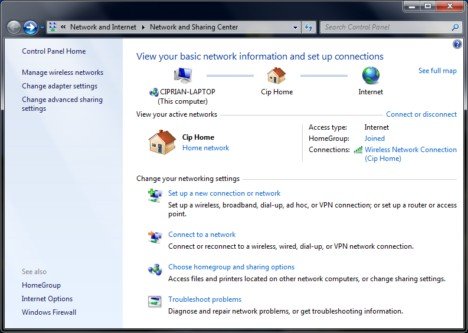
Note: If you Control Panel like as below, view by Large icons or Small icons, then you can directly click on Network and Sharing Center.
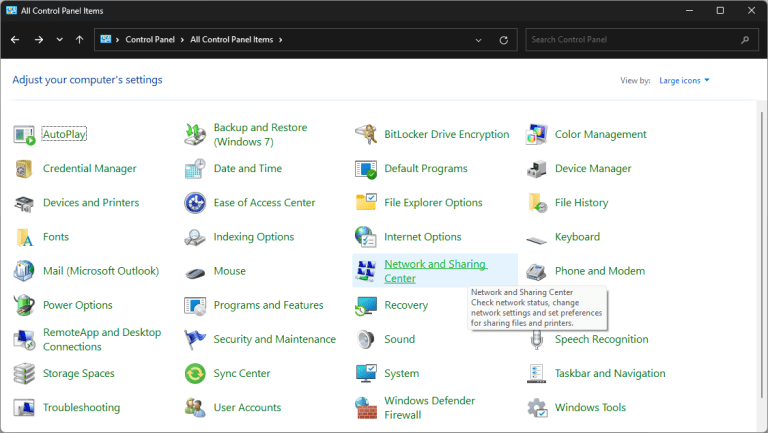
Way 2. Launch Network and Sharing Center by Searching
To launch the Network and Sharing Center in Windows 10/7, you can use by Searching option. Click on the Start button, and type Network into the search bar, and then Network and Sharing Center should appear in the search results. Click and open the Network and Sharing Center.
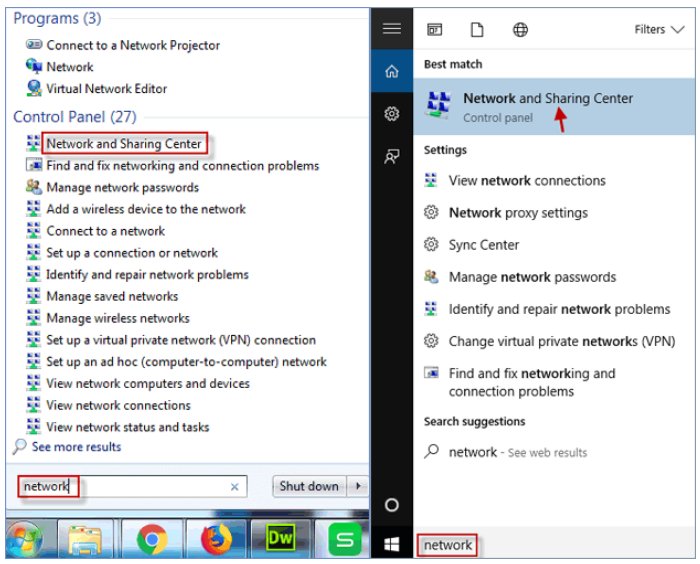
Way 3. Open Network and Sharing Center by right-click Internet Icon
The next way is quick access to the Network and Sharing Center to manage your network settings without navigating through multiple menus. Look for the network icon on the right side near the clock. Right-click on the icon and click Open Network and Sharing Center.
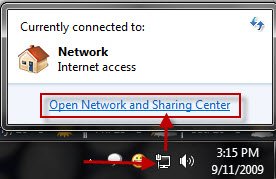
Way 4. Access Network and Sharing Center by using Dialog Box
Open Network and Sharing Center using the Run dialog box is a fast way and works well for user who prefer keyboard shortcuts.
Step 1. Press Windows + R, and type the following command in the Run dialog:
control.exe /name Microsoft.NetworkAndSharingCenter
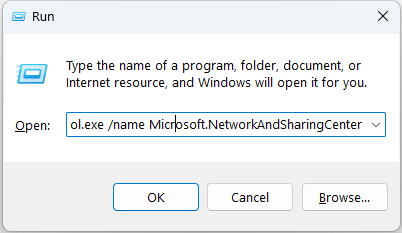
Step 2. Click OK or press Enter. This will take you straight to the Network and Sharing Center.
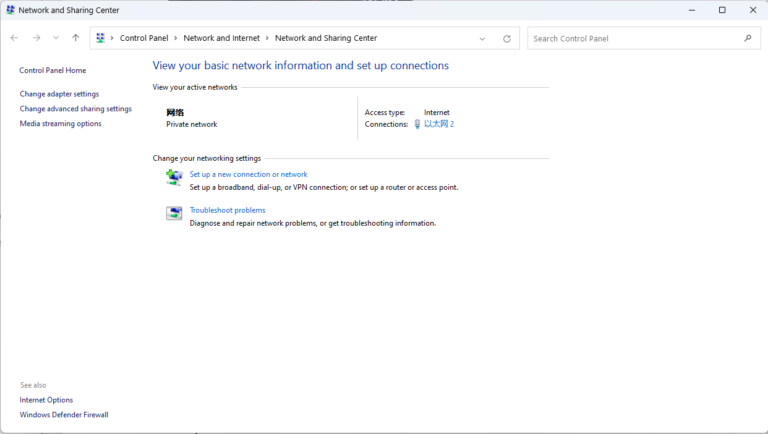
Way 5. Run Network and Sharing Center by using Command Prompt
Step 1. Press the Windows key, type Command Prompt, and select it from the results. Or you can press Win + R to open the Run dialog box, type cmd and press Enter to open the Command Prompt.
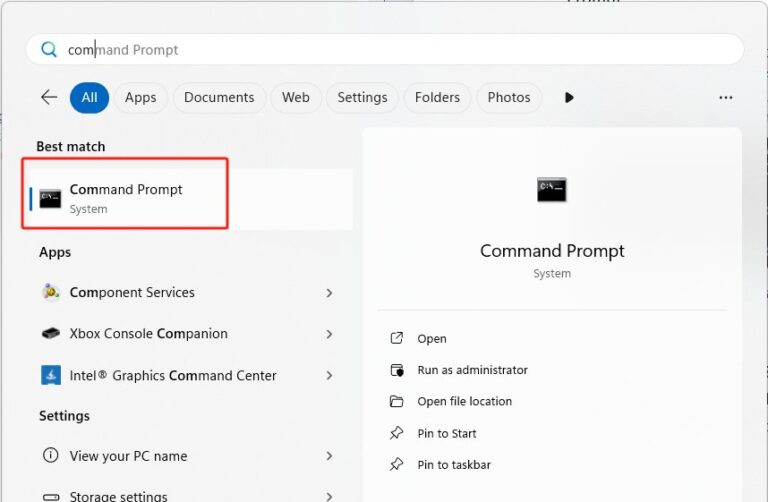
Step 2. In the Command Prompt windows, type the following command, then press Enter.
control.exe /name Microsoft.NetworkAndSharingCenter
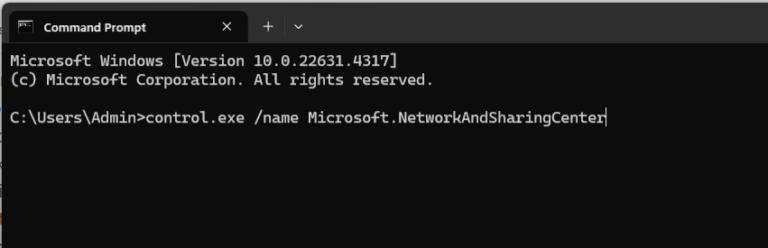
Step 3. This command will launch the Network and Sharing Center immediately.
Way 6. Start Network and Sharing Center from Windows PowerShell
You can also access the Network and Sharing Center using Windows PowerShell, which is a powerful command-line tool for advanced users.
Step 1. Right-click the Start button(or press Windows + X) to open the Quick Access menu.
Step 2. Select Terminal/Windows PowerShell) or Terminal/Windows PowerShell (Admin) from the list.
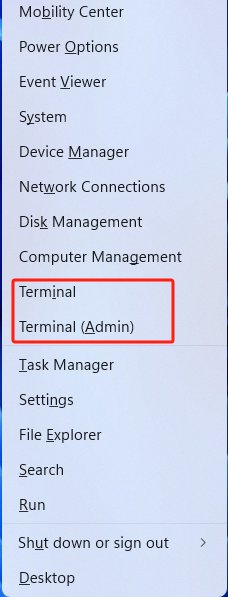
Step 3. In the PowerShell window, type the command below, and press Enter.
control.exe /name Microsoft.NetworkAndSharingCenter
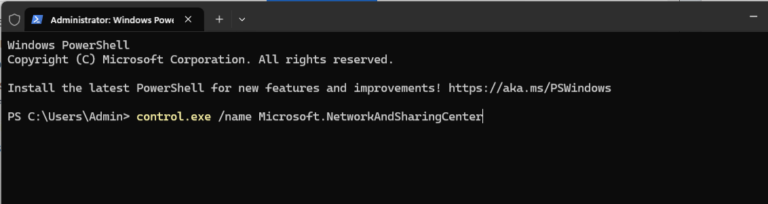
Step 4. This command will launch the Network and Sharing Center directly.
There are 6 effective ways to open Network and Sharing Center. Whether you use the Control Panel, search function, right-click options, or command line tools, you can easily access these features to check your network status and troubleshoot connectivity issues.





Leave a Reply.