How to Paste in Windows Powershell
If you use PowerShell frequently at work and know how to paste commands accurately and quickly can save you a lot of time and reduce errors. Whether you’re a seasoned pro or just starting, follow our guide to learn how to paste in PowerShell, including shortcuts, various methods, and common issues encountered.
How to Copy and Paste in PowerShell
Follow the next two effective methods: using the right-click context menu and the keyboard shortcut.
Right-Click Method
- Once you coped your desired text and open your PowerShell.
- With your mouse right-click anywhere in the PowerShell window where you want to paste the text. The text will be inserted at the cursor’s position.
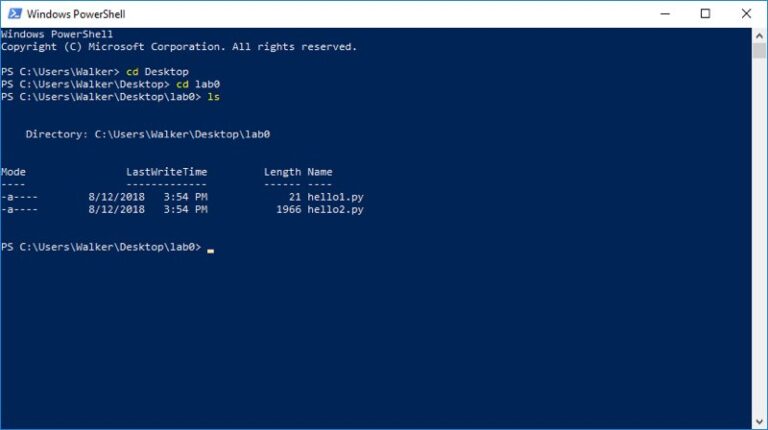
It works well for users who prefer using a mouse over keyboard commands, making it accessible for all skill levels.
Keyboard Shortcut Method:
- Before using Ctrl + V , ensure that keyboard shortcuts are enabled in PowerShell.
- Right-click on the title bar of the PowerShell window and select Properties.
- Check the box for Enable Ctrl key shortcuts and click OK.
- After you copy the text and simply press Ctrl + V where you want to paste the text.
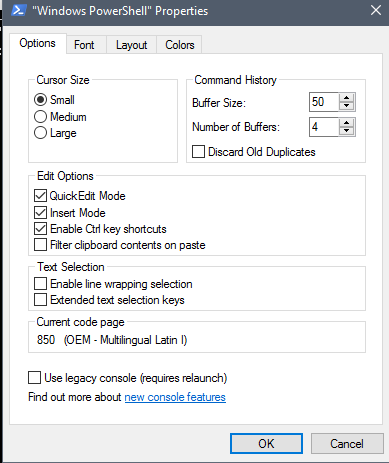
The Ctrl + V shortcut for pasting in PowerShell works seamlessly in Windows 10 and newer versions. However, it is note that earlier version of PowerShell(prior to version 5.1) may not support this shortcut by default, requiring users to rely on right-click methods instead.
Troubleshooting Common Pasting Issues
Pasting not working? If pasting in PowerShell isn’t functioning as expected, several potential reasons might be causing the issue:
Clipboard Issues: Sometimes, the clipboard may nit hold the copied content correctly. Ensure that the content is properly copied before attempting to paste.
Application Focus: Ensure that the PowerShell window is active. If another application is in focus, paste commands may not work.
Tab Character Handling: Pasting code with tab character can lead to unexpected behavior, such as autocompletion attempts instead of pasting the intended text. Users have reported that right-clicking or using Ctrl + V may not interpret tabs correctly, while Shift + Insert can bypass this issue.
If traditional pasting methods fail, consider using alternative keyboard shortcuts:
Using Shift + Insert: This shortcut often works when Ctrl + V does not, providing a reliable way to paste content into PowerShell without triggering autocompletion issues.
Best Practices for Using PowerShell
To minimize typing errors when pasting commands in PowerShell, consider the following tips:
Use Plain Text: Ensure that the content copied to the clipboard is plain text to avoid formatting issues.
Leverage Snippets: Utilize code snippets or templates for frequently used commands to reduce repetitive typing.
Text Before Execution: Paste commands into a text editor first to review and edit them before executing in PowerShell, ensuring accuracy.
When pasting commands, especially from untrusted sources, exercise caution. Malicious scripts can compromise your systems. Follow these best practices, to enhance your efficiency and security while using PowerShell.
FAQs about How to Paste in Powershell
1. Why can't I paste text into PowerShell?
Pasting may fail due to clipboard issues or the PowerShell window not being in focus. And the incorrect settings or format of the copied text. Ensure using Ctrl + V and that PowerShell is not running with restrictions.
2. Can I paste multiple lines of text in PowerShell?
Yes, you can select them and using Ctrl + V , but be aware that PowerShell may execute each line individually.
3. Is it possible to automate pasting commands in PowerShell?
Yes, you can use script with commands like Set- Clipboard to automate pasting, though direct GUI automation may require additional tools like AutoHotkey.
4. What should I do if pasting executes commands immediately?
To prevent immediate execution, consider using a script block to paste into an editor first to adjust the code before executing it in PowerShell.
5. How to clean up pasted text to avoid errors?
Paste the text into a plain text editor first, then copy and paste it in PowerShell to eliminate unwanted formatting.





Leave a Reply.