How to Remote Control Android Devices via Unattended Access
Can you connect and remote control an Android device from a Windows device? Yes, the feature of unattended remote access allows you to remotely connect to and control a device without anyone needing to be physically present to grant access to the device. Whether technical support or IT administration, you can follow the next solution to control an Android device via unattended access remotely.
What is Unattended Remote Access
Unattended remote access is a versatile solution that makes device management easier, more efficient, and accessible from virtually anywhere. Access and manage Android devices with unattended remote access that ultimately saves time and provides flexibility for managing your devices. AirDroid Remote Support also supports black screen mode when you remote support an unattended device; this privacy feature allows the remote screen to appear black during maintenance, making sure your sensitive information remains confidential while your Android device is being accessed remotely.

Before starting to control your Android device remotely, you will need to create an AirDroid account to log in AirDroid Remote Support on your local Windows computer. Follow the next steps to set up unattended remote access mode on your remote and local devices.
How to Remote Control Android Device via Unattended Access
Follow the next steps to set up unattended access on your remote Android device and local Windows device.
Step 1. Download and install AirDroid Remote Support
- On your remote Android device, you must install AirDroid Remote Support and AirDroid Control Add-on to set up your Android device to unattended access mode.
- You can download these two application from Play Store.
Step 2. Setup Your Android Device to Unattended Mode
- Launch AirDroid Remote Support on your Android device, click Organization & Unattended Mode and select Business User.
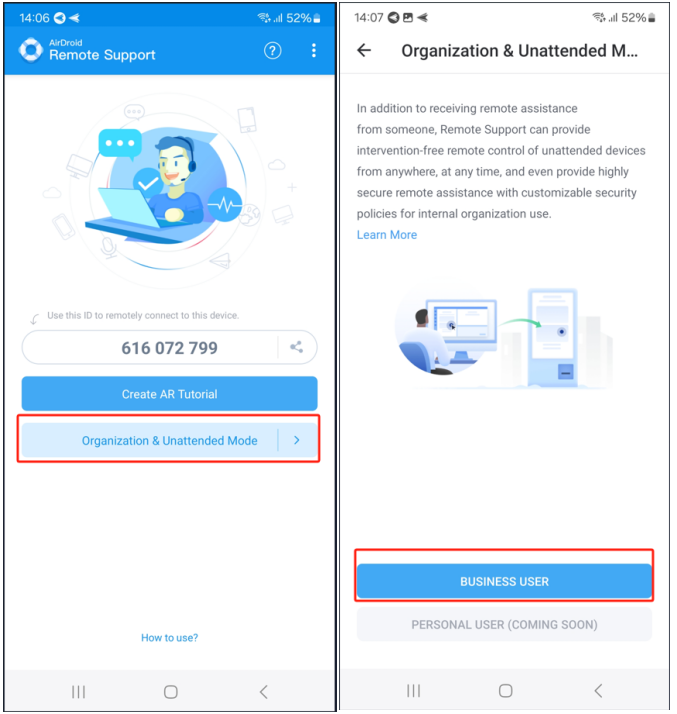
- Here, you will need to Enter deployment Code or Scan the QR code from AirDroid Remote Support on your local Windows device.

Step 3. Go to the Local Windows Computer
- On your local Windows device, download and install AirDroid Remote Support.
- Launch the remote support application, and click the Add device
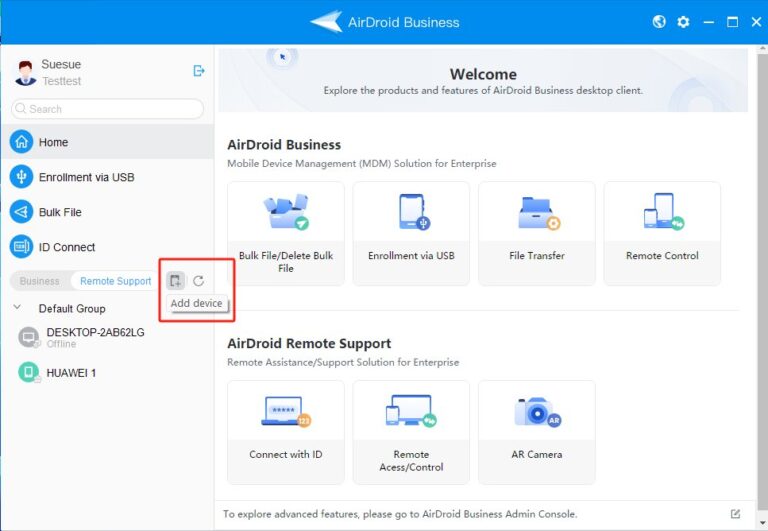
- Here, you will get the Deployment Code and the QR code for your remote Android device.
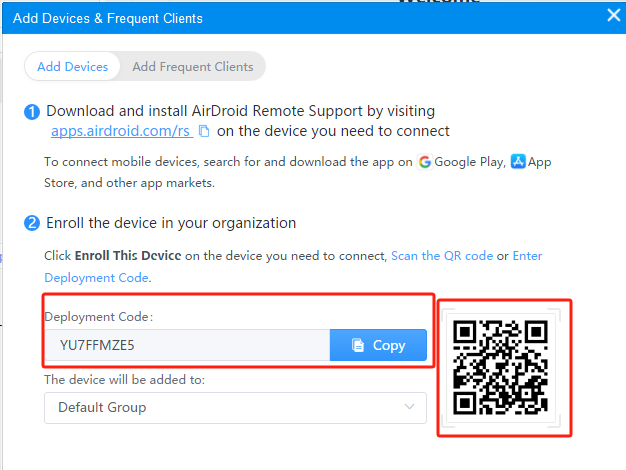
Step 4. Enroll your Android Device to Unattended Mode
- Apply your Android device to join the organization bu scanning the QR code on the local remote support software.
- Then click the DONE button, and you will see your Android device is under the Attended method; you should switch to Unattended by clicking the button.
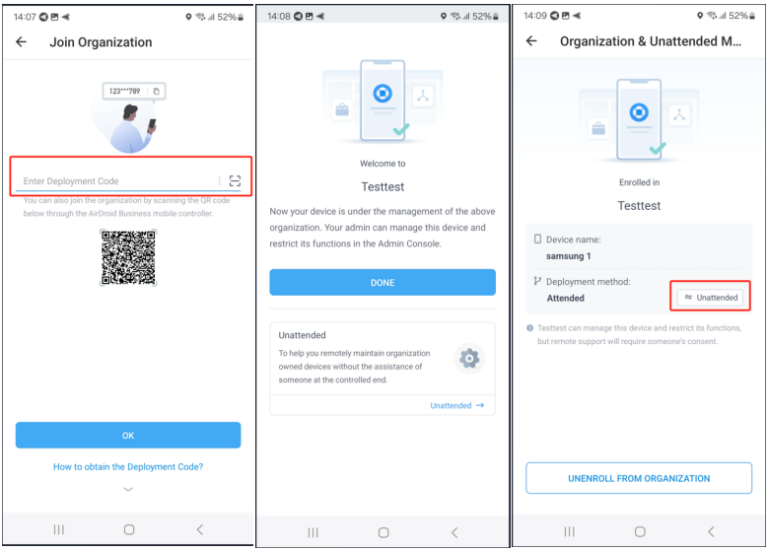
Step 5. Start to Remote Support via Unattended Access
- On your local Windows computer, you will see the Android device on the list. Click Connect to start remotely accessing your unattended Android device.
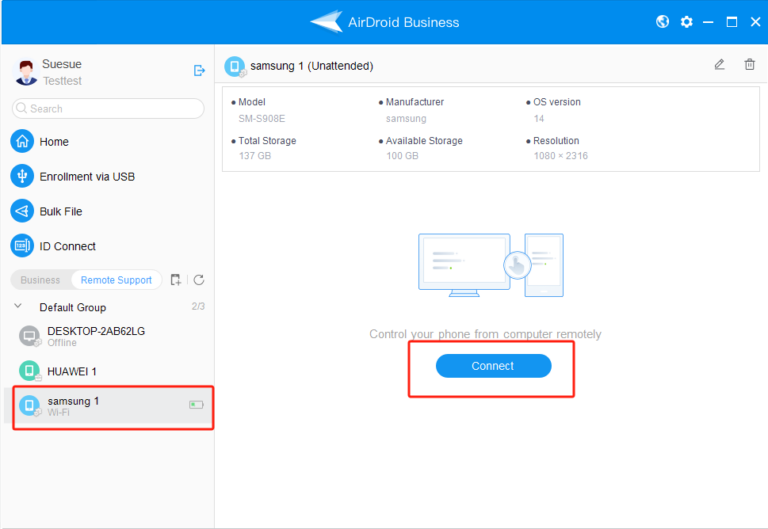
- After connecting, you can use the feature of Black Screen Modeto view and control your Android screen in privacy.
- You also can transfer files between devices quickly and securely.

To ensure AirDroid Remote Support functions properly, you will need to grant the permissions on your Android device, like enabling AirDroid Control Add-on and allowing Airdroid Remote Support to display over other apps.
By following these steps, you can remotely support an Android device via unattended remote access by using AirDroid Remote Support. The feature of Black Screen mode can help protect your privacy data during unattended accesses, making it easy to manage content and troubleshoot issues remotely.





Leave a Reply.