[5 Ways] How to Remote Into a Computer on a Different Network
Microsoft Remote Desktop Connection only works on a home network, i.e., when both computers are connected to the same network. If different networks are involved, you need to follow a different approach to connect to the remote computer. You have to either use MRD with port forwarding or opt for third-party remote access software.
In this guide, we will learn how to remote into computer on a different network using multiple methods. So, let's jump right to it!
Part 1. How to Remote Access PC on Outside Network with Microsoft Remote Desktop
You have multiple methods to remote access a PC on the outside network. Here are the three methods worth using:
Method 1. Use Microsoft Remote Desktop with Port Forwarding
Microsoft Remote Desktop is a built-in Windows tool that allows remote access to other desktops. However, its default operation requires both computers to be on the same network.
To use Microsoft Remote Desktop when the remote computer is on the outside network, you need to do port forwarding. This approach requires configuring your router to forward RDP traffic to the targeted remote computer.
Follow the below steps to learn how to remote into a computer on a different network using MRD with port forwarding:
- Step 1.Enable Remote Desktop
- First, you have to enable Remote Desktop on your remote computer. Open Settings and navigate to System > Remote Desktop and toggle on Enable Remote Desktop.
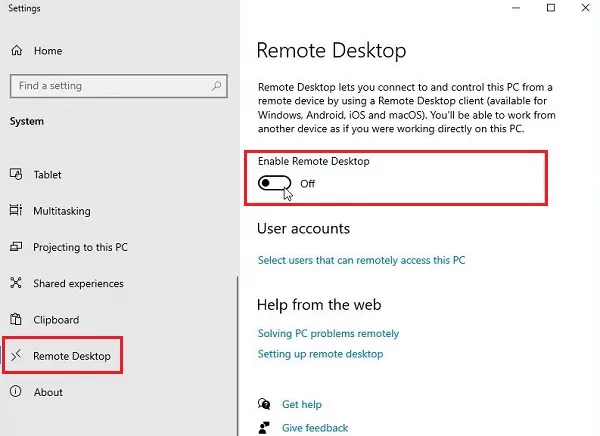
- Step 2.Enable Port Forwarding
- From the browser, go to your router's configuration page, like 192.168.1.1, and sign in. Go to the port forwarding section. You will likely find it under NAT or Advanced settings. Add a new rule for port forwarding:
Service Name: Specify a name for the service (e.g., "RDP").
Port Range: Input port 3389, the default port used for RDP.
IP Address: Provide the internal IP address of the target computer.
Protocol: Select TCP as the protocol.
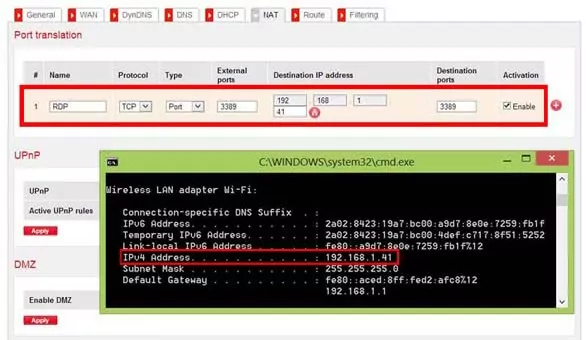
- Step 3.Establish a Remote Connection
- Now, you are all set to establish a remote connection. Open Remote Desktop Connection from the Start menu.

Enter the remote computer IP address. Also, enter the username and password of the remote computer and click Connect. Once done, you will be able to access the remote computer.
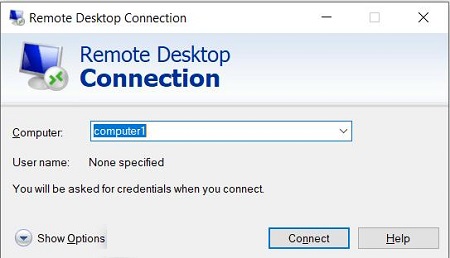
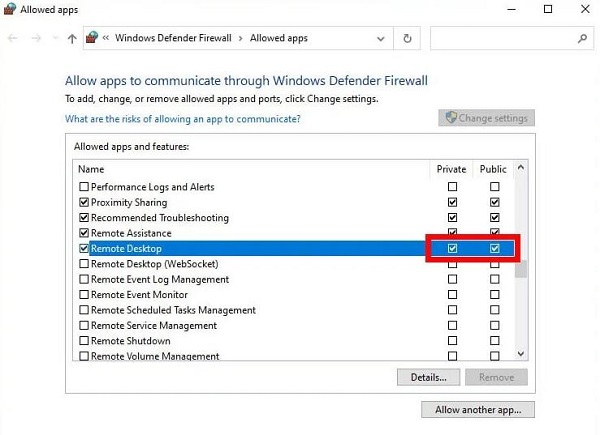
Method 2. Use Dynamic DNS (DDNS) with Port Forwarding
If the remote computer's IP address changes often (as with most home internet connections), Dynamic DNS (DDNS) can help. With dynamic DNS, you can keep your domain directed to the current IP address.
Here's how to remote into another computer on a different network using DDNS with port forwarding:
- Step 1.Map Your Dynamic IP to Host Domain
- There are many dynamic DNS tools you can use. Let's consider Duck DNS as an example.
Go to the Duck DNS website and sign in using your preferred method.
Under Domains, enter your subdomain name.
Note down the domain name.
Under the Install tab, select windows-Gui and install the software.
From the system tray, right-click the DuckDNS icon and click DuckDNS Settings.
Copy the token from the website.
Paste it in the DuckDNS Settings and click OK.
- Step 2.Enable Port Forwarding
- Follow the steps discussed in method 1 to enable port forwarding on your router.
- Step 3.Establish a Remote Connection
- Open Remote Desktop Connection from the Start menu.
Enter the dynamic DNS name and click Connect.
Enter the username and password of the remote computer and click Connect.
That's how you can establish a remote connection using dynamic DNS with port forwarding.
Method 3. Set Up a VPN
Virtual Private Network (VPN) is another effective way to remote into a computer on a different network. With a VPN, your remote PC appears as if it is on the same local network as your current computer. This eliminates the need for port forwarding. Secondly, it provides a secure, encrypted connection, which is effective for remote access.
Follow the below steps on how to remote into computer on different network using a VPN:
- Step 1.Configure the VPN Server
- The first step is to select and configure the VPN server. There are several options to choose from. For example, you can use Jotelulu for this purpose. So, register with Jotelulu and configure the VPN server by following the on-screen instructions.

- Step 2.Configure the VPN on the User Device
- After configuring the VPN server, you need to configure the VPN on the user device. To do so, navigate to Settings > Network and Internet > VPN > Add a VPN Connection.

Fill in the required details and click Save.
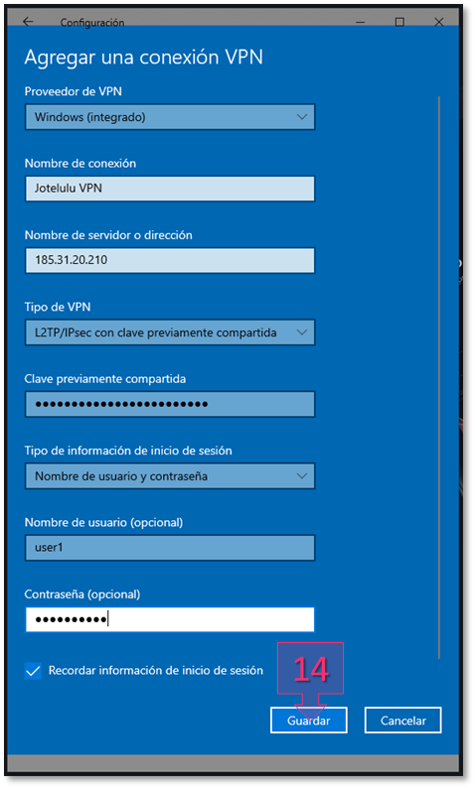
- Step 3.Connect to VPN Connection and Establish Remote Access Connection
- Now connect to the VPN connection. Afterward, use the Microsoft Remote Desktop that you regularly use to connect to the remote desktop.
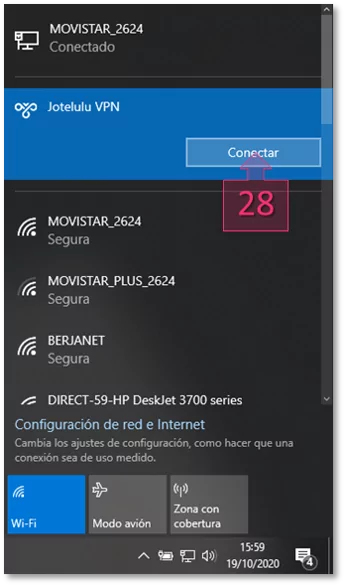
Part 2. Other Easier Ways to Remote Into a Computer on a Different Network
The three methods discussed above have some thresholds to operate. Moreover, they pose security risks of unauthorized access if not configured properly.
In contrast, there are a few easy ways as well to remote into a computer on a different network. Below, we have shortlisted two easier ways you can consider:
Method 4. Use a Third Party Remote Desktop Tool
There are many great third-party remote desktop tools that allow you to remote into computers on different networks with simple clicks. AirDroid Remote Support is one such ideal tool.
AirDroid Remote Support is an all-around remote access software solution that can connect to remote desktops and smartphones over the internet. You simply have to enter the 9-digit code to establish a remote connection. It eradicates the requirement of the same network or VPN. Simply use the code and create a connection using the internet in seconds.
AirDroid Remote Support also offers other advanced features, like file transfer, black screen mode, voice chats, controllable clipboard and keyboard, log record, and more.
Follow the below steps to learn how to remote into a computer on a different network with AirDroid Remote Support:
- Step 1.Install AirDroid Remote Support software on both local and remote computers.
- Step 2.Launch the tool on the remote computer and copy the 9-digit ID.
- Step 3.Paste the 9-digit ID on the local computer AirDroid app and click Connect.
- Step 4.Verify the connection from the remote computer. Once done, you will be able to fully control the remote computer.

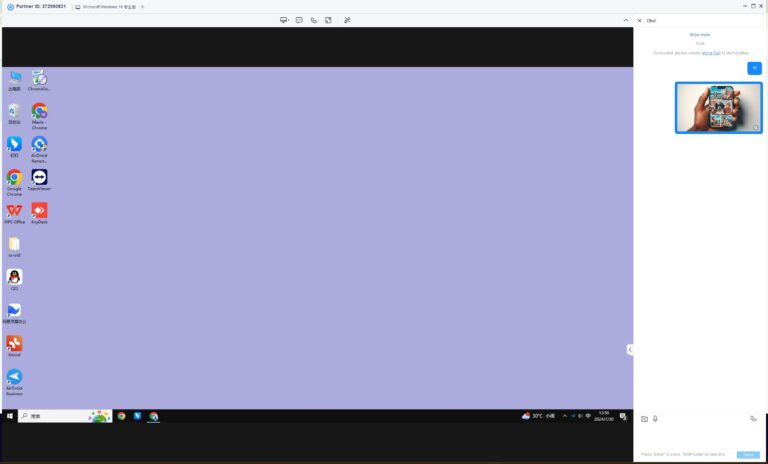
That's it! With just a few clicks, you can instantly connect to a remote computer, regardless of the network.
Method 5. Use Remote Access Services
Other than remote desktop tools, you can also use remote access services, like Chrome Remote Desktop.
Chrome Remote Desktop provides a browser-based approach to connect to a computer on a different network. Basically, it establishes a secure connection between devices using Google's infrastructure.
Here's how to remote into another computer on different network with Chrome Remote Desktop:
- Step 1.Go to the extension page of Chrome Remote Desktop from the remote computer and click Add to Chrome.
- Step 2.After the extension is installed, click on it. Select Remote Support from the left panel and click Generate Code. Note down the code.
- Step 3.From your local computer, go to https://remotedesktop.google.com/support and type the 12-digit copied code. Once done, click Connect to make the connection and access the remote desktop effortlessly.
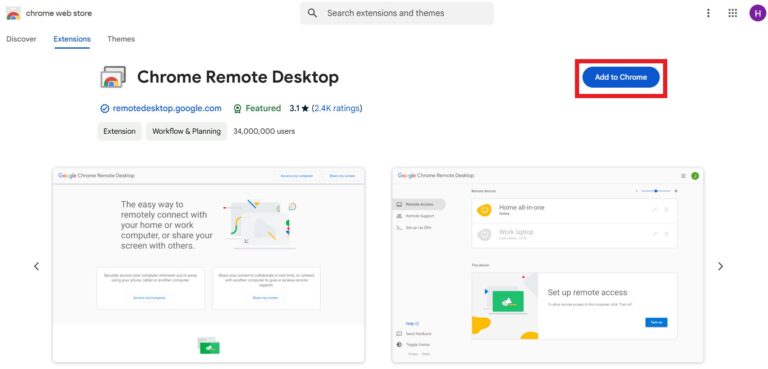
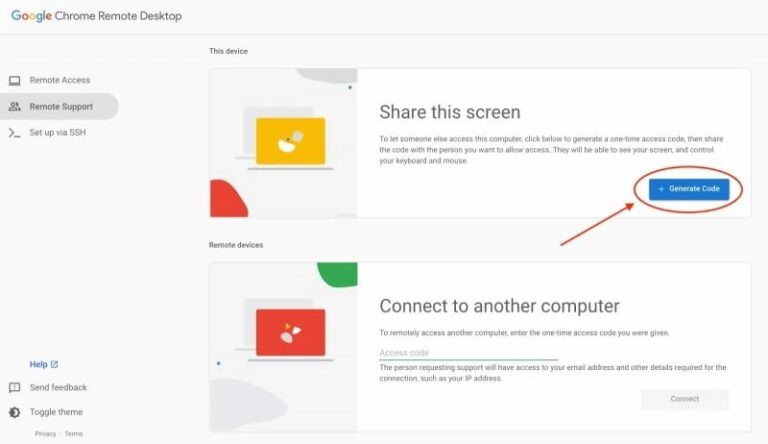
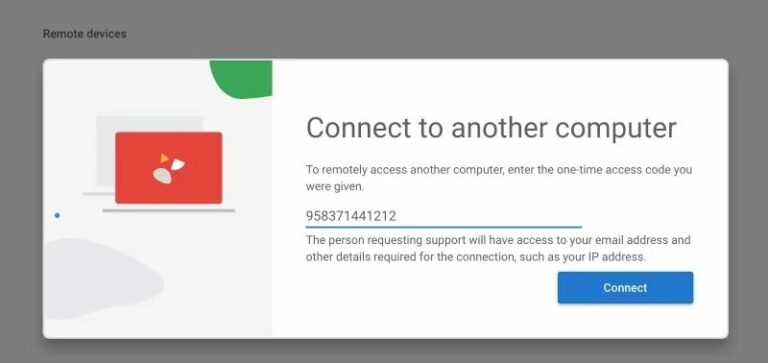
This way, you can smartly use Chrome Remote Desktop to connect to a computer on a separate network.
Conclusion
Despite the fact that the remote computer is not on the same network, there are multiple ways to make the connection. Above, we have learned how to remote into the computer on a different network using Microsoft Remote Desktop, dynamic DNS, VPN, AirDroid Remote Support, and Google Remote Desktop.
Out of all of them, AirDroid Remote Support seems the best due to its straightforward connection and feature-packed experience. So, don't think more. Install AirDroid Remote Support and control the remote computer no matter the network's differences.
FAQs about Remote Into Computers on a Different Network

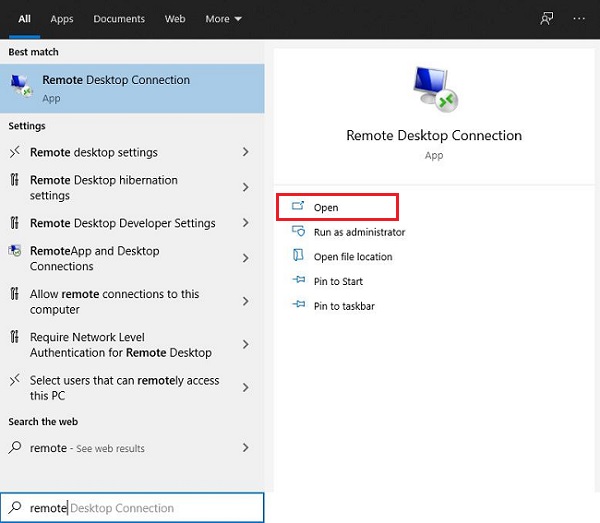
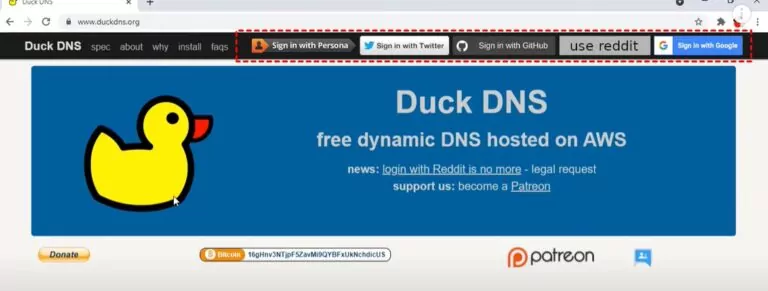
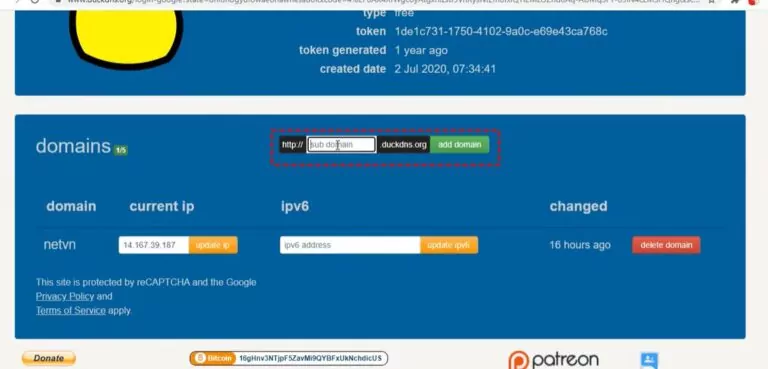
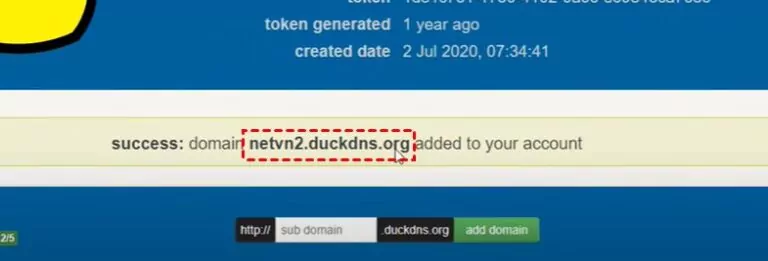
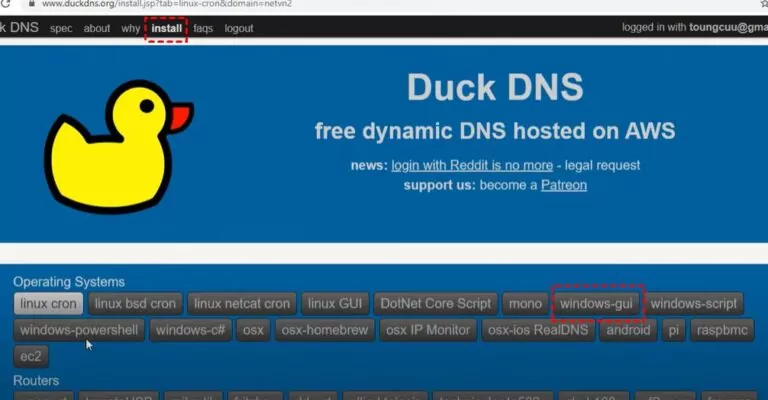
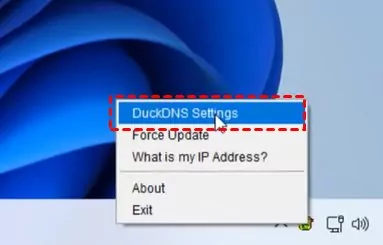
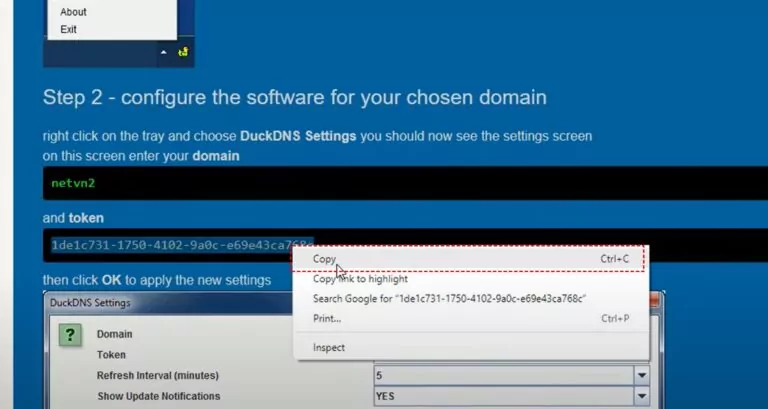
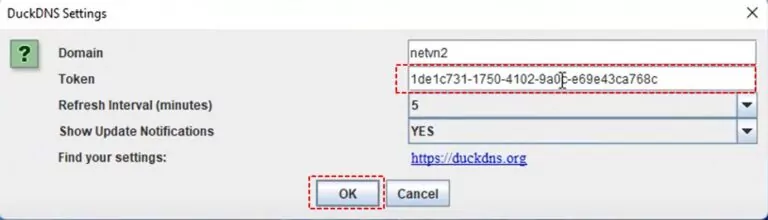
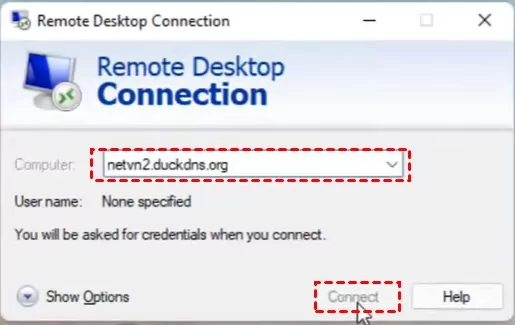
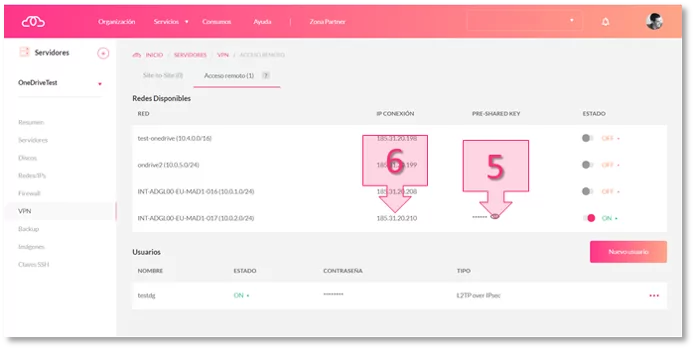
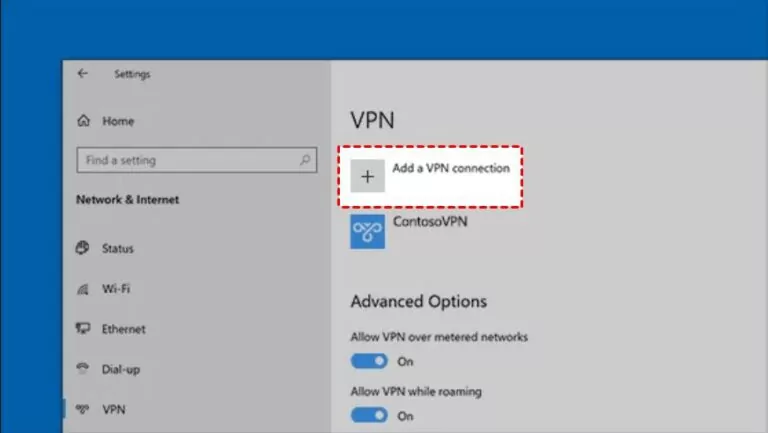




Leave a Reply.