How to Set Up Unattended Access on a Remote Computer
When you are out of the office and urgent issues arise on your work computer, if your work computer has set up unattended remote access mode that can be a lifesaver. Unattended access allows you to connect to your computer remotely without needing someone there to grant permission. This means you can remotely access files, troubleshoot issues, or even run updates from anywhere, anytime.
In this guide, we’ll show you the key steps to set up unattended access on a Windows computer.
About Unattended Remote Access
Unattended remote access is a remote connection setup that allows users to access and control a Windows computer without requiring someone on the other end to approve each session. Remote workers can securely connect to their office computers from home or while traveling, allowing access to files and software regardless of location. IT administrators use unattended access to manage and monitor servers remotely without disrupting operations.
AirDroid Remote Support’s unattended access feature empowers users and support teams to collaborate effortlessly, which allows support personnel to connect to and manage Windows computers remotely. Get a free AirDroid unattended access for Windows computers, and follow the next comprehensive solution to set up unattended remote control between Windows computers.
How to Set Up Unattended Remote Access on Windows Computers
Setting up unattended remote access on a Windows computer with AirDroid Remote Support, here’s a step-by-step guide to help you configure unattended remote access effectively:
Step 1. On your local Windows computer, install AirDroid Business; on the remote computer install AirDroid Remote Support and launch the application as follow. Go to Download ->
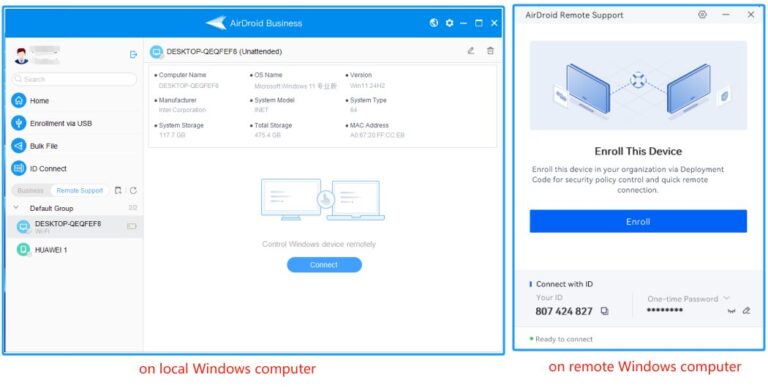
Step 2. On the remote Windows computer, click Enroll to setup your device into unattended access mode. Here, you’ll need to Enter the Deployment Code.
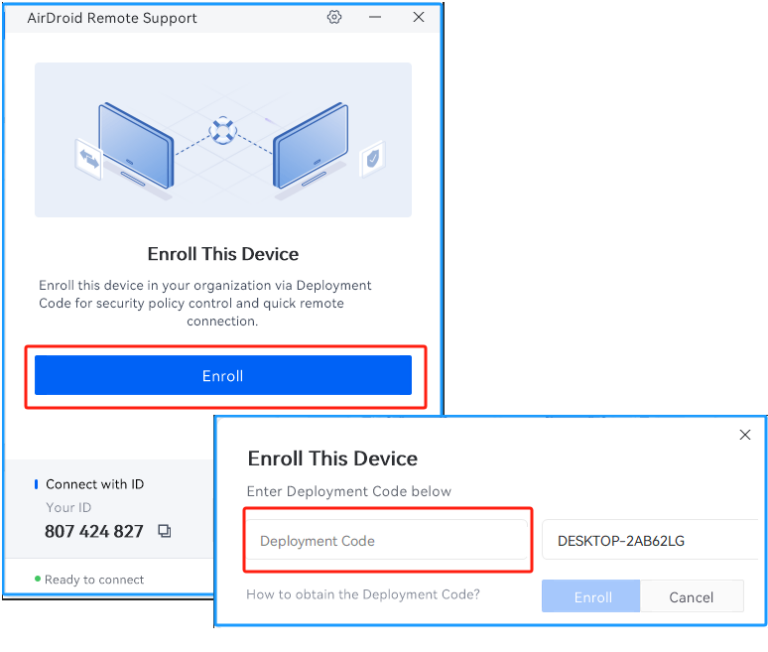
Step 3. On your local Windows computer, launch AirDroid Business, go to the Remote Support tab, click Add device, and then it will pop up the window; you can get the Deployment Code Like below.
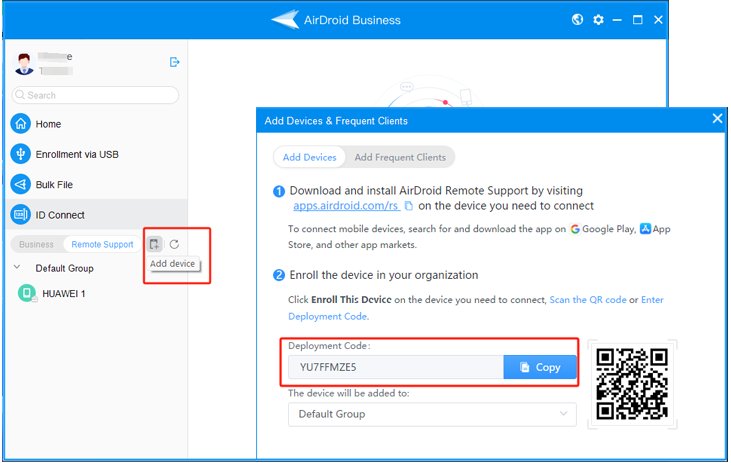
Step 4. Back to your remote Windows computer, enter the Deployment Code, and click the Enroll button.
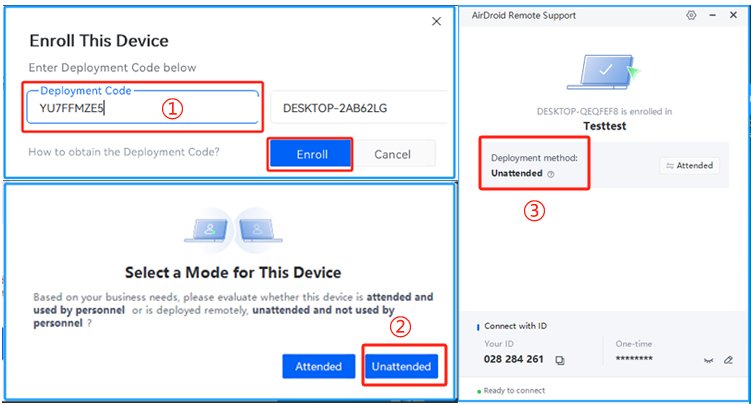
Step 5. Now your remote Windows computer is successfully set up to unattended remote access mode, just click Connect button and start to control you Window computer via unattended access remotely.
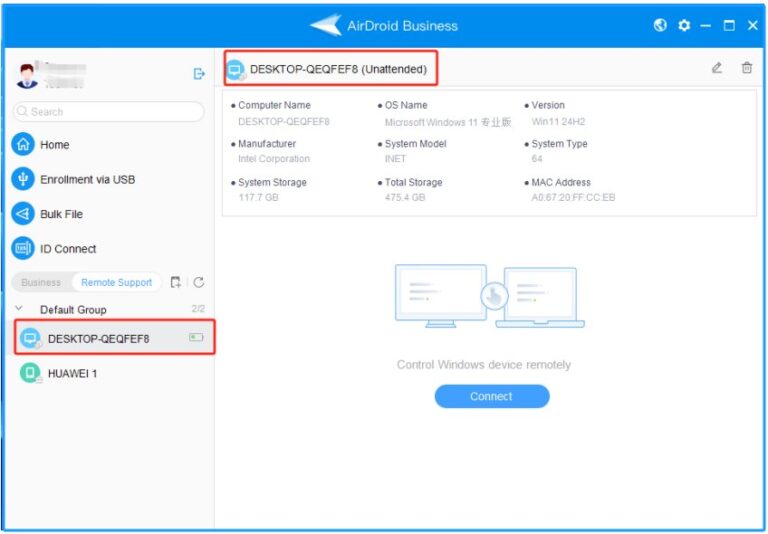
Step 6. Under unattended remote support, you can control your remote Windows computer without granting permission.
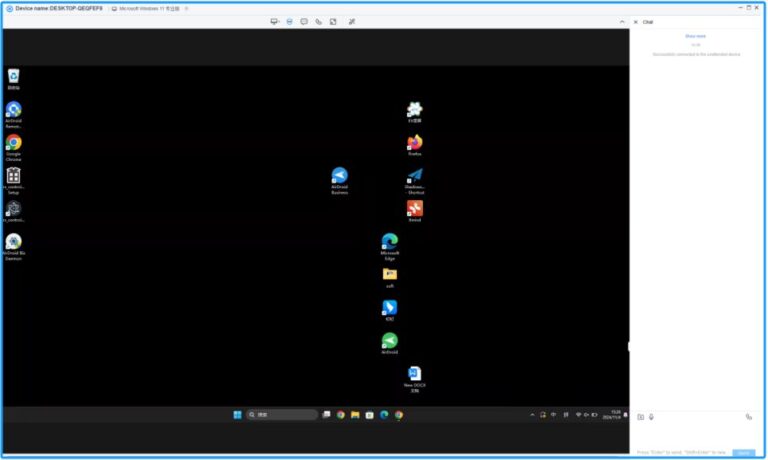
By following the steps above, you can easily set up your Windows computer to unattended remote access; you ensure that you remain connected to your work environment in real-time screen sharing and file transfer capabilities.
FAQs:
1. Is unattended remote access secure?
Yes. AirDroid Unattended Remote Access can be secure, which uses encryption to protect data and ensure that only authorized users can access remote devices. Also AirDroid Remote Support supports Black Screen Mode under the unattended access, which ensures security privacy.
2. Can I access multiple devices remotely?
Yes. You can access multiple devices remotely using AirDroid Unattended Remote Access software. You can enroll your Windows and Android devices or your organization via unattended access mode; it is convenient for remote work and IT support.
3. How do I disable unattended access if I no longer need it?
To disable unattended access, go to AirDroid Remote Support on your remote device, switch the deployment method Unattended to Attended, and enter the password of the owner’s account. Once switched to Attended mode, you can go to AirDroid Business on your local device and find the device on the list that you want to remove.





Leave a Reply.