How To Stop Remote Access To My Computer?
Is someone remotely accessing your desktop without permission? Has this issue escalated so much that it leaves you wondering, ‘How to stop remote access to my computer?’ Well, if you don’t want unauthorized access to your desktop, you’ll have to adjust the settings that otherwise allow this to happen.
This article provides practical methods to help solve your issue on ‘how to stop remote access to my computer’ and block unwanted access.
How To Stop Remote Access To My Computer (Windows)
Recovering from data breaches can be extremely costly, with the average expense climbing up to $4.35 million. For this reason, you must learn, ‘How can I stop remote access to my computer?’ Luckily, we’re starting with removing this feature from Windows:
Method 1: Disable Remote Access
The Remote Access feature of Windows allows users to remotely access a particular system. This is an effective method for teams to collaborate remotely. However, if you don’t want others to access your system for security reasons, you can disable it. Here’s how to do it:
- Step 1.Enter ‘control panel’ into the Search bar located next to the Start button. In the given search results, click on Control Panel.
- Step 2.A page will open with several options for adjusting your computer’s settings. Click on System and Security.

- Step 3.On the following page, locate the System section and click on Allow Remote Access under it. This will open another page titled System Properties.

- Step 4.Next, switch to the Remote tab. Under the Remote Assistance section, uncheck Allow Remote Assistance connection to the computer. Then, under the Remote Desktop section, tick Don’t allow remote connections to this computer. Finally, click on Apply and then OK.

Once these steps are completed, you’ve successfully learned ‘how to stop remote access to my computer.’ It will remain so until you manually enable it in the future.
Method 2: Stop via Firewall
The following method blocks the Remote Desktop from the list of allowed apps on the Windows Firewall. So, even if the feature is active on your system, no other computer will be able to connect with it. Here’s how to do it:
- Step 1.Go to the control panel and select System and Security. Locate Windows Defender Firewall and, under it, click on Allow an app through Windows Firewall.

- Step 2.A page will open up. From it, you’ll need to scroll down to find Remote Assistance and Remote Desktop. Uncheck both of these options and click on the OK button.

Method 3: Registry Editor
In this method, you’ll manually create a registry key to disable Remote Access from the system. However, altering the Registry can be tricky if you’re inexperienced, as it directly affects your computer.
So, make sure to create a Registry backup before making any changes. If things go south, you can import the backup and make your system work again. Now, to learn ‘how to disable remote access to my computer,’ follow the given steps:
- Step 1.Hit R + Win to open the Run command box. Now, type 'regedit' in the text box and press Enter to go to the Registry Editor window.

- Step 2.For this step, go to the address bar located at the top of the Registry Editor window. On it, paste the following path and press the enter key: HKEY_LOCAL_MACHINE\SYSTEM\CurrentControlSet\Control\Terminal Server

- Step 3.Once you’re in the Terminal Server key, locate the fDenyTSConnections subkey on the right pane.

- Step 4.Double-click the subkey and change the Value Data to 1. Click OK to save the changes. By now, you’ll have successfully figured out ‘how to stop remote access to my Windows computer .

How To Stop Remote Access To My Computer (Mac)
Now that we’ve discussed ‘how to stop remote access to my computer’ with Windows, we can explore the methods for Mac. While there are fewer for Mac, they’re much more straightforward. These methods are as follows:
Method 1: System Preference
Mac is generally considered a safer option, thanks to Apple’s advanced security features. However, Mac OS also allows remote access for ease of use. Just like Windows, you can disable it as well.
- Step 1.Click on the Apple icon in the top-left corner of the screen. Then, from the given menu, select System Preferences (it will be System Settings for M-series).

- Step 2.This will open up a window with several icons to choose from. You must click on the Sharing option. You’ll be brought to another page. You can find it in General setting in new versions.

- Step 3.In the left-sidebar menu, locate Remote Login and Remote Management from the given options. Finally, uncheck both of them and close the window.

Method 2: Command Prompt
- Step 1.Open the Remote Desktop app on your computer.
- Step 2.Enter a command that will disable remote access and deny previously established connections. To disable access, paste the following command:copy Copied!
sudo /System/Library/CoreServices/RemoteManagement/ARDAgent.app/Contents/Resources/kickstart -deactivate
Safe Remote Access Software: AirDroid Remote Support
If you want to stop remote access for the safety reason, we would like to recommend you this safe remote access software: Airdroid Remote Support. It is a versatile remote access solution designed for both personal and business use, allowing you to manage and assist devices remotely.
This software provides seamless access to your office desktops. With Airdroid, you can now work from anywhere without compromising functionality or security. So, to enable remote control on your Windows via Airdroid, follow the given steps.
- Step 1.Install Required Apps
- To enable safe remote access, you need to download two apps: Airdroid Remote Support and Airdroid Business. The supporter device must install AirDroid Business for remote support, control, and management. The supported device should install AirDroid Remote Support to receive remote assistance. You’ll also want to enroll these devices in your organization.
- Step 2.Open AirDroid Business
- Launch the AirDroid Business Desktop Client and select the ID Connect option. This is where you’ll enter a 9-digit connection code provided by the customer.

- Step 3.Enter Connection Password
- The Desktop Client will then prompt you to enter a connection password for the controlled device. If you enter the connection code and password to connect, you can directly connect without the consent of the controlled end.

- Step 4.Connection Request on Controlled Device
- The controlled end will also receive a connection request on the computer. If they click Accept, you won’t need to enter the password.

Once the connection is complete, you can remotely control the employee or customer's Windows device. You’ll have access to various advanced features to assist the controlled end during remote control, such as the switch screen, display, black screen mode, etc.
Conclusion
That’s all about your issue of ‘how to stop remote access to my computer.’ Whether you work with a Windows or Mac computer, these steps will help you protect your data and privacy. This way, your system will successfully deter unauthorized individuals and cease potential threats.


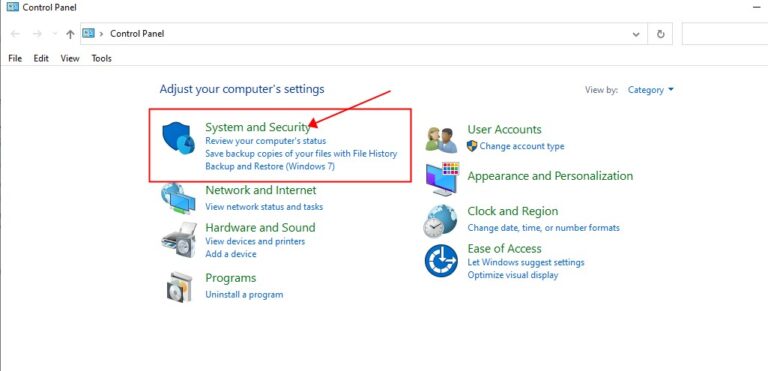
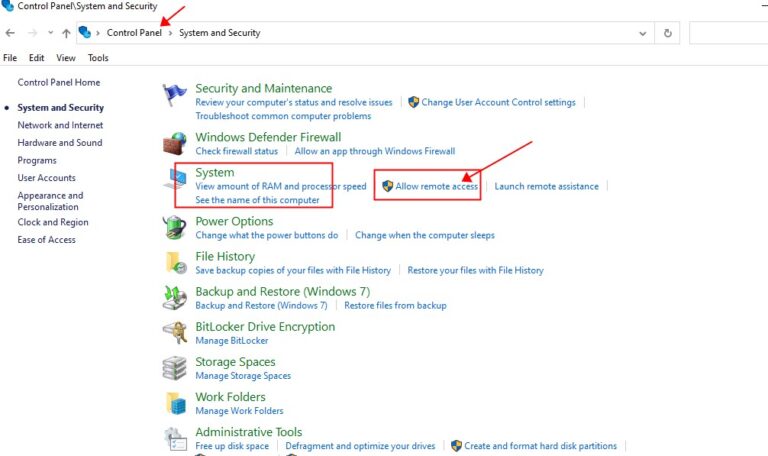
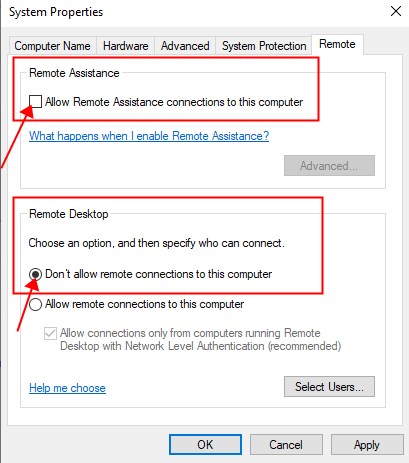
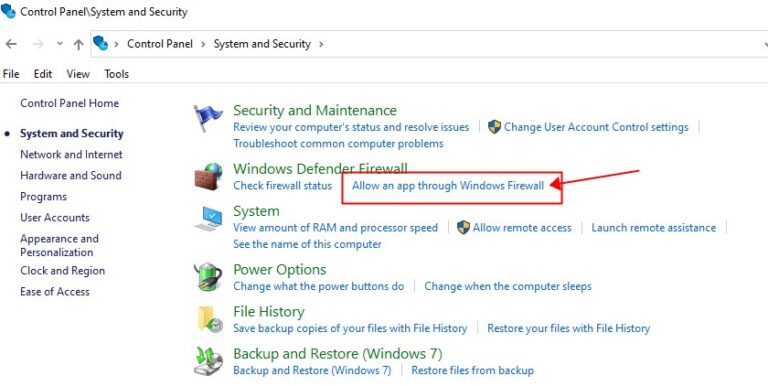
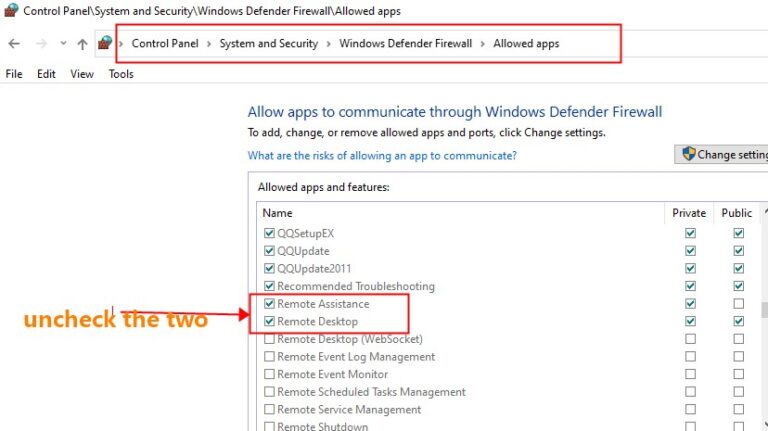
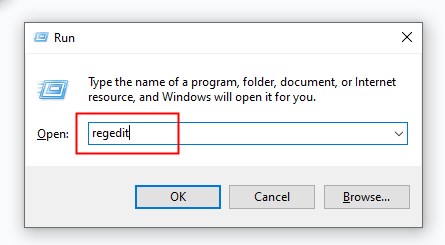
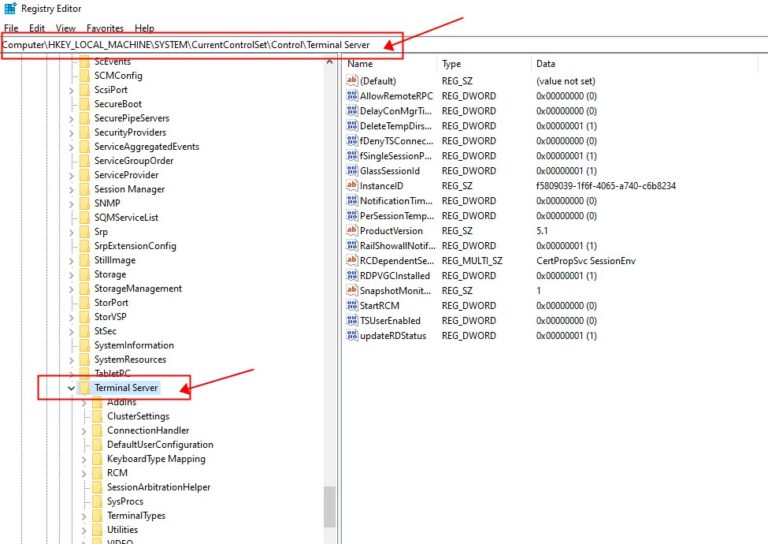
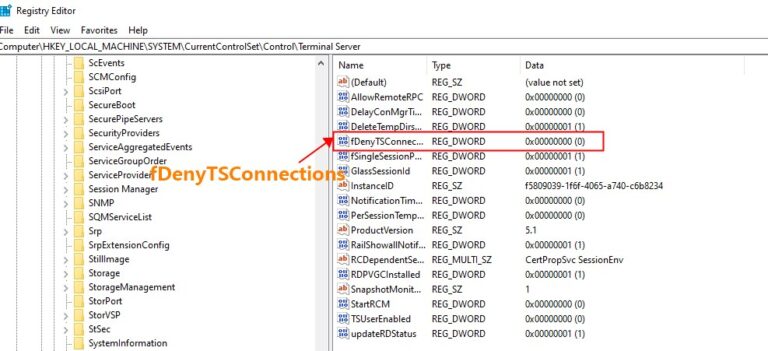
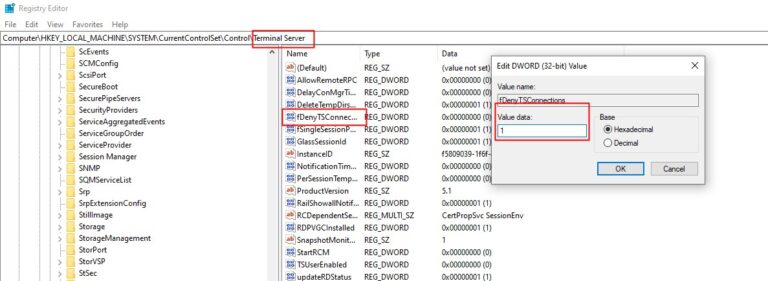
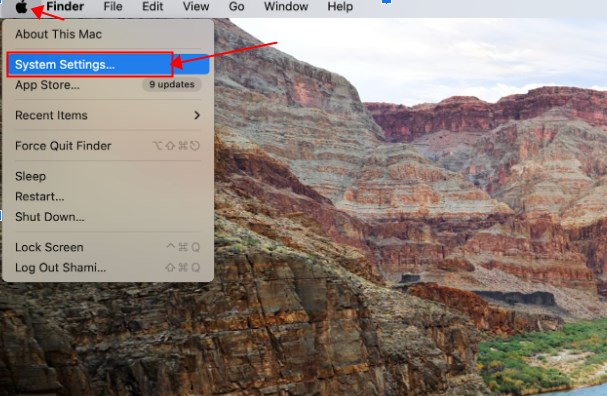
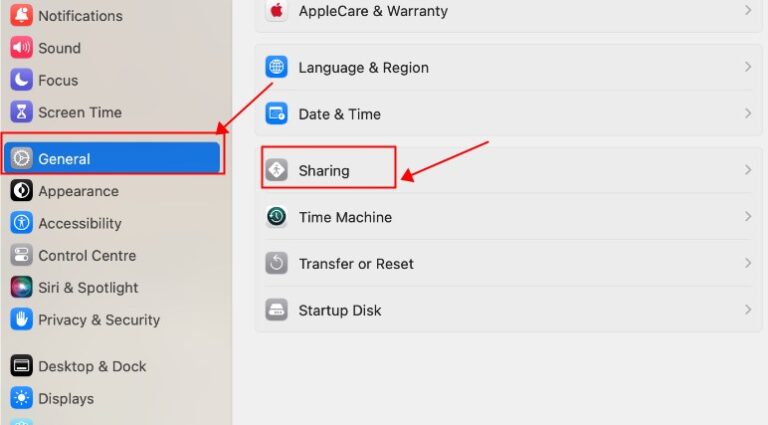
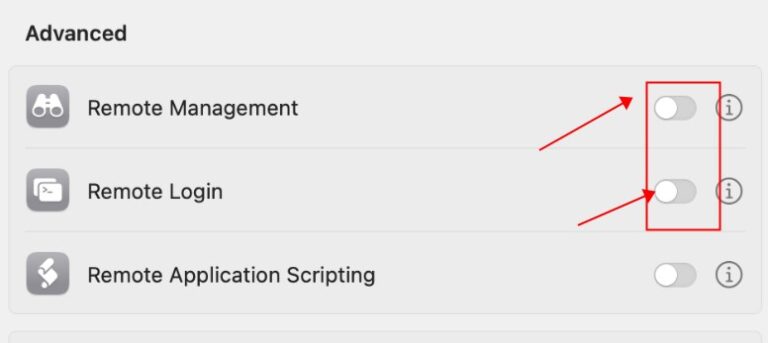
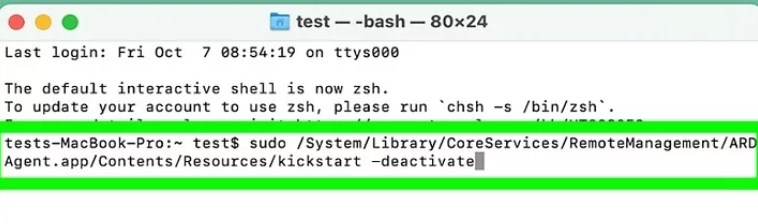

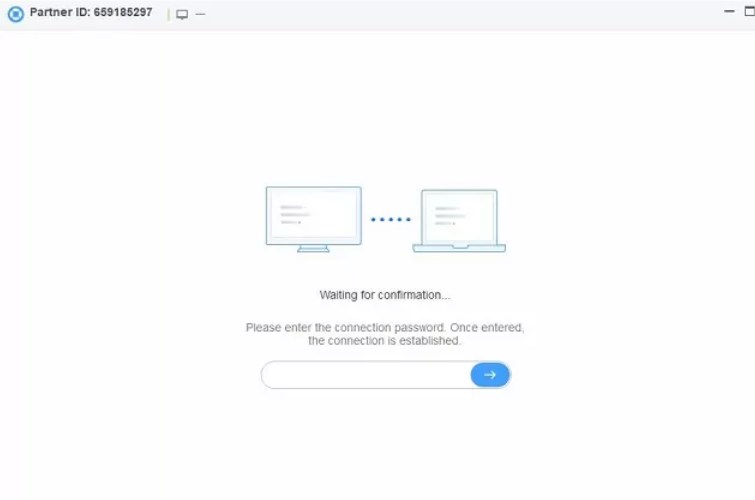
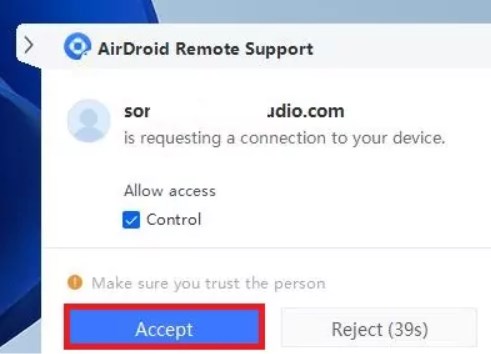




Leave a Reply.