How to Stop Window Service Remotely on Windows
Windows services are background applications that perform essential functions for the operating system and various applications. These services play a vital role in maintaining system stability and performance. As organizations grow and IT infrastructures become more complex, the ability to manage Windows services remotely has become increasingly important for system administrators and IT professionals. Remote service management allows administrators to control and monitor services across multiples system from a centralized location, saving time and resources.
What are Windows Services?
Windows Services are specialized applications that operate in the background, performing essential functions without user intervention. They manage a wide variety of system tasks, including network connections, data backup, user credentials, and display settings. By running independently of user sessions, services ensure that essential tasks are performed consistently and reliably. Examples include the Print Spooler service, which manages print jobs, and the Windows Update service, which handles system updates.
The most common scenarios requiring remote service management include:
- System maintenance: Administrators can update software, start, stop, or restart services across multiple machines to perform regular maintenance tasks.
- Troubleshooting software issues: IT professionals to diagnose and resolve service-related problems with needing physical access to the machine.
- Managing networked computers: Services can be configured and monitored across an entir network, ensuring consistent operation and security across multiple systems.
- Automated tasks: Services can be set up to run scheduled tasks or monitor specific events, enabling efficient management of large-scale IT infrastructures.
Method 1: Using Command Prompt (SC Command)
Here are the steps to use the SC command to stop a Windows Service remotely:
Step 1. Open command prompt: Press `Windows + R`, type `cmd`, and press `Enter`.
Step 2. Use SC command: Enter `SC \\computername STOP servicename`.
Replace `computername` with the name of the remote computer. Replace `servicename` with the name of the service you wish to stop.
Step 3. To start the service again with `SC \\computername START servicename`.
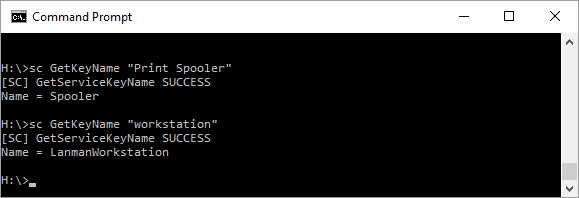
SC command is built-in Windows functionally without additional installation. It can be easily used in batch files or scripts for automation of management tasks. But, AC simply sends the stop/start request and exits immediately. It doesn’t wait to confirm if the service has fully stopped or started, and without a direct `restart` option, you need to issue separate stop and start commands.
Method 2: Using PowerShell
PowerShell provides a more powerful and flexible way to manage services on remote Windows computer compared to the SC command. Here’s how to use PowerShell cmdlets to stops a Windows service remotely.
Step 1. Open PowerShell as an administrator on your local machine.
Step 2. To stop a service on a remote computer, use the following command:
Stop-Service -InputObject $(Get-Service -ComputerName remotePC -Name ServiceName)
Step 3. Stop the service. Once you have the service object, you can stop it using the `Stop-Service` cmdlet.
Stop-Service -InputObject $service
Step 4. Combining the commands. You can combine these steps into a single command for simplicity.
Stop-Service -InputObject $(Get-Service -ComputerName remotePC -Name ServiceName)
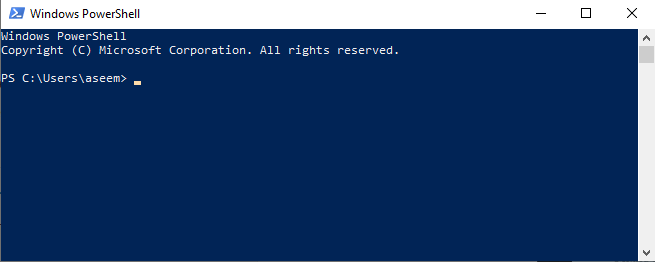
BY leveraging PowerShell for remote service management, you can streamline your administrative tasks, improve efficiency, and ensure a consistent approach to managing your IT infrastructure.
Method 3: Using PsService from Sysinternals
PsService is a utility from the Sysinternals Suite, which is now part of Microsoft. It allows IT administrators to manage and control services on bot local and remote systems. PsService provides a simple command-line interface for querying, starting, stopping, and otherwise managing Windows services.
Command Syntax: to stop a service on a remote Windows computer using PsService is straightforward:
`shell`
psservice \\computername stop servicename`
- `psservice`: The command to invoke the PsService tool.
- `\\computername`: The name of the remote computer where the service is running.
- `stop`: The action to perform, which in this case is stopping the service.
- `servicename`: The name of the service you want to stop.
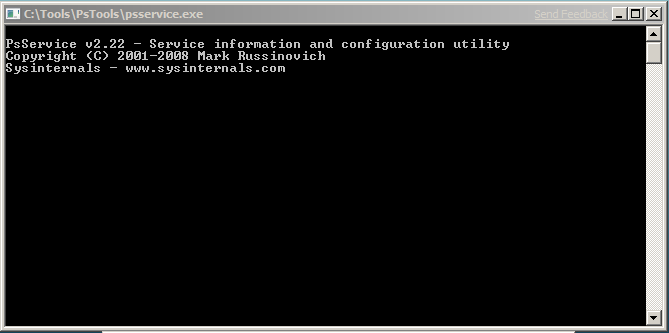
PsService is easy to use with straightforward command syntax, making it accessible for administrators with varying levels of experience.
Method 4: Using Windows Services MMC
MMC (Microsoft Management Console) is a built-in tool in Windows that allows IT technicians to manage services on both local and remote computers using a graphical interface. Steps to stop a service using the graphical interface:
Step 1. Press `Win + R`, type `services.msc`, and press `Enter` to open the Services MMC.
Step 2. In the Services window, right-click on `Service(Local)` in the left panel, and select `Connect to another computer` from the context menu.
Step 3. Enter the name or IP address of the remote computer and click `OK`
Step 4. Once connected, scroll through the list of services to find the service your want to stop.
Step 5. To start or restart the service, right-click and choose `Start` or `Restart` respectively.
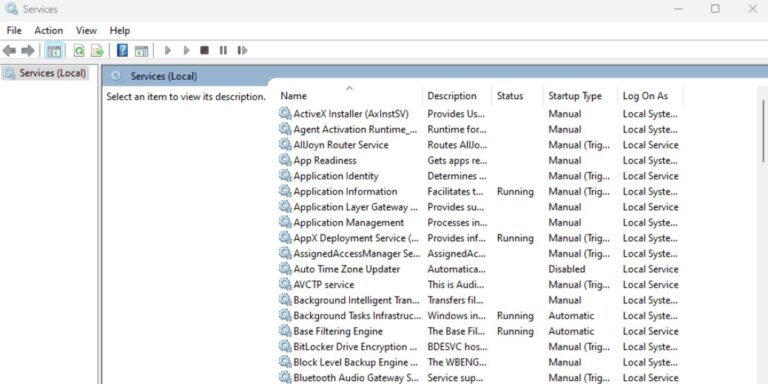
This Service MMC method is particularly useful for administrators who prefer a graphical interface or need to perform one-off service management tasks on remote computer. However, for more complex, repetitive, or large-scale tasks, command-line tools like PowerShell or PsService may be more efficient.
Method 5. Using AirDroid Remote Support Software
You can also use remote support software as an alternative solution to stop Windows service remotely. Remote support software offers a more comprehensive approach to remote management, including the ability to control services.
AirDroid Remote Support is a remote access and support tool that allows IT professionals and support teams to remotely manage and troubleshoot devices. You can take full control of the remote Windows device with AirDroid Remote Support, and enable you to manage services a s if you were sitting in front of the machine.

AirDroid Remote Support provide a user-friendly interface, and easy to connect to and control remote computers, it allows you to perform a wide range of tasks beyond stopping services, such as file transfers, troubleshooting, and more.
Conclusion
The built-in Windows tools like SC, PowerShell, or the lightweight utilitoes like PsService might be more suitable for quick script-based service management tasks, especially in environments where installing additional software is restricted. AirDroid Remote Support allows you to remotely access and control another computer over the internet or a network. However, it is important to weigh the benefits agaist potential security and performance issues to choose the right tool for your needs.






Leave a Reply.