How to Install AnyDesk on Ubuntu 20.04 Terminal
AnyDesk has earned a reputable status in the world of remote desktop software. It enables users to access and manage remote computers to perform various tasks without any hassle. But the question stands: how to install AnyDesk on Ubuntu?
As this tool is unavailable on the Ubuntu repository, you must install it manually. And that's what we are going to teach you today. This article presents detailed instructions on installing AnyDesk on Ubuntu 22.0 in two different ways. Let's dive in!
Part 1: Key Tips for Installing AnyDesk on Ubuntu
Before you proceed to install AnyDesk on Ubuntu, consider the below points for a smooth experience:
- AnyDesk is compatible with Ubuntu 14.04 or later. Make sure you're running an updated version of Ubuntu.
- You must have administrative privileges on the Ubuntu system to install AnyDesk. If you're not an administrator, enter the password when prompted during the installation process.
- AnyDesk for Ubuntu is available for both x86 and x64 architectures. Make sure to download the package is compatible with your Ubuntu system.
- Downloading and Installing AnyDesk on Ubuntu requires an internet connection.
Part 2: Install AnyDesk on Ubuntu Via GUI
If you want to install AnyDesk on Ubuntu using the GUI method, follow the below steps:
Step 1: Head to the AnyDesk website and download the installation file.
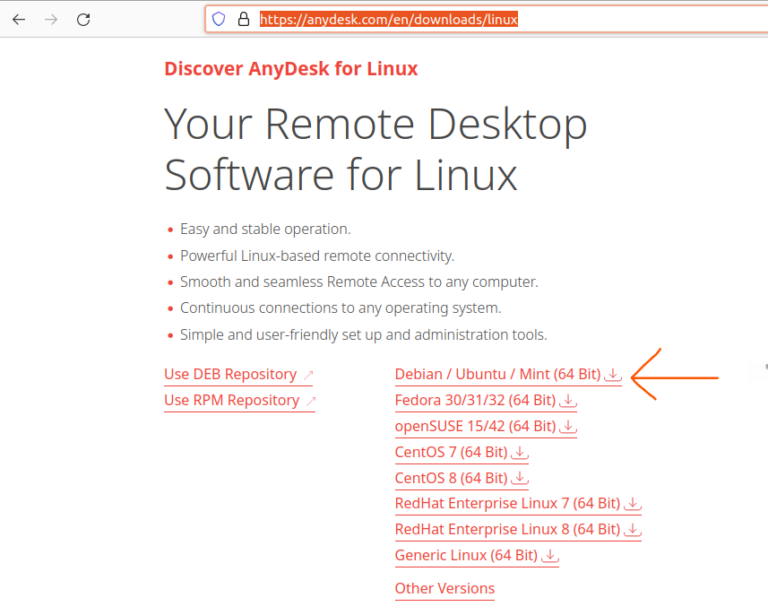
Step 2: Now, go to the download folder and right-click the "anydesk_6.1.1-1_amd64.deb" file. Select "Open With Other Application."
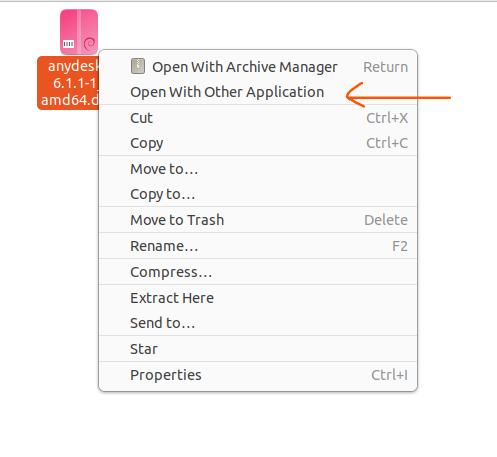
Step 3: On the next window, click Install and enter the password when prompted.
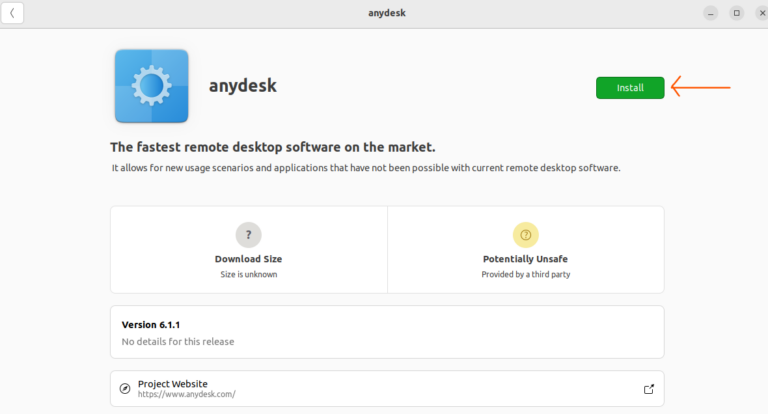
Step 4: It will begin the installation process. Follow the on-screen instructions to proceed.
Part 3: Install AnyDesk on Ubuntu Via Terminal
Installing AnyDesk on Ubuntu using Terminal is slightly complicated and involves several commands. To make it easier for our readers, we have divided the process into various easy steps as demonstrated below:
Step 1: Update Package
It's always recommended to regularly upgrade your Linux system to avoid conflicts with third-party apps. Execute the below commands in the same order to check and upgrade your package.
$ sudo apt update
$ sudo apt update
The outcome shows that all the packages were already updated.
Step 2: Adding AnyDesk to Trusted Software
Now, add AnyDesk to the Trusted Software Providers list on Ubuntu 22.04 using the command:
wget -qO - https://keys.anydesk.com/repos/DEB-GPG-KEY | sudo apt-key add -The "Ok" status indicates that AnyDesk is successfully added to the Trusted Software list.
Step 3: Adding AnyDesk Repository to the System Repository
Again, you need to execute a simple command to add the AnyDesk repository to your system:
echo "deb http://deb.anydesk.com/ all main" | sudo tee /etc/apt/sources.list.d/anydesk-stable.listStep 4: Update Packages Again
After adding the repository to your system, the next step is to update the package list again for the new changes to take effect. Just execute the same commands as you did in Step 1.
$ sudo apt update
$ sudo apt update
Step 5: Install AnyDesk
Finally, copy and run the below command to install AnyDesk on the Ubuntu Terminal.
sudo apt install anydeskAnd voila, you have successfully installed AnyDesk on Ubuntu 20.04 using the Command Line Terminal.
Step 6: Launch AnyDesk
Finally, launch the newly installed AnyDesk on your Ubuntu using the AnyDesk command on the same Terminal.
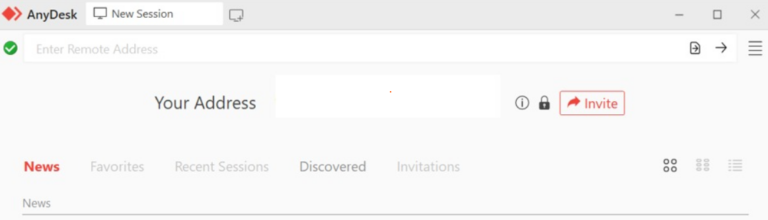
Note: Troubleshooting AnyDesk Error
When launching AnyDesk, you may get an error message, like:
![]()
Fret not and execute the below commands one by one to get rid of it:
Wget http://ftp.us.debian.org/debian/pool/main/p/pangox-compat/libpangox-1.0-0_0.0.2-5.1_amd64.deb
sudo apt install ./libpangox-1.0-0_0.0.2-5.1_amd64.deb
Part 4: Limitations of AnyDesk
AnyDesk is a handy remote desktop tool but its free version has several major downsides, including:
- Access to only 3 devices simultaneously.
- Users complain of a buggy experience when accessing remote PCs.
- Many users on Reddit have reported a frustrating issue where it just doesn't click on the upper portion of the screen on the remote computer.
- It forgets the remote session settings, forcing users to start all over with every new session.
- No privacy mode – the biggest hindrance to performing tasks on a remote computer.
With these limitations in mind, it's best to consider another software that offers all the basic remote desktop access features.
Bonus Tip: Secure Unattended Control of Windows PC
AirDroid Remote Support is the industry leader due to its extensive functionality, robust security, and diverse platform compatibility. It facilitates a stable and efficient connection with remote Windows PC from any device, including Android and iOS.
Unlike AnyDesk, it allows users to force a black screen on the controlled end for added privacy from the passersby. Moreover, its ability to provide seamless unattended access to multiple PCs makes it an ideal tool for both individual and commercial use.

Why Use AirDroid Remote Control
AirDroid guarantees a myriad of benefits to users:
- Manage remote Windows PCs from its intuitive interface on your PC or smartphone.
- Get unattended access to your remote PC to perform tasks quickly.
- Mirror the remote screen to provide troubleshooting tips or remote support.
- Communicate in voice chatting with the connected remote devices.
- Tons of customization options to cater to varying individual and business needs.
And a lot more functions that you cannot miss out on.
FAQs
Q1: How do I completely uninstall AnyDesk from Ubuntu?
If you no longer find the need to use AnyDesk and wish to remove it completely from your Ubuntu, execute the command:
sudo apt remove any deskQ2: How to update AnyDesk on Ubuntu 22.04?
Updating AnyDesk on Ubuntu is fairly straightforward. Whenever a new update is available, you get a notification prompt. Simply, click the notification and follow the instructions to update AnyDesk on Ubuntu.
Q3: Does AnyDesk allow you to connect to multiple users on Ubuntu 22.04?
The free version of AnyDesk supports access to 3 devices simultaneously. It might not be enough for enterprise-level management, but still fulfills remote access requirements for individual use.
Q4: Does AnyDesk require a premium plan for accessing remote Ubuntu 22.04?
Luckily, AnyDesk is free for personal use, so you can access and control the remote Ubuntu without upgrading the package. However, it requires a premium license for its use in commercial tasks.
Final Remarks
AnyDesk is indeed an innovative app that assists users in accessing and managing remote PCs. With this guide, you now know how to install AnyDesk on Ubuntu both using GUI and Terminal. Just make sure to execute the commands carefully when using the Terminal option.
Moreover, unlock the power of remote access using AirDroid Remote Support. Its stellar functionalities help both individuals and business owners to get complete control of the remote Windows PC, with or without someone at the remote end.
Feel free to ask any questions.
Quick Summary
Users have two options to install AnyDesk on Ubuntu:
- Using the GUI method
- Using Terminal
Alternatively, you can rely on a better, more feature-rich tool to control a remote Windows PC from any device, anywhere.





Leave a Reply.