iPhone Remote Control - Everything You Need to Know
With each passing day, it seems more important that people should be in a position to control or access their iPhones and other similar gadgets in an interlocked technology world. In this guide, you will get information about which devices can remote control or access the iPhone and which devices the iPhone can control. We cover everything that includes using the built-in functions of Apple or looking for the third-party solutions.
Everything You Need to Know about iPhone Remote Control
In this part, we will discover the essential concepts of iPhone remote control. Understanding those basics is important to make knowledgeable choices for controlling your iPhone and different devices.
Which Devices Can Remote Control an iPhone
Remote controlling an iPhone involves the ability to access and manipulate the device from another location. This is particularly useful for troubleshooting, sharing content, or managing your device without physical interaction.
While the idea of remotely controlling an iPhone may seem appealing, the reality is that Apple's operating system imposes strict limitations. The most crucial restriction is that third-party applications are not granted the access or permissions required to directly control an iPhone remotely. Apple places a premium on user privacy and security, which restricts the functionality of such apps.
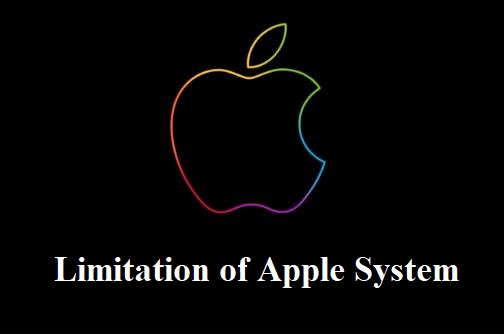
By far the primary and most reliable way to remote control iPhone is through Apple's built-in features. Apple has integrated features that support this technology and ensure a stable, seamless experience. Only Apple devices can remote control iPhone or perform screen sharing. However, other third-party apps can only remotely access your iPhone screen.
Which Devices can the iPhone Remote Control
Your iPhone can be used to control a whole lot of compatible gadgets. For example, you may use your iPhone to remotely control an Apple TV. Additionally, with the assistance of third-party applications, your iPhone can also be employed to control mobile devices or PCs. These third-party apps increase the versatility of your iPhone, allowing it to act as a remote control for various gadgets.

How to Remote Control iPhone from Apple Devices (Built-in Method)
In this section, we will dive into the built-in features provided by Apple to enable remote control of your iPhone using other Apple devices. These integrated methods ensure a seamless and secure experience when you need to use your iPhone remotely.
To effectively control your iPhone from an Apple device, you can leverage several built-in methods. Below, we'll explore each of these methods and provide step-by-step guidance.
Switch Control
Apple developed Switch Control that is designed to help people with limited skills to control devices such as Macs, iPhones and Apple TVs. However, it can also be used as a means to remotely control your iPhone from another Apple device or Mac.
To set up and use Switch Control for remote control, follow these steps:
Control iPhone from Another iPhone, iPad, or iPod Touch
Step 1: Open the "Settings" tab on your iPhone and choose "Accessibility".
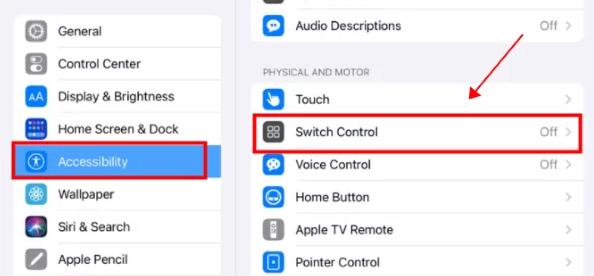
Step 2: Turn on the Switch Control function. Then choose "Switch Control" from the menu and click on "Add New Switch".
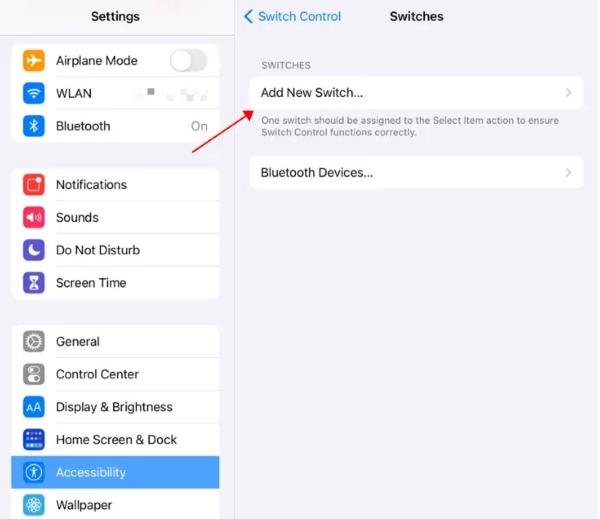
Step 3: Use your switch to navigate the Switch Control menu. Select "Device".
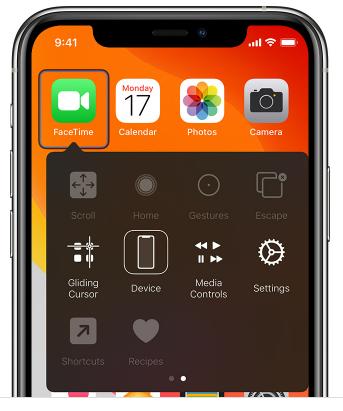
Step 4: Select "Use Other Device".
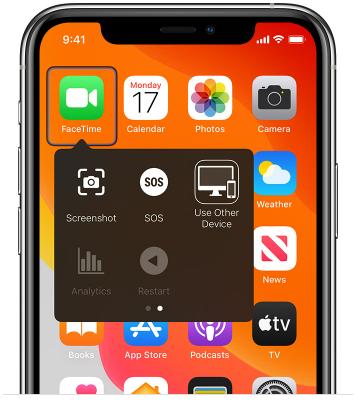
Step 5: Select iPhone that you want to control, then select "Connect".
Control iphone from Mac
Step 1: Open the Mac menu and find "Accessibility" in the System Preferences tab.
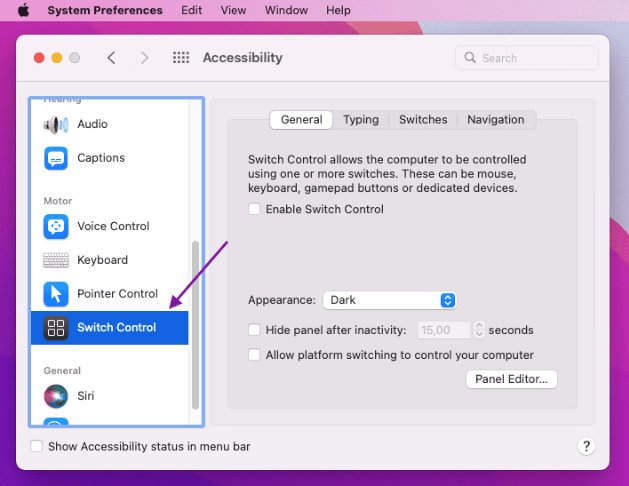
Step 2: Turn on the Switch Control and then choose "Enable Switch Control".
Step 3: Use your switch to navigate the Switch Control Home panel. Choose "Devices".
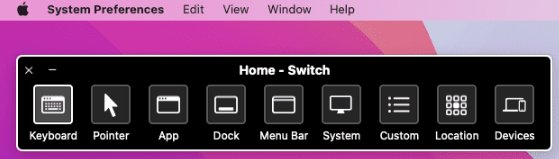
Step 4: Select the device that you want to control, then select "Connect".
QuickTime Player (Screen Sharing Only)
QuickTime Player is an application from Apple primarily used for video playback. Although it's only screen-sharing based, it might help to watch iPhone's screen remotely. Here's how to set it up:
Step 1: Use the Lightning-to-USB cable to connect your iPhone to Mac.

Step 2: On your Mac, open QuickTime Player.
Step 3: Go to "File" in the menu and select "New Movie Recording".
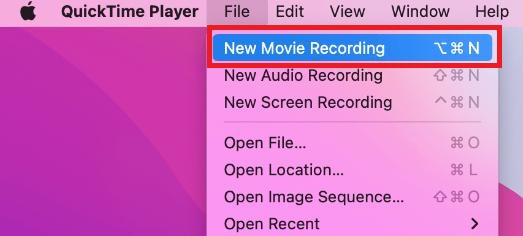
Step 4: Click the arrow next to the record button and choose your iPhone from the camera options.
Step 5: Your iPhone's screen will be mirrored on your Mac's screen. You can control your iPhone by interacting with this mirrored display.
AirPlay (Screen Sharing Only)
Apple provides a feature called AirPlay, which enables wireless sharing of iPhone's screen with other Apple devices like Apple TV. It is particularly helpful when one wants to have their iPhone's screen displayed in a bigger screen as this can be done through presentation and entertainment purposes.
To use AirPlay for screen sharing, follow these steps:
Step 1: Make sure your iPhone and the target Apple device are connected to the same Wi-Fi network.
Step 2: On your iPhone, open the Control Center.
Step 3: Tap on "Screen Mirroring" button and select the device you want to share your screen with.
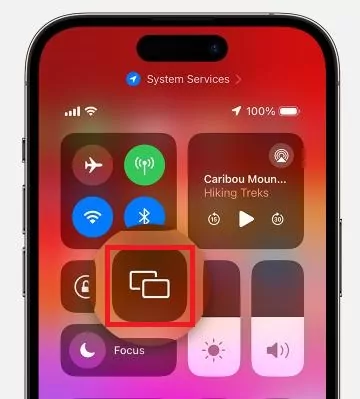
Step 4: If AirPlay passcode appears on your Mac, enter the passcode on your iPhone. Your iPhone's screen will be mirrored on the target device's screen.
How to Remote Access iPhone from PC (Third-Party Solution)
Although Apple offers built-in functions for remote access to iPhones, there are third-party solutions that offer additional options and compatibility with PCs. This section will look at ways of remotely accessing your iPhone via a PC using other apps.
Find out how to remotely access the iPhone from a PC using third-party solutions.
Via AirDroid Remote Support
Users can seamlessly connect and share the screen of their iOS or Android device with other devices with the help of AirDroid Remote Support. It also supports effective communication using voice calls or chats. In addition, AirDroid Remote Support also provides remote support functions such as screen recording, AR camera, and tutorial gestures.

AirDroid Remote Support allows you to access your iPhone from a PC. This can be particularly useful for troubleshooting, managing content, or assisting others with their devices. The connection method is as follows:
Step 1: Download and install AirDroid Business on the computer where you want to enable remote support. Then download and install AirDroid Remote Support on the iPhone you want to access.
Step 2: Open the AirDoird Business Desktop Client or AirDroid Business application and choose "ID Connect," there is a place for you to enter the 9-digit connection code displayed on your iPhone.
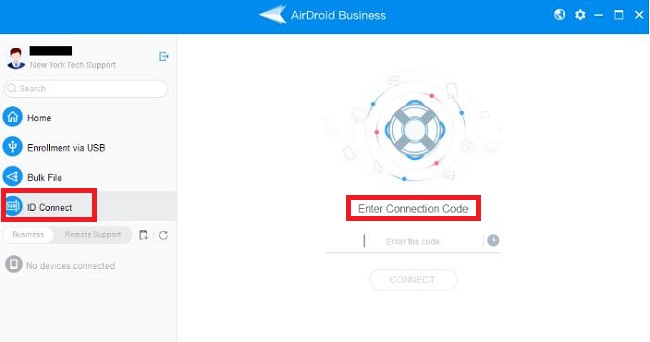
Step 3: Enter the 9-digit connection code and click "Connect", then click "Accept" on your iPhone to start the support session.
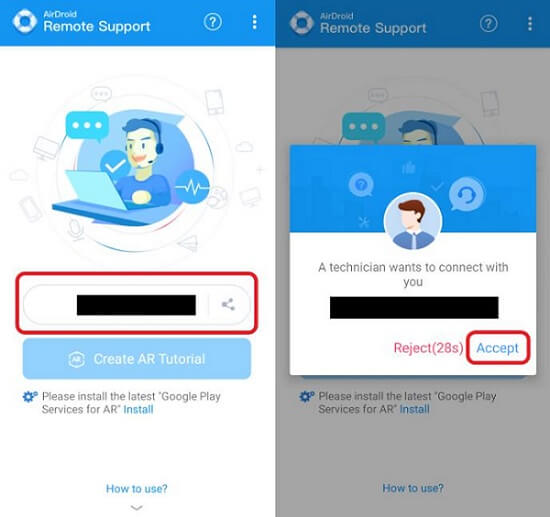
Via TeamViewer
TeamViewer is a well-known remote access and support software that can be used to access your iPhone from a PC. The connection method is as follows:
Step 1: Download and install TeamViewer on your PC.
Step 2: Launch TeamViewer and create an account or sign in if you already have one.
Step 3: On your iPhone, download the TeamViewer QuickSupport app from the App Store.
Step 4: Open the QuickSupport app and provide the TeamViewer ID displayed on your PC to establish a connection.
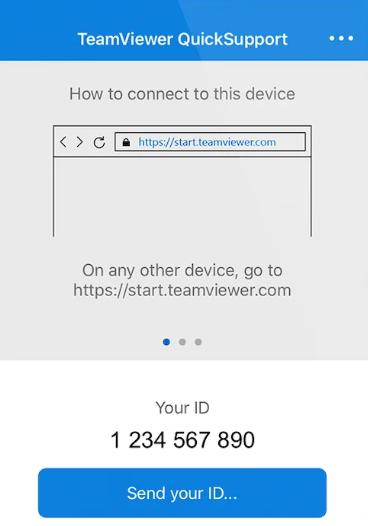
Step 5: Once the connection is established, you can remotely access your iPhone from your PC using TeamViewer.
Via Intel Unison:
Intel Unison is another third-party solution that allows you to remotely access your iPhone from a PC. The connection method is as follows:
Step 1: Download and install Intel Unison on your PC.
Step 2: Launch the software and create an Intel Unison account or sign in if you already have one.
Step 3: Sign in to your Intel Unison account on the iPhone app.
Step 4: Open the app on your PC and you will see a QR code.
Step 5: Scan the QR code with the app on your iPhone. After pairing is confirmed, you can use the options in the Intel Unison side panel to manage your iPhone.
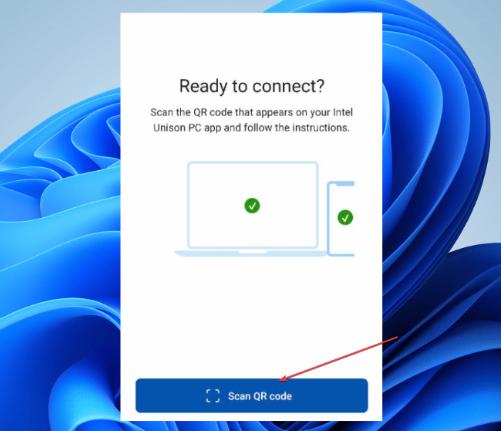
These third-party solutions offer additional flexibility and features for remote access to your iPhone from a PC.
How to Remote Access iPhone from Android (Third-Party Solution)
We will now discuss various ways to reach your iPhone from an Android phone using the third-party apps. These solutions extend the capabilities of remote access, allowing you to access your iPhone from an Android device.
Even though the main purpose behind this guide is to help access one's iPhone using different devices, you should remember that some of the third-party options discussed above like AirDroid Remote Support, TeamViewer, and Intel Unison come with Android applications as well. This means that the same third-party applications can be used to access your iPhone from an Android device, providing cross-platform compatibility.
To access your iPhone from an Android device using third-party solutions, follow these steps (using AirDroid Remote Support as an example):
Step 1: Download AirMirror on the Android device.
Step 2: Download AirDroid Remote Support on the remote iPhone.
Step 3: On your iPhone, just open AirDroid Remote Support and provide the 9-digit code shown on the screen.
Step 4: Enter the 9-digit code in AirMirror, you will get connected.
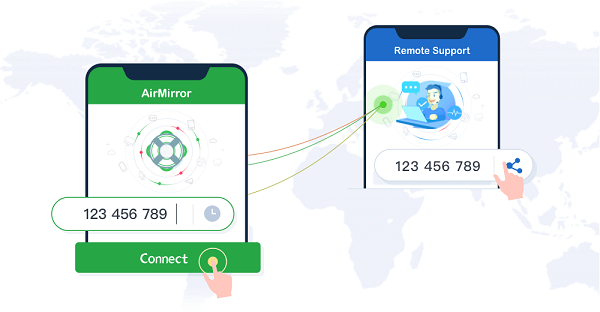
By using these third-party solutions with cross-platform compatibility, you can conveniently access your iPhone from an Android device.
Bonus Tip: How to Remote Control Other Compatible Devices with iPhone
This bonus section will discuss how you can use your iPhone as an effective remote control for some compatible devices. These tips will widen your perception on what the iPhone is capable of in terms of enhancing your home entertainment or remote management of a computer.
Use iPhone as Apple TV Remote
Explore the seamless integration of your iPhone as a remote control for Apple TV. Follow these steps to unlock this functionality:
Step 1: Ensure your iPhone and Apple TV is on the same Wi-Fi network.
Step 2: Open the Control Center on your iPhone.
Step 3: Tap the "Apple TV Remote" icon.
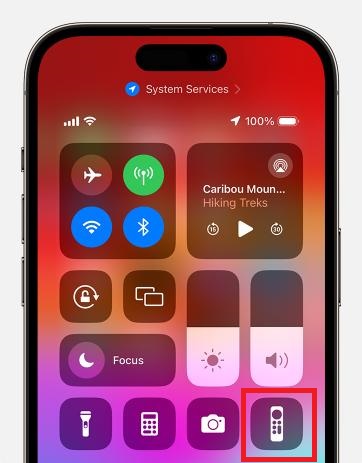
Step 4: Select your Apple TV from the list. If you're asked for a passcode, follow the on-screen instructions to enter the four-digit passcode on your iPhone.
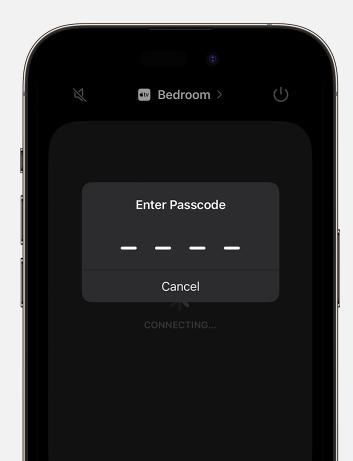
Step 5: Use the on-screen controls on your iPhone to navigate, play, pause, and control various functions on your Apple TV.
Remote Control PC from iPhone for Free with Chrome Remote Desktop
Discover how to transform your iPhone into a remote control for your PC using Chrome Remote Desktop. This free and user-friendly solution allows you to access and control your computer from your iPhone. Here's how to set it up:
Step 1: On your iPhone, open the Chrome Remote Desktop app. You can also visit remotedesktop.google.com/access on your browser.
Step 2: Follow the on-screen instructions to set up remote access.
Step 3: Click the computer you want to access from the list. Then enter the PIN provided on your PC.
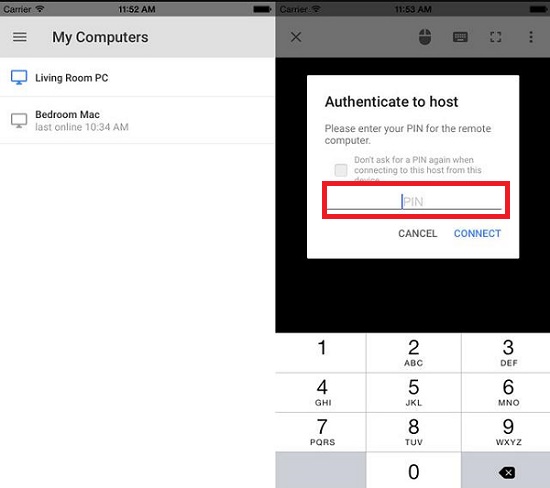
Conclusion
To conclude, this guide equips you with the knowledge and tools to take control of your iPhone and compatible devices remotely. Whether you prefer Apple's built-in features or opt for third-party solutions, you can harness the full potential of your technology. Stay connected, stay in control, and unlock new possibilities in the world of remote access and control.





Leave a Reply.