How to Set up Logmein Unattended Access in 2025
As businesses and individuals turn to remote solutions, LogMeIn stands out for its versatility and reliable, disruption-free experience. LogMeIn Unattended Access provides IT teams with powerful tools for remote troubleshooting and quick resolution of device issues, all supported by a central management function.
In this article, we’ll explore unattended access, the latest features, and an alternative remote softeware, helping you enhance your remote management capabilities with LogMeIn.
What Is LogMeIn Unattended Access
LogMeIn Rescue is a remote support software that allows technicians to provide technical support to customers remotely. LogMeIn unattended access is a feature of LogMeIn Rescue that allows technicians to connect to a remote computer when no user is present. This feature is useful when the technician is unable to fix an issue during a single LogMeIn Rescue session or when the customer needs their computer for other purposes. With unattended access, technicians can continue working on the issue at a more convenient time, even when the customer is not present.
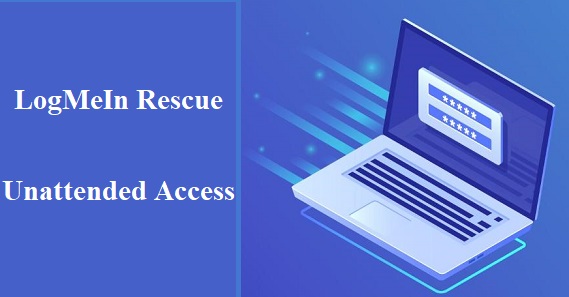
In August 2023, LogMeIn released disruption-free unattended access, allowing users to provide better support for devices used as signage displays, dashboards, kiosks, or any other use case where the device display performs other critical functions. In these scenarios, customers want to provide support without interrupting the device's production during or after the support session ends. They also do not need the device display locked after the session ends. This is a new innovation.
LogMeIn rescue unattended access is a convenient tool for technicians who need to provide technical support outside of normal business hours or when customers are away. It is useful in remote troubleshooting, software updates, data backups, and system maintenance scenarios. Next, let's explore how to set up unattended access on LogMeIn.
How to Set Up Unattended Access at LogMeIn
Setting up Unattended Access with LogMeIn is easy. Let's dive into the detailed guide.
On Single Computer
When you want to set up unattended access to your client devices and start a session at any time, refer to the following steps:
Request Unattended Access
Before requesting unattended access to a client computer, make sure you have permission to use unattended access.
Step 1: Navigate to the "Unattended Access" tab during an active session.

Step 2: Under "Credentials required," select either "At connection" to require valid administrator credentials at the start of every session or "At setup" to use credentials entered by the consumer during setup.

Step 3: Specify the duration of unattended access - choose days, a date range, indefinitely, or a daily time range. Adjust for time zone differences if necessary.
Step 4: Click "Request Unattended Access" to submit the request to the customer.
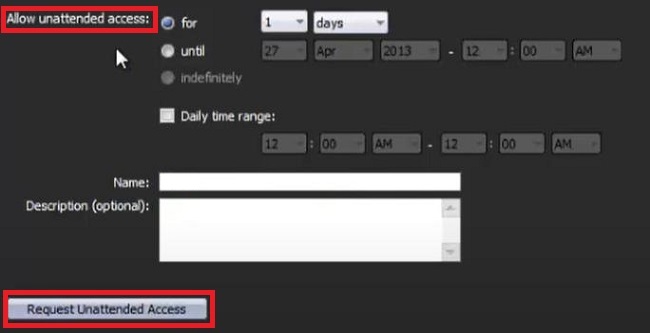
Step 5: The customer must approve the request. If administrator credentials are needed, they click "OK." If customer credentials are used, the customer enters their Windows username and password.
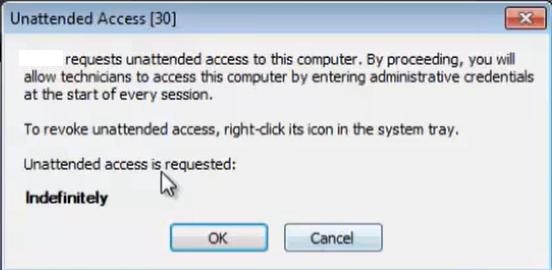
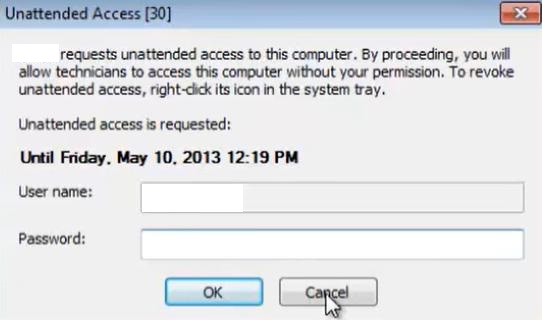
Step 6: Upon approval, unattended access is activated. The Technician can now connect remotely even when the user is not present.
Step 7: After completing tasks, end the session to disconnect from the remote computer.
Initiate Unattended Access
The client's computer must be powered on and not in sleep mode so the technician can initiate an unattended session anytime.
Step 1: On the session toolbar, click the "Computer" icon, and a list of all computers will be displayed on the page.
![]()
Step 2: Select the unattended device you want to connect to from the list and click "Connect."
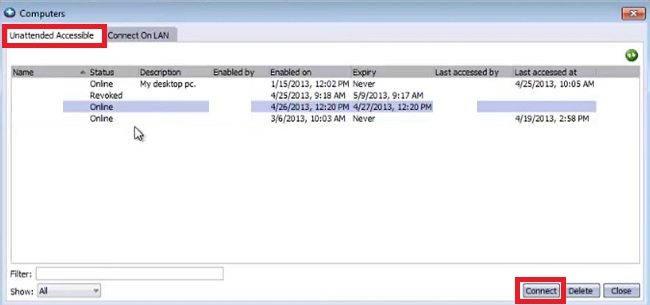
You can now use the Technician Console for remote support of unattended devices.
Revoke Unattended Access
You must be wondering how to revoke unattended access when the task is completed, please refer to the steps below:
For Customers
Step 1: Locate the LogMeIn Rescue system tray icon on your computer. It appears as a blue circle with a white cross in the center.
Step 2: Right-click on the "LogMeIn Rescue" icon. From the context menu that arises, click on the option to revoke access to your PC or computer.
Step 3: Confirm the action when prompted.
For Technicians
Step 1: Connect to the computer assigned to you using LogMeIn Rescue. In your Technician Console, navigate to the "Unattended Access" tab.
Step 2: Look for the "Revoke Unattended Access" button.
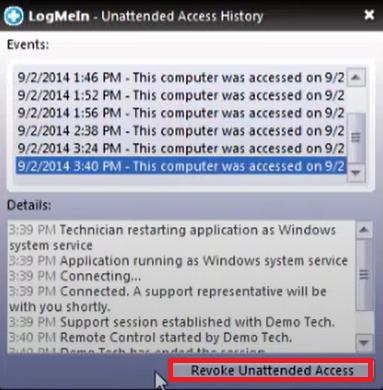
Step 3: Click the button to revoke unattended access to the connected computer.
For LogMeIn Rescue Admins
Step 1: Sign in to your Admin Center on LogMeIn. Choose the "Computers" tab.
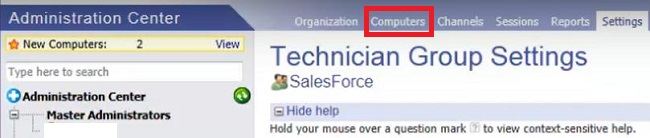
Step 2: Select the technician group you want to modify from the left pane. Place a check next to the computer from which you wish to revoke access.
Step 3: Click the "Delete" option to remove the computer and revoke unattended access.
Note: Ensure you have the necessary permissions and confirm the action when prompted to complete the revocation process.
On Multiple Computers
Accessing and managing multiple unattended computers is a must-have for the team. When there are more and more devices, it becomes difficult to manage them. Read this section to learn about the relevant settings.
Set Up Unattended Access
The key to setting up unattended access on multiple computers is to start the Access Wizard. You can deploy the Unattended Access service to multiple devices at scale using the LogMeIn Rescue Access Wizard.
- Log in to your LogMeIn Rescue account.
- Navigate to "My Account."
- Click on "Launch Access Wizard."
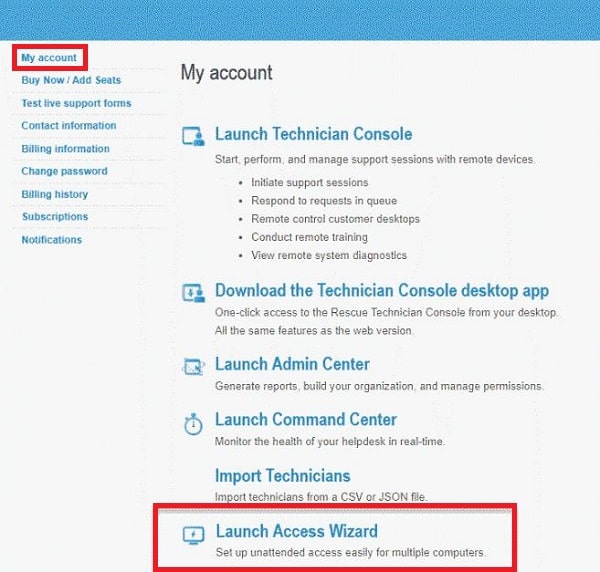
Next, you can visit the official guide of LogMeIn Rescue for subsequent setup. In that guide, there are detailed instructions for configuring the installer parameters. Once you have configured the parameters and selected the appropriate group of technicians, you can deploy the installer and manage unattended access in the Admin Center.
Search for Unattended Computers
Enterprise customers can install up to 5,000 unattended computers. Finding the unattended computer you want to access in this situation can be difficult. Fortunately, LogMeIn Rescue has an unattended search feature that greatly improves productivity.
Step 1: Open LogMeIn and log in to your account. Navigate to the Session Toolbar.
Step 2: On the Session Toolbar, locate and click on the "Computers" icon.
![]()
Step 3: Click on the "Unattended Accessible" tab within the Computers panel. Utilize the "Filter" box to locate a specific computer by name quickly. Use the "Show" box to filter computers based on their status (e.g., online or offline). Select the desired computer from the list.
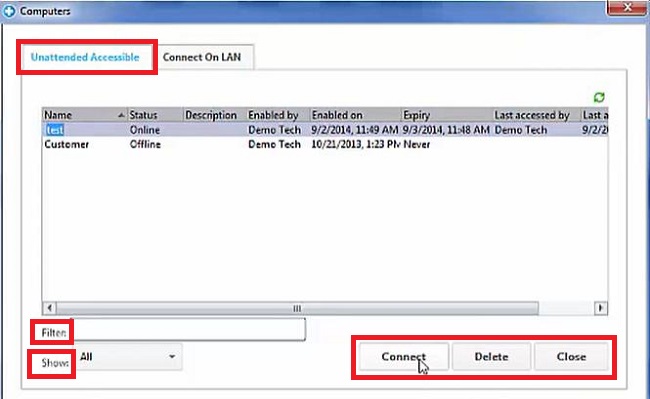
Step 4: Click the "Connect" button to initiate a session with the selected computer. Click the "Delete" button to disable unattended access. After making changes, click the "Close" button to save your configurations.
You have successfully searched for unattended computers, connected to a specific computer, and made any necessary changes.
Assign or Delete Unattended Computers
Each unattended computer you access can be found in your LogMeIn Rescue organization. In the Admin Center, you can use the "Computers" tab to manage all unattended computers in your organization.
Step 1: Log in to your LogMeIn Rescue account. In the Organization Tree, select either the "Technicians" root or a specific "Technician Group" where you want to manage unattended computers.
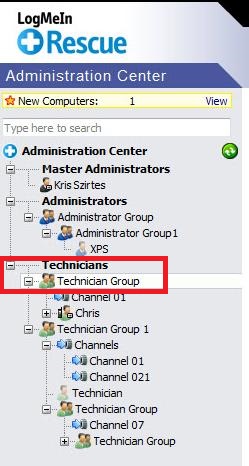
Step 2: Once the desired location is selected, click the "Computers" tab. A list of all unattended access computers set to the desired unit will be displayed.
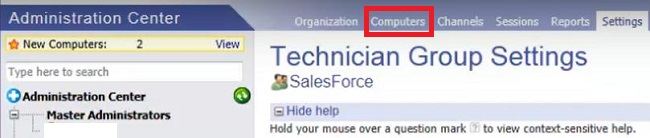
Step 3: Select the computers you want to manage. Use "Copy..." to assign selected computers to other Technician Groups or Computer Groups while maintaining current assignments. Use "Move..." to give selected computers to various Technician Groups or Computer Groups. Click "Delete" to remove the specified assignment, with other assignments remaining valid.
Step 4: To revoke unattended access for a specific computer, select all assignments related to that computer and click "Delete." Confirm the action you have chosen. The changes will be reflected on the Organization Tree and Computers tab.
Set Up and Deploy Disruption Free Unattended Access
LogMeIn's Disruption-free unattended access is a new version of unattended access that allows users to provide better support for devices that are being used as signage displays, dashboards, kiosks, or any other use case where the display of the device is performing some other crucial function.
To set up and deploy Disruption-free unattended access, follow these steps:
Step 1: First, you must remove the existing unattended access service so that you can deploy update installers or new installers with disruption-free functionality.
Step 2: Log in to your LogMeIn Rescue account > Navigate to "My Account" > Find "Launch Access Wizard" and "Launch Access Dashboard."
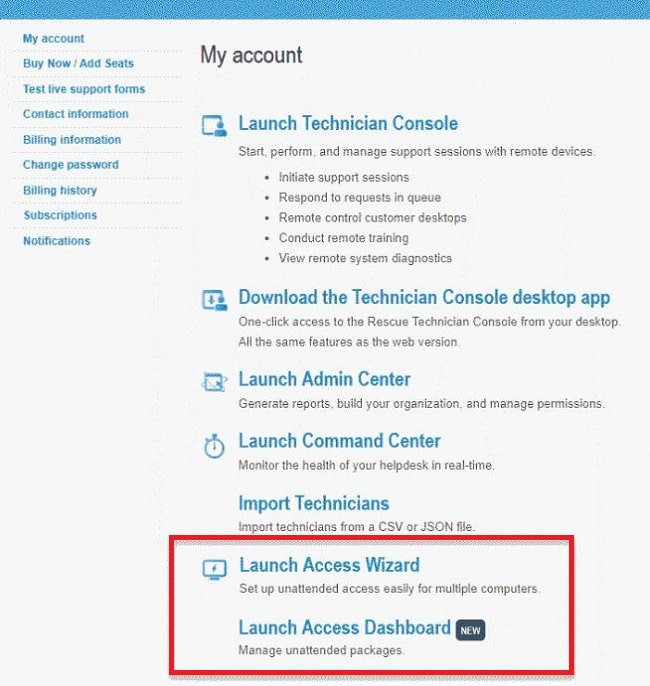
Step 3: You must generate a new installer through the Access Wizard and edit the existing installer in the Access Dashboard.
Step 4: Follow the instructions to set up Disruption-free unattended access. Administrators can see three new options when generating a new installer or editing an existing installer. Check the ones you want and configure.
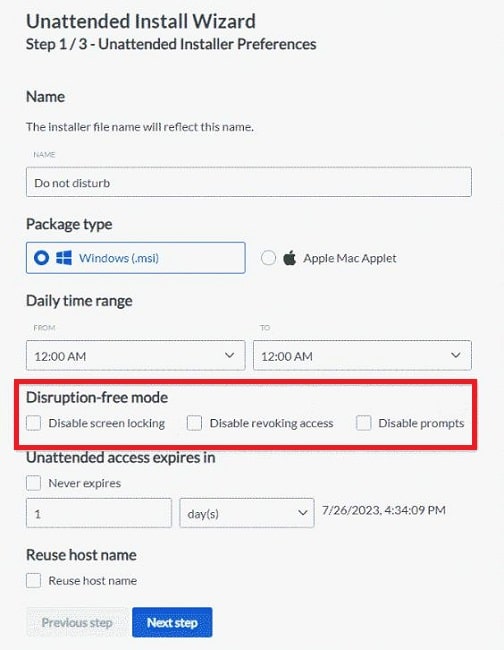
Tips for Using LogMeIn Unattended Access
As you use unattended access, you may encounter problems and get confused. Take the help of the following tips to minimize the errors you encounter while using unattended access.
How to View Details of Revoked Unattended Access
Some users may encounter situations where unattended access to a computer has been revoked, but they may not be sure why that access has been revoked. They need to understand the reason behind it and want to know how to view the details of the revoked unattended access.
As mentioned above, unattended access can be revoked by customers, technicians and administrators. But don't worry, you can find details on revoking unattended access.
In the Admin Center: Navigate to "Reports" in the Admin Center toolbar and select "Audit" in "Report Type" > "Report Area."
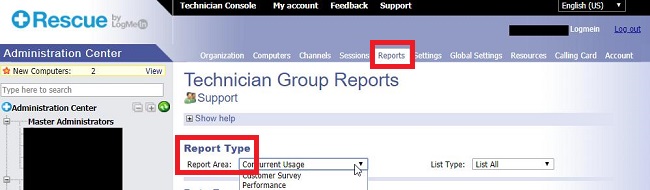
On the Client Computer: In the log file for unattended access, you can see if the client has revoked access.
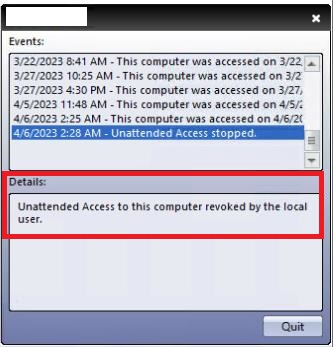
How to Get the Option to Enter Only Unattended Access Codes
Normally, users can access computers in an organization unattended by simply entering a password. However, some users have encountered situations where they must enter both a username and a password. They cannot find the option in the Control Panel and Settings that does not require a username but only a password.
The software itself causes this error. Suppose you want to get the option to enter only unattended passwords without entering a specific username on each computer. In that case, you must remove LogMeIn from your computer and re-download it.
Recommended: Unattended Access Tools for Android Devices
LogMeIn Rescue's unattended access is a widely used solution for connecting to remote computers. However, AirDroid Remote Support stands out as a reliable and feature-rich alternative when extending unattended access to Android devices.
AirDroid Remote Support is a robust tool designed for unattended Android device access. This tool allows users to remotely support, manage, and troubleshoot Android devices without constant user interaction. It is particularly beneficial for IT professionals, support teams, and businesses that require seamless access to Android devices for maintenance and troubleshooting purposes.

Key Features
- Remote Access & Control: Besides voice communication, you can enhance service efficiency by directly controlling your customer's device during the help session.
- Black Screen Mode: Black screen mode is a privacy-centric technology, which enables IT admins to hide the screen image of the remote device during the remote control session and a hint saying "This device is under maintenance" will be shown.
- Unattended Access: Under the unattended mode, you can connect and remote control a device without consent from the device end for maintenance purposes.
- Tutorial Gesture: Swipe or tap on the shared screen, the tutorial gesture will appear on your customer's device. (Only available for Android devices)
- Real-Time Chat & Screen Share: Tackle and resolve complex issues by communicating directly with real-time voice chat and screen viewing. If the user is not available to take a call, you can communicate through voice messaging or text.
- AR Camera & 3D Marker: Allows you to see through the customers' device camera and guide your customers by placing 3D markers onto real-world objects.
Conclusion
LogMeIn unattended access serves as a versatile and secure solution for remote technical support, offering convenience, efficiency, flexibility, and security. LogMeIn unattended access is mainly used to connect to remote computers.
If users need unattended access to Android devices, they can choose AirDroid Remote Support. AirDroid Remote Support emerges as a noteworthy alternative with features like remote access control, black screen mode, unattended mode, and augmented reality support. Mastering these tools empowers users to manage and troubleshoot remote systems seamlessly.





Leave a Reply.