How to Fix Low Latency Remote Desktop
Remote desktop technology allows users to access and control computers remotely, enabling seamless work-from-home capabilities. However, the issues of high latency can significantly affect performance, which leads to delays and a frustrating experience. Achieving low latency in remote desktop setups leads to an improved user experience, quick response time, and efficient task completion and a smooth experience.
How to Reduce Latency on Remote Desktop
In remote desktop connections, the latency levels can be acceptable, typically under 100ms, for smooth performance. Common causes of high latency include network congestion, long distances between endpoints, and insufficient server resources. Follow the next optimization strategies to reduce latency on remote desktop connections effectively.
1. Optimize Remote Desktop Connection Settings
Open Remote Desktop Connection on your computer, and click Show Options to change the RDP settings.
Step 1. Adjust display settings: Click the Display tab; you can drag the slider to Small for Display configuration and select High color(16 bit) of the Colors options.
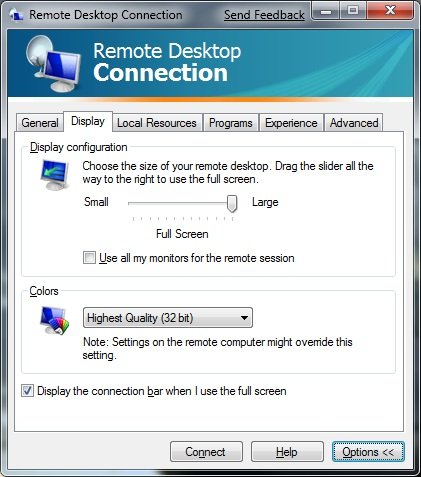
Step 2. Local resources configuration: Under the Local Resources tab, uncheck options like Printers and check Do not play for Audio if they are not needed.
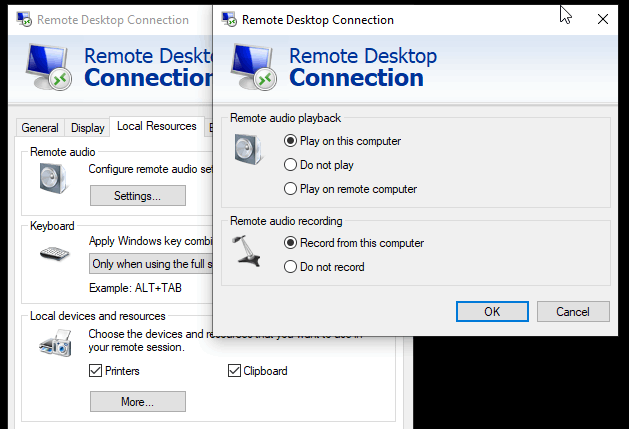
Step 3. Experience tab adjustments: In the Experience tab, select a lower connection speed setting Modem(56Kbps) to optimize performance.
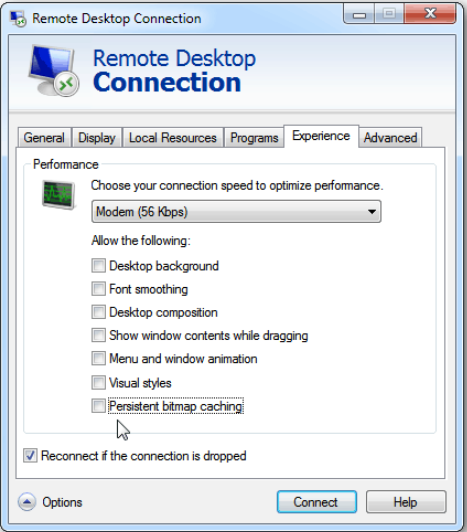
Step 4. To save all changes on Remote Desktop Connection on the General tab. You can restart your Remote Desktop Connection.
2. Run Command Line Adjustments
To optimize TCP settings via Command Prompt, you can follow these steps:
Step 1. Press Win+R to open the Run dialog, type cmd, and press Enter to Launch the Command Prompt.
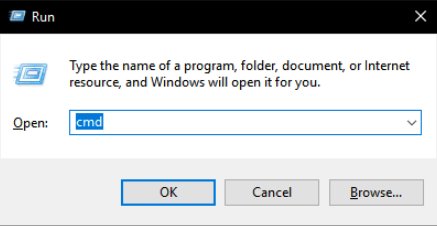
Step 2. In the Command Prompt window, type the following command and press Enter.
netsh interface tcp set global autotuninglevel=highlyrestricted
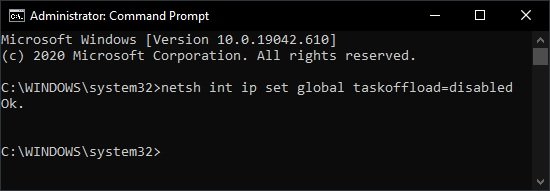
Step 3. After running the command, restart your computer for the changes to take effect.
3. Configure the Policy settings
To configure policy settings for achieving low latency in Remote Desktop connections, follow these steps:
Step 1. Press Win+R, type gpedit.msc and click OK to open Group Policy Editor.
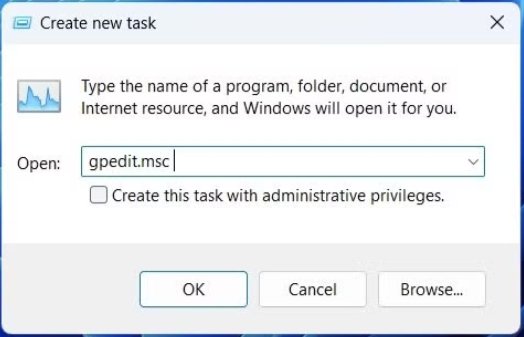
Step 2. Go to Computer Configuration > Administrative Templates > System > Internet Communication Management > Internet Communication settings
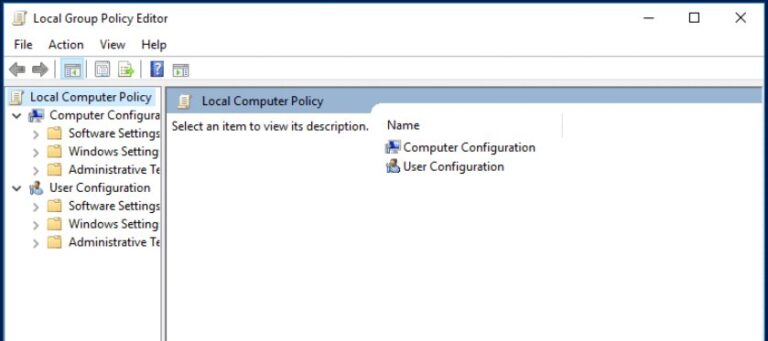
Step 3. Adjust Automatic Root Certificates Updates. Double-click on Turn off Automatic Root Certificates Update, set it to Enable and click OK.
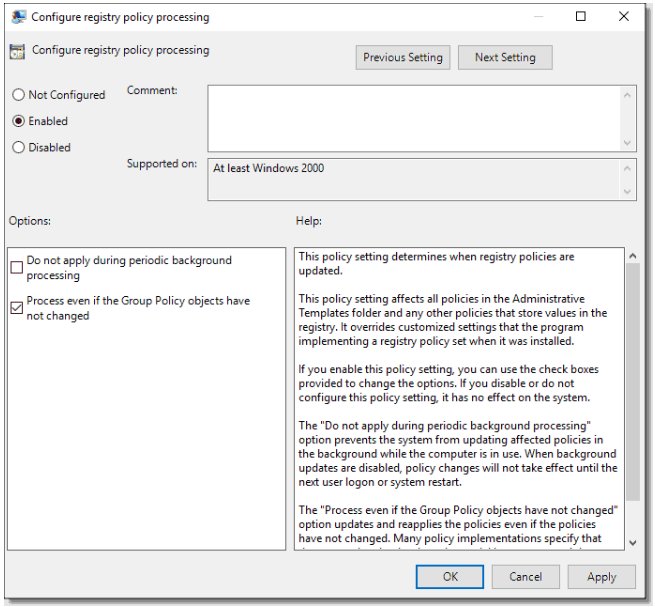
Step 4. Configure additional Remote Desktop Policies, Computer Configuration > Administrative Templates > Windows Components > Remote Desktop Services > Remote Desktop Session Host.
Step 5. After making the necessary changes, ensure to apply them and restart your computer for the settings to take effect.
4. Network Optimization Techniques
Stable Internet Connection: Wired connections typically offer lower latency and more reliable bandwidth; connect via Ethernet instead of Wi-Fi to reduce interference and latency.
Quality of Service (QoS) Settings: Access your router’s settings, usually found under Advanced Setup, and create rules to prioritize the IP address for your remote desktop device.
Bandwidth Management: Ensure sufficient bandwidth is available. At least 1Mbps for basic use, and limit the high-bandwidth applications usage during remote desktop sessions to enhance performance.
5. Remote Support Software for Low Latency
To create a better remote desktop experience, in addition to user settings and network conditions, the application has with low-latency remote desktop service. AirDroid Remote Support is a powerful tool designed for remote access solutions that facilitate low-latency support across various platforms.

- Connect in a different network: It allows you to remote into a computer on a different network from almost anywhere without port forwarding or a VPN.
- Privacy mode: Ensure that sensitive information remains hidden during remote sessions, enhancing user security.
- Quick and secure file transfer: It supports to transfer of files between local and remote devices and help streamline the support process.
- Unattended device management: Manage devices remotely even when you are not present; it is quite useful for your maintenance tasks.
6. VPN and Firewall Considerations
If you’re using a VPN, configure it for maximum speed, choosing a server closer to your location or using a less congested protocol. Enable split tunneling to route only essential traffic through the VPN, reducing unnecessary load. Adjust firewall setting rules to allow remote desktop traffic to run smoothly without compromising security, which can help prevent latency issues during your sessions.
7. Upgrade Hardware
If your hardware is needs to be updated or increased, it may be causing your remote connection high latency. Consider upgrading components like routers or network cards can improve overall performance. This is especially important if multiple users are accessing the network simultaneously.
8. Regular Maintenance
Regularly clean both client and server machines by deleting cache and temporary files. This helps free up system resources, improving overall performance and responsiveness during remote sessions.
Identifying and mitigating potential sources of network interference and using a Wi-Fi analyzer can help pinpoint issues and optimize channel selection.
Conclusion
To achieve low latency in remote desktop connections, focus on adjusting remote desktop settings, configuring local policy settings, optimizing your network, upgrade your hardware, and ensuring your efficient VPN and firewall configurations. By implementing these techniques, you can minimize lag and create a seamless remote desktop environment tailored to your needs. Additionally, you can using the alternative remote access software like AirDroid Remote Support, you can significant improve productivity and user experience, let your remote work smoother and more efficient.





Leave a Reply.