How to Resolve Please Wait for the System Event Notification Service Error
A Windows user complained on Reddit:
“When logging off and closing the RDS window on the Remote Desktop server, the message ‘Please wait for the System Event Notification Service’ pops up. It also remains when I try to sign on again. Please help me fix this.”
Many other users have encountered a similar issue when they cannot sign off the RDS screen. When this error appears, the RDS session status is disconnected and you’re unable to disconnect from the server, disruption your workflow.
This article discusses various practical ways to troubleshoot the “please wait for the system event notification service” issue. Let’s dive in!
Overview of Solutions
This article will discuss the following solutions in detail:
| Solutions | Quick Guide |
|---|---|
| Restart SENA | Open Run, type “services.msc”, find System Event Notification Service, right click it, and select Stop followed by Start. Change its Type section to Automatic in Settings. |
| Restart Print Spooler | Open Services and Stop the Print Spooler service before starting it again. |
| Enable DHCP Client | Make sure the DHCP Client is running by going to the Services. |
| Update Graphic Drivers | Go to Device Managers and update the Graphic drivers or use a third-party app like Drivers Easy. |
| Reset Winsock Catalog | Run the command “netsh Winsock reset” in the Command box. |
| Restart Windows Font Cache | Stop and then, start Windows Font Cache in Services. |
| Uninstall KB2952664Update | Go to Control Panel > Uninstall a program, and delete this update. |
| Install Windows Updates | Head to Settings > Windows Update, and install the pending updates. |
Part 1: What is the Please Wait for the SENS Error
A multitude of factors can lead to the error message “please wait for the system event notification service.” Mostly, it’s triggered by the glitches in the SENA service, preventing your PC from connecting to the SENA server. Sometimes, it’s the malfunctioning Windows Font Cache Service, a malware attack, or a third-party antivirus blocking the service.
In addition, disabled DHCP client service, outdated graphic drivers, and incorrect Winsock Catalog settings can also lead to “computer stuck on please wait.” Lastly, installing the KB2952664 update is also linked to contributing to this error.
Now that you know what’s causing the issue, it’s time to dive into the solutions.
Part 2: Methods to Fix Wait for the System Event Notification Service Error
This section outlines a step-by-step guide of each solution with screenshots. Note that the steps might vary slightly for different Windows versions.
Solution 1: Restart SENA and Set it to Automatic
Incorrectly SENS configuration or glitches in its settings are often the leading causes of this problem. The easiest way to confirm it is by restarting the service.
To do that:
Step 1. Hit Windows + R keys and type "services.msc in the run window." Click Enter.
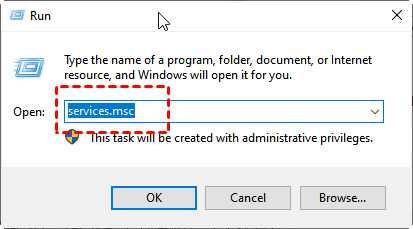
Step 2. Look for the “System Event Notification Service” and right-click it. Select Restart or Start.
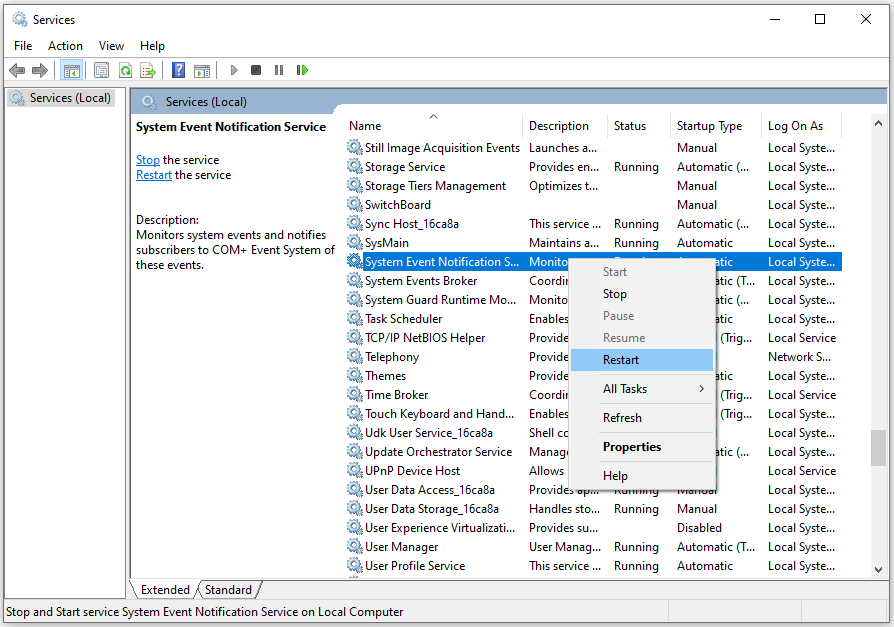
Step 3. After that, again right-click it and go to Properties. Use the dropdown option of “Type section” and select “Automatic.”
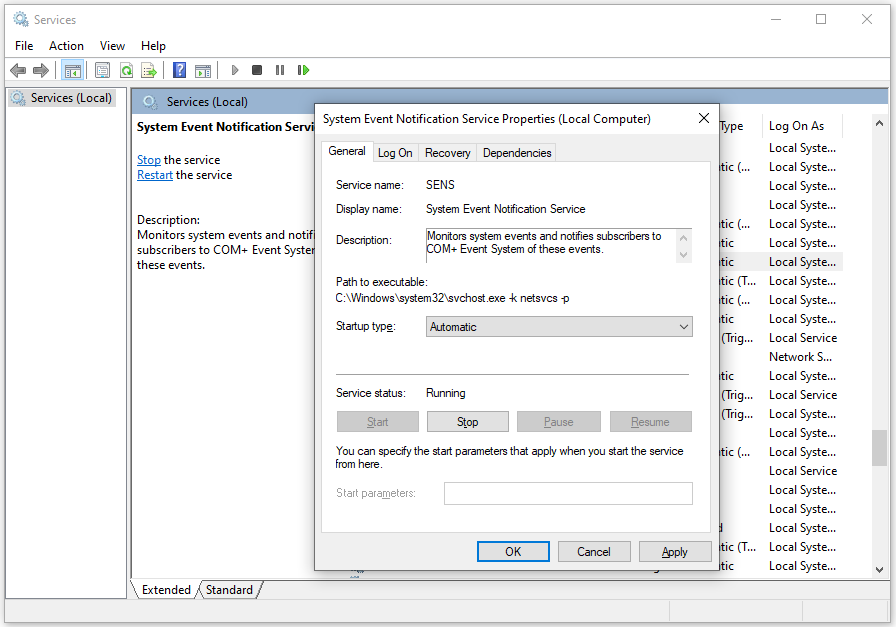
Step 4. Hit Apply and restart your computer.
Hopefully, it will resolve the System Event Notification Service error.
Solution 2: Restart the Print Spooler
Another proven workaround to get past the “remote desktop please wait” screen is to restart the Print Spooler on the RDS server. Here are the instructions:
Step 1: Open the Run box by pressing the Win + R keys and type “services.msc.”
Step 2: Find and right-click “Printer Spooler” and hit Restart.
Step 3: Once it restarts, reconnect to the RDS server to confirm if the issue persists.
Solution 3: Enable DHCP Clients
As mentioned earlier, a disabled DHCP client directly affects the functioning of the SENS service. To make sure the DHCP service is enabled, follow the below steps:
Step 1: Go to the Services window using the “services.msc” command in the Run box.
Step 2: Scroll down and check the status in front of “DHCP Client.” It should be “Running.”
Step 3: Now, right-click it and select Properties. Set the “Service” option to running, if not already.
Step 4: Also, change the “Start type” as Automatic. Finally, click Apply to save the changes.
Solution 4: Update Graphic Drivers
Many users reported on Reddit that updating the graphic drivers has successfully resolved the Windows 10 System Event Notification Service error. You can directly update the drivers from “Device Manager.”
However, it’s best to use a third-party tool like Drivers Easy which automatically detects and finds the correct drivers for your PC. Check out the below steps to proceed:
Step 1: Install Drivers Easy run it.
Step 2: Click the “Scan Now” button on its interface.
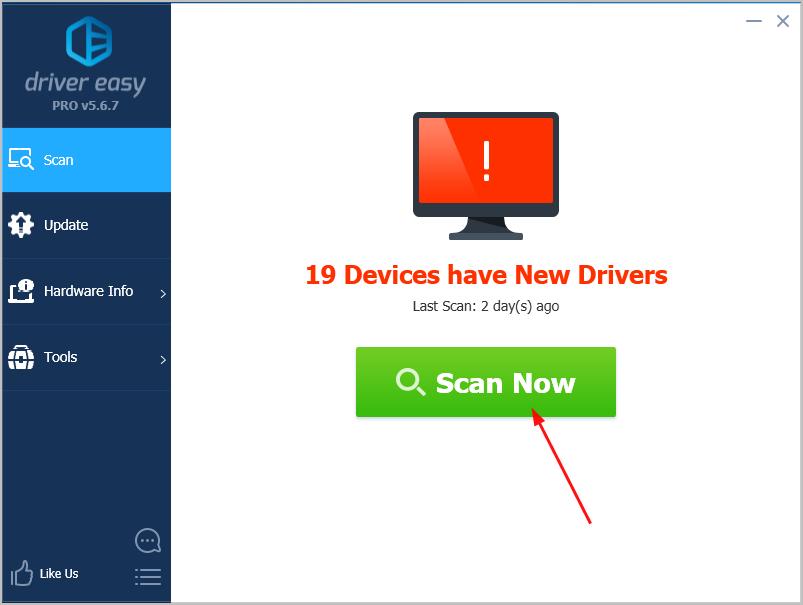
Step 3: Wait until the software finds the latest versions of the faulty or outdated drivers.
Step 4: Install them and restart your PC.
Solution 5: Reset Winsock Catalog
Sometimes, a faulty Winsock Catalog setting is the primary reason behind the system event notification service error. Resetting the Winsock Catalog is the easiest way to tackle it.
For that:
Step 1: Open the Run dialog box and type “cmd.” Press the “Ctrl + Shift + Enter” keys simultaneously to run it as Administrator.
Step 2: Next, run the command:
netsh Winsock reset
Step 3: Now, restart the PC.
Solution 6: Restart Windows Font Cache Service
A malfunctioning Windows Font Cache service is often the culprit of the “system event notification service” not working. Restarting it can tackle the issue as demonstrated below:
Step 1: Go to the Services window and right click on the Windows Font Cache Service.
Step 2: Click “Stop” and after waiting for a fee seconds, hit “Start.”
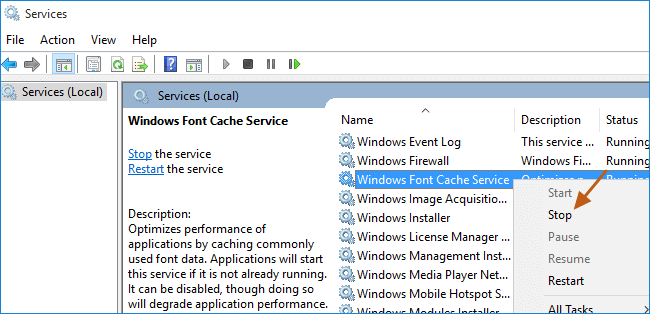
Step 3: Restart the PC and check if you still get the System Event Notification Service error on Windows 11.
Solution 7: Uninstall KB2952664 Windows Update
The Windows “KB2952664” update is believed to be a factor for causing the “Windows could not connect to the System Event Notification Service” error. The way forward is to delete this update as shown below:
Step 1: Go to the Control Panel and click “Uninstall a program” under Programs.
Step 2: Now, select “View installed updates” on the left tab.
Step 3: When a list appears, find and right-click the “KB2952664”. Select Uninstall.
Solution 8: Install Pending Windows Update
Are there any pending Windows updates? It’s time to check and install the updates that can improve performance and remove bugs on your computer.
Here are the steps to do that:
Step 1: Go to Settings > Windows Update, and click “Check for Updates.”
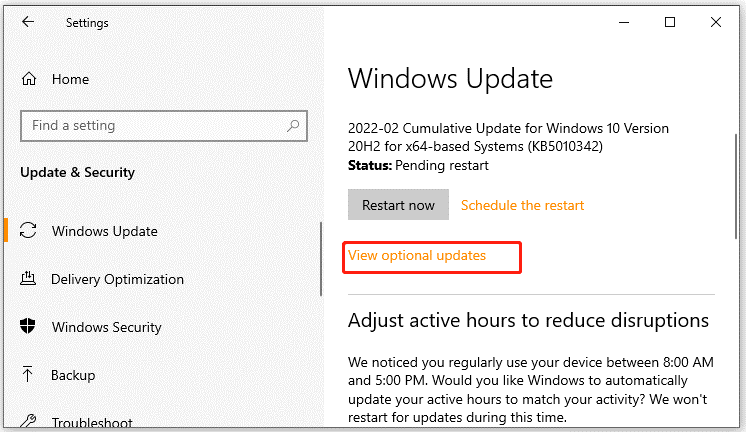
Step 2: When it shows the available updates, install them and wait for the process to finish.
When your PC restarts, confirm if the “notifying services that Windows is shutting down”occurs.
Editor’s Choice: Best Remote Desktop Alternative to Windows Servers
Also, we’d like to introduce you to a multi-purpose remote desktop software called AirDroid Remote Support. It guarantees the quickest and smoothest remote connection with other devices for support or collaboration in real time.
To ensure utmost privacy, it displays “black screen” on the remote devices. This allows users to access and manage the work environment from anywhere with peace of mind. Its features like screensharing, mobile screen mirroring, and text chats, make it ideal for remote team management and customer support services. Moreover, businesses can use it to streamline all the work-related tasks from a single dashboard.
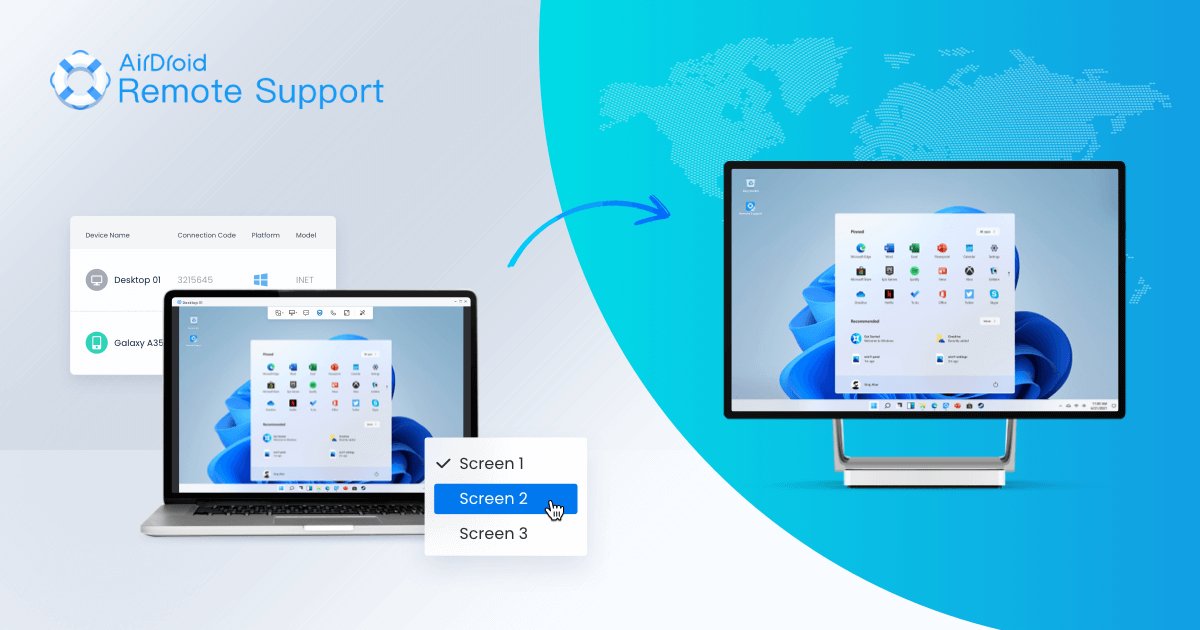
Unlike other remote desktop tools, AirDroid is remarkably easy to set up and use. It doesn’t require advanced settings and complicated procedures to get started. Just a few clicks and you get unrestricted access to manage a server or a computer.
FAQs
Q1. What is a system event notification service?
As the name implies, this feature gives notifications of security and property management events, such as low malfunctions, glitches, or low battery as well as combine with other tools to provide the infrastructure to fully support mobile computing.
Q2. How do I stop system event notification service?
Disabling SENS is not recommended. But if you want, try running the below command in the Command Prompt.
sc stop SENS
sc config SENS start=disabled
Final Remarks
With these solutions, you can easily resolve the “please wait for the system event notification service” issue. It won’t take long to apply the methods except for installing the Windows update. At the same time, you can try AirDroid Remote Support to get an unrestricted remote access to your devices.
Feel free to ask any questions.






Leave a Reply.