How to Copy File to Remote Computer with PowerShell
How to use PowerShell to copy files to remote computers is a concern for many users, as it is very convenient and useful to use Copy-Item command for file copying, especially when managing multiple computers in network environment.
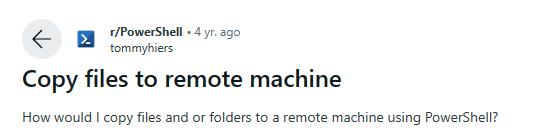
---Question from a Reddit user
PowerShell's Copy-Item command not only avoids the tedious process of copying files manually, but also brings the following benefits:
🔹Automation: Use scripts to automate file copying and reduce human error.
🔹Batch operations: Easily copy files or folders to multiple computers.
🔹Security: PowerShell ensures that file transfers are protected.
🔹Error handling: Scripts can be viewed during file transfers to respond to and resolve error issues.
Next, we'll take a quick look at the simple steps involved in copying file to a remote computer using powershell, and then we'll go into more detail in the next section:
Key Steps | Command |
|---|---|
1: Create a New Remote Session | Cmdlet: New-PSSession |
2: Verify the Session Properties | Cmdlet: Get-PSSession |
3: Copy File / Item from One Location to Another | Cmdlet: Copy-Item |
4: Verify Whether the File Has Been Copied | Cmdlet: Invoke-Command |
5: Terminate the Remote Session | Cmdlet: Remove-PSSession |
How to Copy File to Remote Computer Using PowerShell
Copying a file to a remote computer with PowerShell commands can be confusing for users, so we will show the process in the simplest way possible.
Step 1: Run PowerShell
Press Win + X on your keyboard and run PowerShell as administrator.
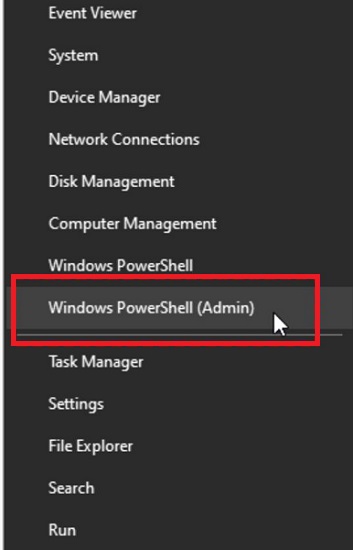
Step 2: Create a Connection to Remote Computer
You need to create a new remote session with the remote computer using the computer name and credential and store the result in a variable. Please use the following command:
$Session = New-PSSession -ComputerName "XXX" -Credential "XXX"
![]()
Step 3: Verify the Session Properties
Enter the following command to verify the properties of the remote session:
Get-PSSession
Then, you will see the returned command output.
Step 4: Copy a File
To copy a file to a remote computer using the Copy-Item command, you need to specify the paths to the local and destination files and specify the ToSession parameter. Please use the following command:
Copy-Item "C:\Folder\test.txt" -Destination "D:\Folder_Copy\" -ToSession $Session
![]()
Step 5: Verify Whether the File Has Been Copied
Use the following command to verify that the file has been copied:
Invoke-Command -ScriptBlock { Get-ChildItem -Path "C:\Folder\test.txt" } -Session $SESSION
Then, you will see the returned command output.
Step 6: Terminate the Remote Session
After you have finished copying the file remotely, enter the following command to terminate the remote session:
Remove-PSSession -Session $SESSION
Other Commands for Copying Items in Remote Session
Copy-Item is a PowerShell command used to copy items from one location to another. It can not only copy a single file to the remote machine, but also perform other copy operations in the remote session. Please read the following section:
Operation | Copy-Item Cmdlet | Note |
|---|---|---|
Copy a folder to a remote computer | Copy-Item "D:\Folder\" -Destination "C:\Folder_Copy\" -ToSession $Session | No subfolders or files are copied if the Recurse parameter is not used. |
Recursively copy the entire contents of a folder to a remote computer | Copy-Item "D:\Folder\" -Destination "C:\Folder_Copy\" -ToSession $Session -Recurse | Using the Rescue parameter, the subfolder is copied with its file tree intact. |
Copy a file to a remote computer and rename the file | Copy-Item "D:\Folder\test.txt" -Destination "C:\Folder_Copy\test_copy.txt" -ToSession $Session | To rename the file, do not add the / symbol at the end of the file or folder name. |
Copy a file from a remote computer to local | Copy-Item "C:\Folder\test.txt" -Destination "D:\Folder_Copy\" -FromSession $Session | The FromSession parameter is used for the copy command from the remote computer. |
Extra: Copy Files to Remote Computer with Remote Access Software
Copying files to a remote computer using PowerShell commands can be challenging for those who are not tech-savvy. There are other methods to transfer files remotely, one of which is using the file transfer feature of third-party remote access software.
AirDroid Remote Support serves as a versatile remote access tool for seamless connectivity, instant online communication, and fast file transfer. You can easily transfer files within a chat dialog with the remote computer. Plus, you can explore additional features such as unattended access, black screen mode, and more.
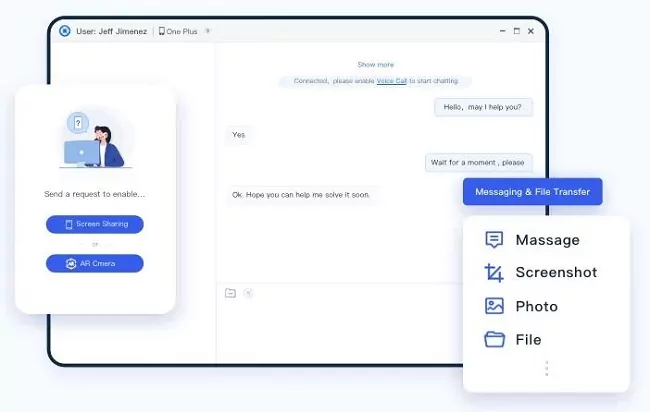
Conclusion
After introducing the operation of using PowerShell to copy files to a remote computer, you will become familiar with Copy-Item command and learn to use it. Alternatively, you can use the file transfer feature of third-party remote access software, which is also a great way to copy files to different locations.





Leave a Reply.