PuTTy Fatal Error: No Supported Authentication Methods Available [Quick Fix]
"I try to establish an SSH connection with the Linux server of my web hosting provider. I receive the following error when using PuTTY, "No supported authentication methods available."
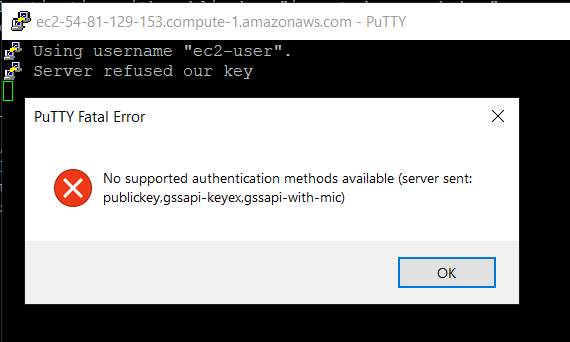
It's a common issue that occurs because of misconfigured PuTTy settings or incomplete permissions. It bars users from accessing the remote server, and thus it warrants an immediate fix. In this blog post, we will provide several easy ways to help resolve the PuTTy authentication error.
Let's dive in!
Why PuTTy No Supported Authentication Methods Available
The PuTTy No Supported Authentication Methods Available error indicates your client failed to connect to the remote server. A host of factors can cause this issue, including:
Outdated PuTTy tool: If you're using the old PuTTy version, you might not be able to authenticate.
Incorrect username or password: Using the wrong username or password (for password-based authentication) is the leading reason for authentication error.
Misconfigured SSH key: The private key you're using is incorrect or in a format that is not compatible with PuTTy.
Server-side configuration issues: The issue can be in the server settings, like disabled password-based login.
Overview of Solutions
Before you implement the specific solutions, it's best to execute the below tips:
- Make sure no network firewall or security settings are blocking the SSH port (22) and the server allows SSH traffic.
- Restart SSH service
If these 2 methods haven't worked for you, try the following solutions:
| Solutions | Key Notes |
|---|---|
Update PuTTy | Install the latest PuTTY version on your machine. |
Verify password settings | Check password authentication is enabled if you're relying on the password-based login. |
Check the private key format | If using an SSH key pair, ensure the private key is in the .ppk format. |
Verify PuTTy configuration settings | Use the right password or username. Also, confirm that port 22 is not blocked. |
Check Public key authentication | Ensure the public key is added to the ~/.ssh/authorized_keys file. |
Ensure directory and authorized key permissions | Set the 700 permissions for the SSH directory and 600 permissions for the authorized-keys file. |
Check SSH server activity | Check the statue of the SSH server. |
Troubleshooting "FATAL ERROR: No Supported Authentication Methods Available"
Based on the common reasons causing the authentication error, we have shortlisted the below solutions. Implement them one by one until your issue is fixed.
Solution 1: Update PuTTy to the Latest Version
Using the outdated PuTTY version can lead to the "authentication methods not supported by server" error. All you need to do is update PuTTy to its version. To do that:
Step 1: Open PuTTy and navigate to About > Visit Website.
Step 2: Download the latest version from its official website.
Step 3: Install it. When it's done, open PuTTy and confirm it's updated to the latest version.
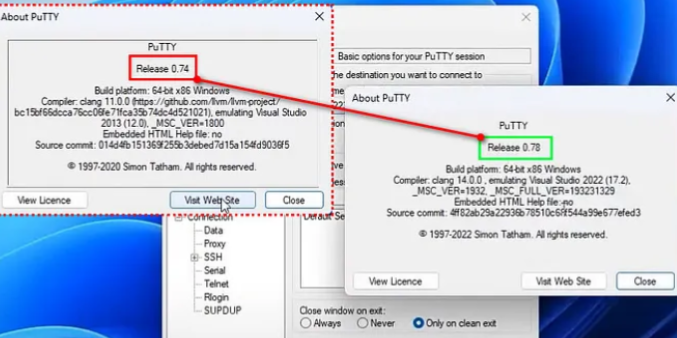
Now, connect to the remote machine and check if the issue persists.
Solution 2: Verify Password Settings
If you're using the password-based login, confirm it's enabled in the SSH settings. For that, navigate to the /etc/ssh/sshd_config file and look for the below parameters:
PasswordAuthentication yes
PubkeyAuthentication yes
Make sure both these options are set to Yes. Similarly, if you're using another method, make sure its parameters are also enabled.
After that, restart the SSH service:
sudo service SSH restartSolution 3: Check the PuTTy Private Key Format
Are you using the SSH public key pair for securing the remote connection? Note that PuTTy doesn't support the native OpenSSH key formats like .pem or .pub, and instead uses the .ppk format. It's one of the major reasons for getting the PuTTy SSH authentication error.
To check the private key this format:
- Open PuTTy > Connection > SSH > Auth
- Under the "Private key file for authentication" option, click Browse and select the desired private key.
- Make sure it's in the .ppk format.
If not, use a tool called PuTTYgen to convert the private keys to the PuTTy-compatible .ppk format. Here are the steps to do that:
Step 1: Navigate to the PuTTy directory and load PuTTYgen.
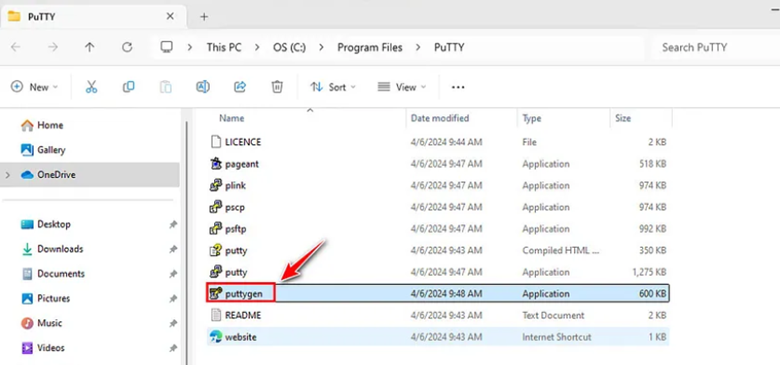
Step 2: Now, click File > Load Private Key. Browse and select the .pem private key that you're currently using.
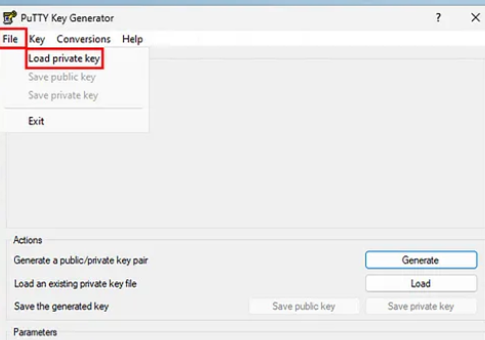
Step 3: When it loads, click Save Private Key to generate and save a .ppk file.
Step 4: Now, add this private key into PuTTy > Connection > SSH > Auth.
After successfully ensuring the public key authentication, check if the "No supported authentication methods available" issue persists.
Solution 4: Ensure Correct PuTTY Configuration
Incorrect or misconfigured PuTTy settings is the leading cause of the "no authentication methods available" error. Double-check the below settings carefully:
If using password-authentication:
- Open PuTTy and go to Connection > SSH > Auth section.
- Confirm if the Attempt password authentication (SSH-2) option is enabled.
- When connecting, enter the correct password.
In addition,
- Check if the default port for SSH is 22. Make sure the correct port is configured in PuTTY > Session. If it's configured to faulty settings, adjust it accordingly.
- Verify if the right Auto-login username is set in PuTTy > Connection > Data.
Solution 5: Verify Public Key Authentication
You need to make sure the public key corresponding to the private key you're using to authenticate is available in the ~/.ssh/authorized_keys file. If not, add it manually.
To do that:
Step 1. First, make sure the public key is added to the server's ~/.ssh/authorized_keys file.
Step 2. Use the below command to copy the keys to the server:
ssh-copy-id -i /path/to/public/key.pub user@server_ipStep 3. If for any reason you cannot use ssh-copy-id, you need to manually add the key. For that, navigate to ~/.ssh/authorized_keys on the server and paste your public key there.
Solution 6: Check SSH Key Permissions
If the SSH authentication methods error keeps popping up, it can be due to misconfigured permission settings. Make sure both the ssh directory and the authorized-keys file are getting the necessary permissions
The SSH directory should have permissions or 700 while the authorized-keys file requires permissions of 600.
chmod 700 ~/.ssh
chmod 600 ~/.ssh/authorized_keys
Hopefully, it will address the issue of PuTTy public key authentication. If not, keep reading.
Solution 7: Verify SSH is Active on Server
If none of the aforementioned methods has resolved the "No Supported Authentication Methods Available" error, confirm if the SSH service is running on the server. To do that, execute:
sudo systemctl status sshIf SSH is down, restart the service:
sudo service ssh startBonus Tip: Use a Professional Tool to Access and Control Remote Windows
If you're tasked to control multiple computers remotely in a personal or workplace setting, try AirDroid Remote Support. It is a versatile program that offers plenty of handy features to manage business-related tasks, such as remote IT support, voice chat, interactive learning sessions, assigning permissions and policies for individual users, and bulk file transfer.
In addition, it enables the admin to secure access to unattended devices to keep a smooth workflow even when the other person is available. On top of that, you get to force a black security screen on the controlled device for added privacy.

All these features make it a valuable asset for both personal and commercial use. To win customer trust, the program offers a free 14-day trial period coupled with multiple premium plans to cater to different users.
FAQs
Q1: How does PuTTY authenticate?
For public key authentication, it uses SSH keys stored in . ppk files to connect to the remote server.
Q2: How does PuTTY work?
PuTTY is a File Transfer Protocol that helps users connect to a remote machine through SSH. Once the connection is established, you can transfer files between the local and remote systems securely.
Q3: How secure is actually PuTTy?
PuTTy relies on the SSH2 protocol and high levels of safety and privacy.
Final Remarks
Hopefully, you now know what exactly is "No Supported Authentication Methods Available" error and how to troubleshoot it. It occurs mainly because of misconfigured client and server's settings. Luckily, the above solutions cover all the possible scenarios to help you resolve it instantly.
Moreover, AirDroid Remote Support is a must-have tool to increase the productivity of your business. It offers stellar functioning for remote assistance, team collaboration and management, and workflow automation.
And that's all for today.





Leave a Reply.