Quick Assist for Mac [Best Alternatives]
Technical issues, like configuration and performance problems, can happen anytime on a PC, impacting the overall user experience. Quick Assist is an incredible solution in this regard.
It's a Microsoft Windows feature that allows you to remotely connect to another PC, view its screen, and resolve technical problems without physical access. These compelling features may make you wonder if you can get Quick Assist for Mac. Let's find out!
Can You Use Quick Assist on a Mac?
Unfortunately, the Quick Assist feature isn't available for Mac; however, Microsoft now says that you can use Quick Assist on macOS through its web version. This easily works with Safari 13.1 and later. All you have to do is visit the Quick Assist website on your Mac and enter the 8-digit security code for remote access.
Best Alternatives for Quick Assist for Mac
Quick Assist isn't readily available on Mac devices, so to remotely control your device, you need to find some alternative screen-sharing apps. These include simple screen sharing, Apple Remote Desktop, Android Remote Support, Zoom, and TeamViewer. Here's the step-by-step guide on how to use each option:
1Screen Sharing
To get Quick Assist for Mac features, you can rely on the Mac's built-in screen-sharing app, Spotlight. This app enables you to view and control another Mac. You can see their screen, open or close files, and manage apps and other functions remotely:
Here's how you can screen share your Mac using the Mac screen-sharing app:
- Step 1.Click the “Apple” icon and go to the “System Settings” from the main menu.
- Step 2.Go to “General” on the left side of the screen and then tap the “Sharing” option on the right side.

- Step 3.Toggle on the “Screen Sharing” option.

- Step 4.Next, hit on the “Magnifying Glass” icon at the top right corner to open Spotlight Search.
- Step 5.Type “Screen Sharing” and hit “Enter.”

- Step 6.Click the “+” icon at the top right corner, enter the host’s Apple ID in the designated field, and tap “Connect.”

- Step 7.The host device will receive a notification; click “Accept” to establish a connection.
2Apple Remote Desktop
The Apple Remote Desktop app is another alternative to Quick Assist for Mac. It's compatible with macOS Ventura 13.6 or later and allows you to manage multiple computers across a network.
This app's advanced features, which administrators can benefit from, include remote assistance, quick software deployment, and system maintenance. Although it's reliable, it has some downsides, like the connection speed being slow.
The following are the steps to use the Remote Desktop App:
- Step 1.Open “System Preferences” and select “Sharing.”
- Step 2.Enable “Remote Login” by checking the box and setting “Allow access for All users.”
- Step 3.Toggle on “Remote Management” and adjust settings and permissions.

- Step 4.Next, launch the Apple Remote Desktop app on your admin Mac.
- Step 5.Click “Scanner” on the app and choose “Local Network” to search for computers.
- Step 6.Click on the computers you want to connect to.

- Step 7.Enter an appropriate username and password, then click “Add.”

- Step 8.Pick the computer you want to control and hit the “Control” button to start your session.
3Airdroid Remote Support
Airdroid Remote Support is another amazing alternative to Quick Assist for Mac that makes it easy to remotely control Mac screens. It offers advanced features like real-time screen sharing, voice calls, text messages, and even tutorial gesturing for remote assistance. The con of using this solution is that it doesn't offer customizable dashboard themes.
To use it, follow these steps:
- Step 1.Log in to AirDroid on your Mac and mobile device using the same account.
- Step 2.Open the Android File Transfer app on the Mac (you can drag it from the .dmg file to the Applications folder if necessary).
- Step 3.Connect your Android device to your Mac with a USB cable.

- Step 4.Set your Android device to “File Transfer/MTP mode” (usually accessible via a notification).

- Step 5.On your mobile, use Airdroid to share files to Mac via the drag-and-drop feature.
4Zoom
Zoom is an amazing video conferencing tool that you can use on your computer and Android devices to connect with users globally via video conferences.
The platform gained huge popularity during COVID-19 and offers features like audio and video calls as well as an in-call chat option. Zoom is also available for free but has some challenges, like lags during calls and inadequate customer support.
The following steps help you remotely control your Mac via Zoom:
- Step 1.Download the Zoom App on your Mac.
- Step 2.Click the Apple logo on the top right corner of your screen and select "System Preferences."

- Step 3.Select "Security and Privacy."

- Step 4.Enter your administrator password and username, then click "Unlock."
- Step 5.Go to the "Privacy" tab and then tap "Accessibility."
- Step 6.Tick the box next to Zoom to allow remote control, and you will be done!

5Teamviewer
Teamviewer is a remote access tool that serves as an alternative to Quick Assist for Mac. It lets you access and manage your Mac functions remotely from a different location. The remote support tools, including the video conferencing and messaging options of Teamviewer, are particularly designed for IT technicians and support agents, making technical support a breeze. The cons of this solution are a lack of security features and automatic updates.
Let's see how you can use TeamViewer to control your Mac:
- Step 1.Install the TeamViewer on the device you want to connect your Mac to.
- Step 2.Open TeamViewer and click "Sign In."
- Step 3.Enter your email and password, and once the sign-in is complete, confirm your computer as a trusted device by selecting "Add To Trusted Devices" and then clicking "Trust" on the webpage.
- Step 4.Now download TeamViewer on your Mac and establish a strong password.

- Step 5.To open it on Mac, click the TeamViewer menu bar icon and select "Show TeamViewer.”
- Step 6.Sign in using your account credentials. Click the "Remote Control" tab and note the ID listed under "Allow Remote Control."

- Step 7.On your Windows, open TeamViewer.
- Step 8.Select "Remote Control" and enter the Mac’s ID in the "Partner ID" field under "Control Remote Computer."
- Step 9.Finally, click ”Connect," and you can access your Mac remotely.

Conclusion
Quick Assist for Mac is available, and you can rely on alternatives like Airdroid Remote Support, Apple Remote Support, TeamViewer, and Zoom. However, it's essential to consider the functionality and ease of use, as well as the available security features, of the app or solution you choose to make sure it meets your needs and protects your data.

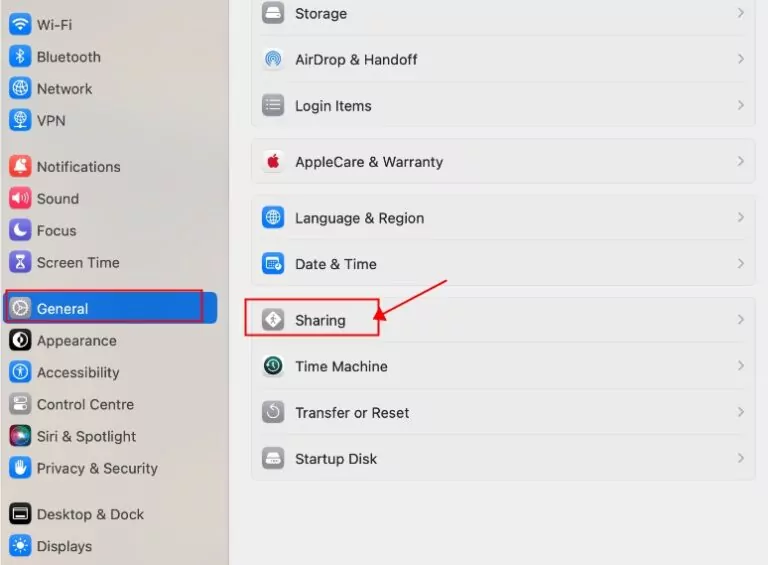
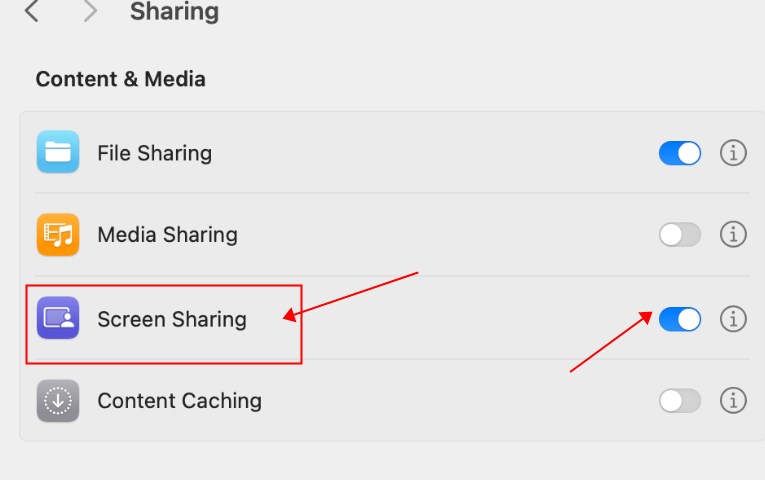
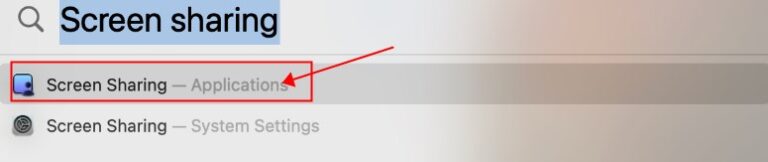
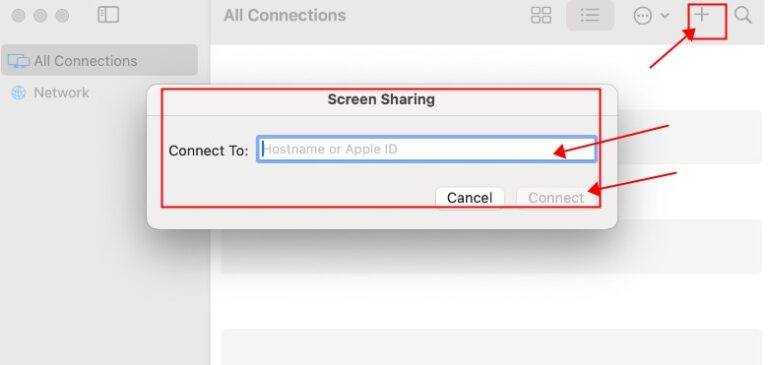
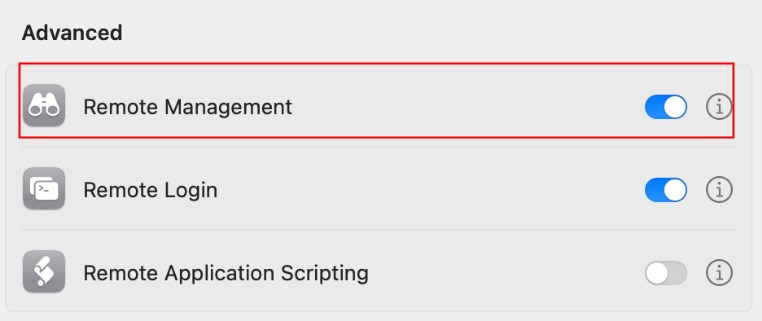
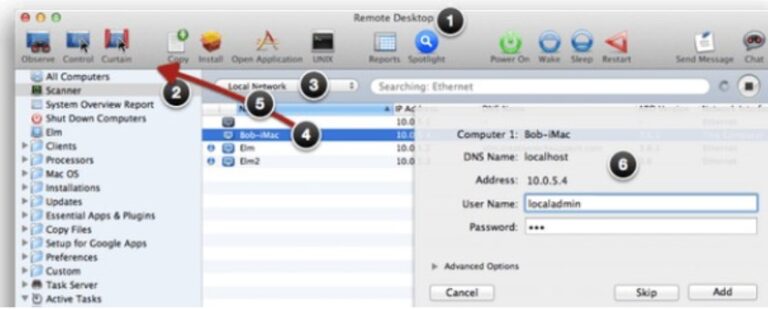
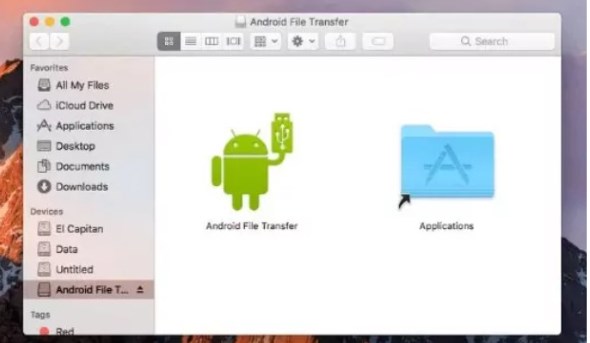
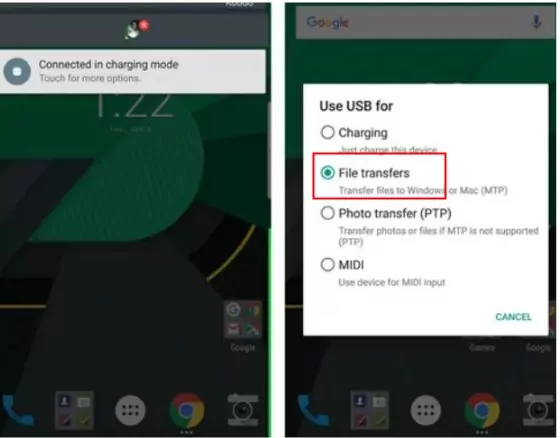
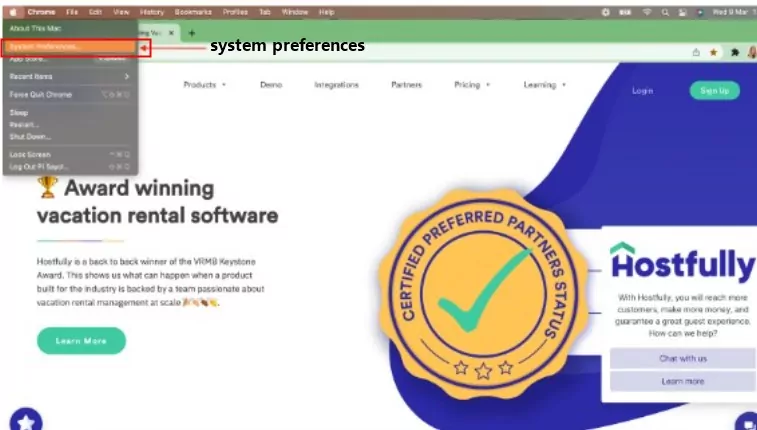
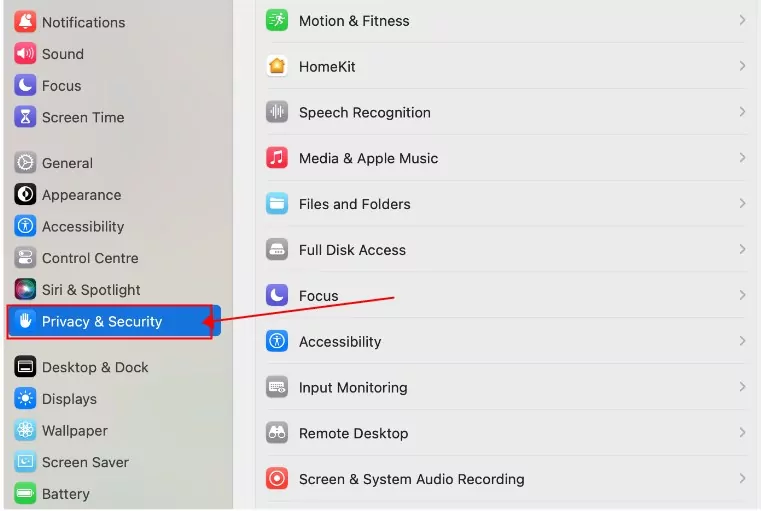
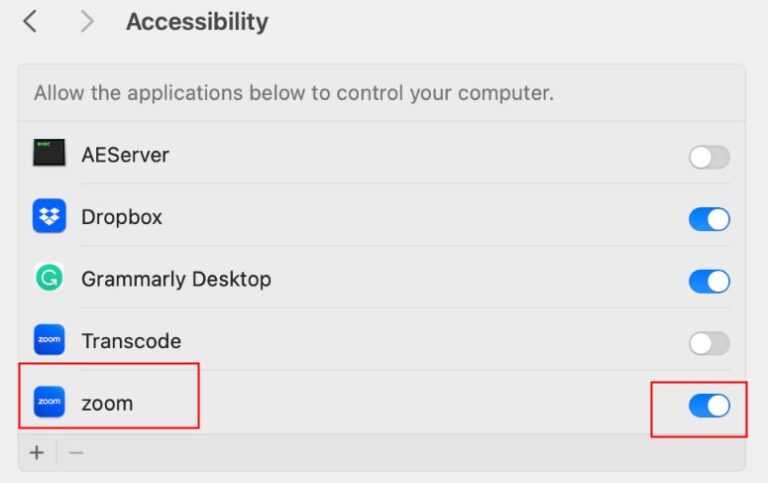
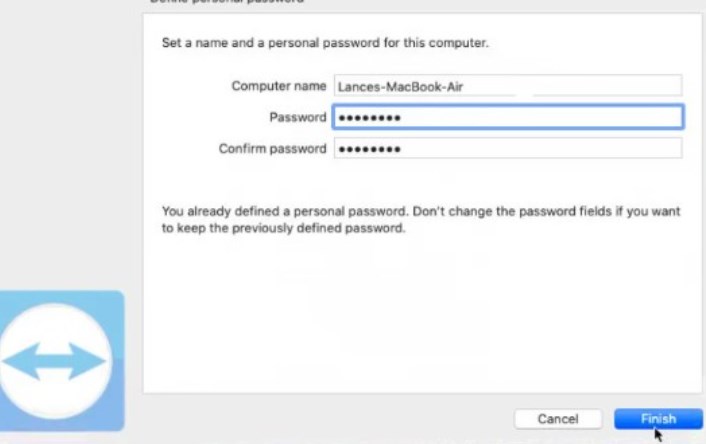
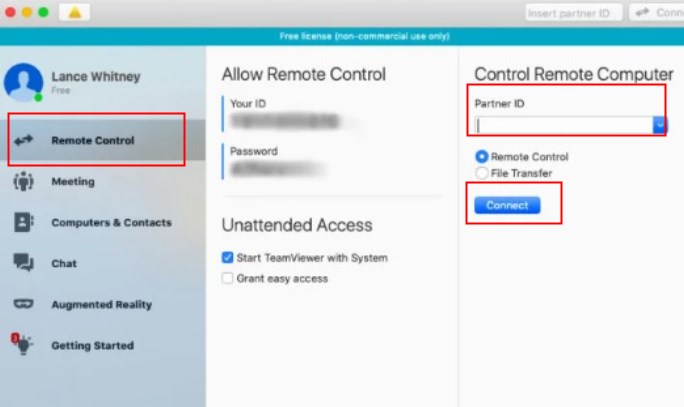
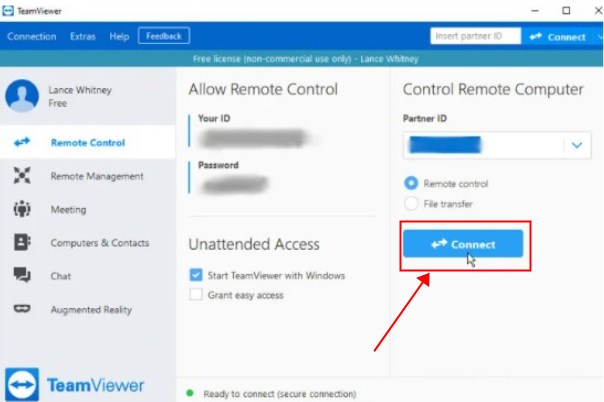




Leave a Reply.