Workable Solutions Fix Quick Assist Not Working on Windows 10/11
What to Know
- Temporary fixes like running Quick Assist as an administrator, uninstall and reinstall Quick Assist, etc.
- There is currently no permanent fix from Microsoft, other workarounds like using an older version of the Quick Assist tool or considering using more specialized remote support software as an alternative.
Imagine you're trying to help a friend fix their computer from miles away using Quick Assist, but it just won't work. This handy Windows tool is great for remote troubleshooting, but it can be frustrating when it fails to connect. In this guide, we'll cover the basics and specific tips to help you troubleshoot and solve the Quick Assist error 1002 quickly.
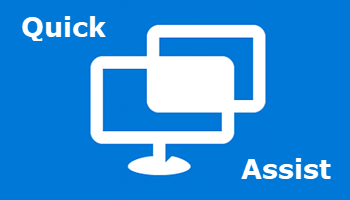
How to Fix Quick Assist Not Working on Windows 10/11
Here are several methods you can try to fix Quick Assist not opening or not connecting on Windows 10 or 11 machines:
- Method 1: Try to Run Quick Assist as an Administrator
- Method 2: Repair or Reset the Quick Assist App
- Method 3: Uninstall and Reinstall Quick Assist
- Method 4: Create a New User Account in Windows
- Method 5: Launch Quick Assist in Clean Boot
- Method 6: Try System Restore
- Method 7: Use More Specialized Remote Support Software

Method 1: Try to Run Quick Assist as an Administrator
Some Windows apps need admin rights to access system resources or change settings. Quick Assist might require these permissions to work correctly, especially for remote connections and screen sharing. Running it as an administrator ensures it can do its job without any restrictions.
How to Do
First of all, in the Windows search bar, type "Quick Assist."
Next, right-click on the "Quick Assist" app and select "Run as administrator." Alternatively, press on the "Run as administrator" from the left side box.
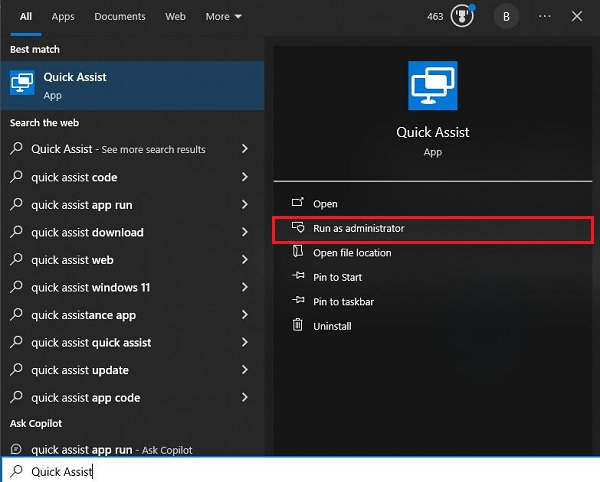
In the new pop window, click on the "Yes" button.
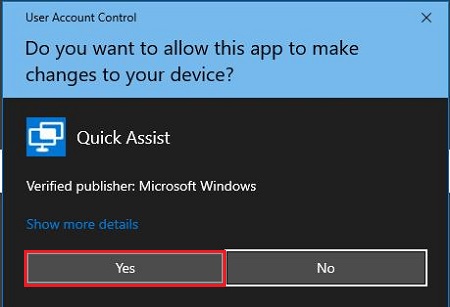
Wait for a moment to run the Quick Assist application. Try using Quick Assist again. See if the issue persists.
Now, you will see that the Quick Assist not working windows 10 issue has been fixed and it works smoothly.
Method 2: Repair or Reset the Quick Assist App
Windows provides built-in repair and reset functions for apps. These functionalities can often fix corrupted files or configurations within the app.
How to Do
At the beginning, Open the Windows Settings (press Windows key + I).
Then, go to "Apps" and then "Installed apps."
Next, find "Quick Assist" in the list and click on it. Then, click on "Advanced options."
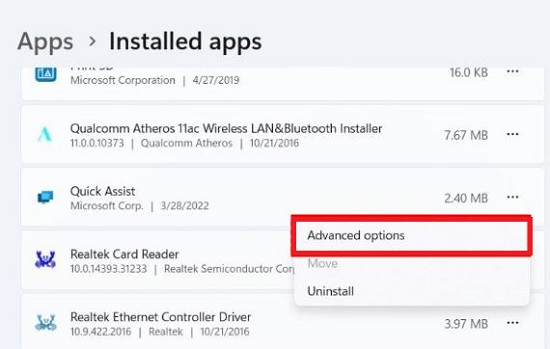
You will see options for "Repair" and "Reset." You can choose according to your needs.
Repair: This attempts to fix the app while preserving your data. Try the "Repair" option first.
Reset: This will reinstall the app, potentially erasing any settings or saved information. Use this option as a last resort if "Repair" doesn't work.
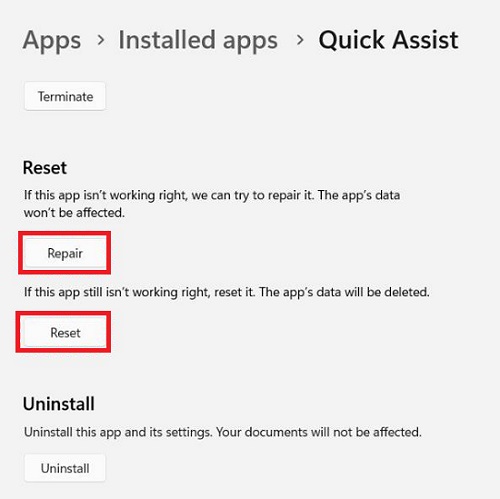
Method 3: Uninstall and Reinstall Quick Assist
If repairing the app doesn't solve the problem like as - Quick Assist not working windows 11 or windows 10, you can try uninstalling and reinstalling it completely. This can address more severe issues with the app installation.
How to Do
Follow steps from Method 2 to access "Advanced options" of Quick Assist in the "Installed apps" section.
Then simply click on "Uninstall."
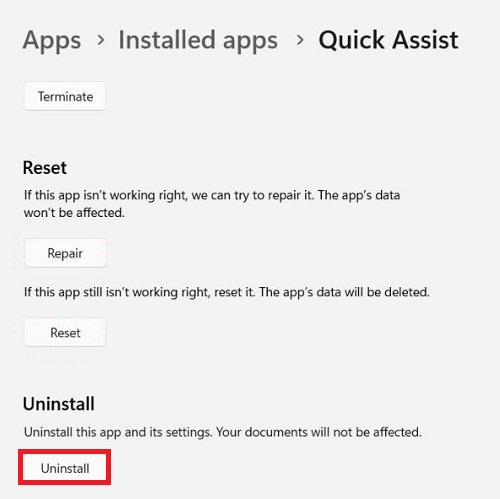
After uninstalling, restart your computer.
Open the Microsoft Store app and search for "Quick Assist."
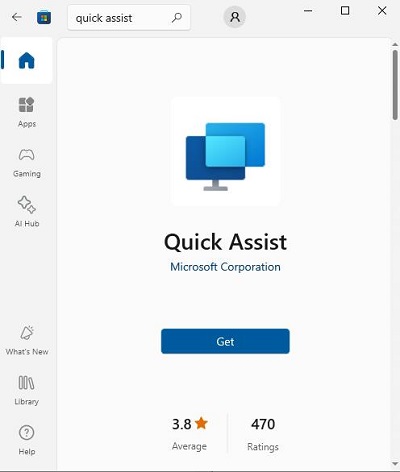
Reinstall the app and try using it again.
Method 4: Create a New User Account in Windows
Corrupted user profiles can sometimes lead to application malfunction. A user profile stores your settings, preferences, and configuration data for various applications and system functions on your Windows machine.
Over time, this data can become corrupted due to various reasons, such as unexpected system shutdowns, malware infections, or even hardware issues. When this happens, applications that rely on the user profile for settings or data may start behaving unexpectedly, including Quick Assist.
How to Do
On Windows 10, go to Settings > Accounts > Family & other users > Add someone else to this PC.
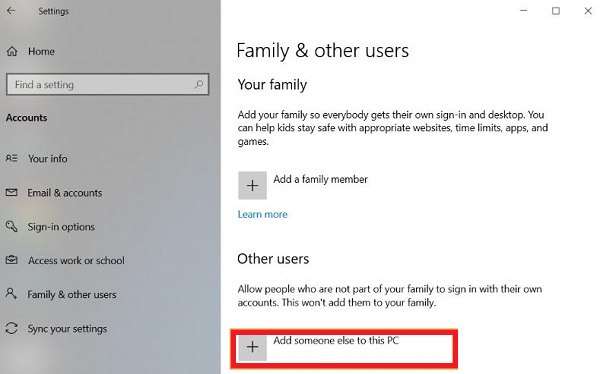
On Windows 11, go to Settings > Accounts > Other users > Add someone.
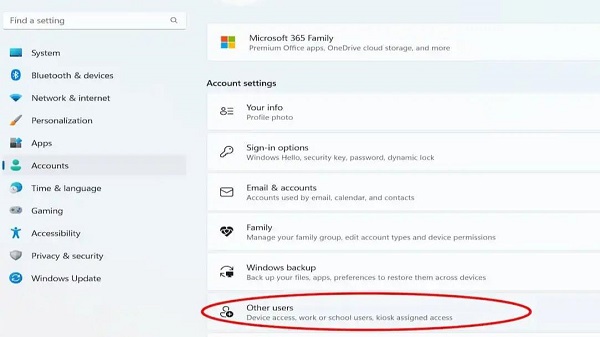
Creating a new user account provides a clean slate for your settings and data. If the problem with Quick Assist is indeed stemming from a corrupted user profile, using a new account should resolve the issue. This approach helps isolate the problem and determine if it's specific to your current user profile or a more widespread system issue.
Method 5: Launch Quick Assist in Clean Boot
Conflicting background programs can interfere with Quick Assist. Performing a clean boot helps identify and eliminate such conflicts.
How to Do
Press "Windows + R" to open the "Run" dialog box. Type "msconfig" and press Enter to open the System Configuration.
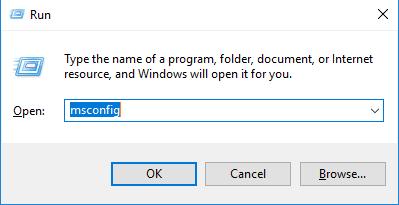
In the "General" tab, select "Selective startup" and "Load system services."
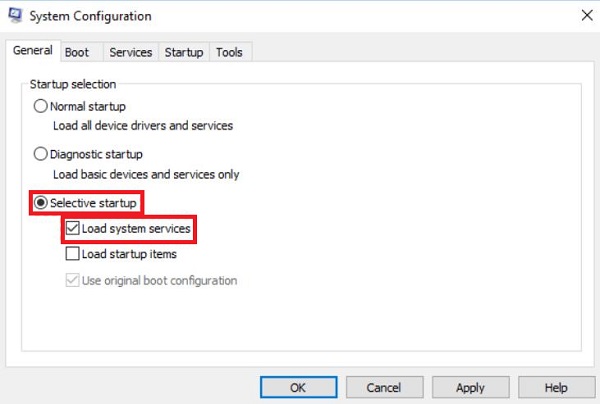
Go to the "Services" tab and click "Hide all Microsoft services" and you will see all non-Microsoft services. Click "Disable all" and "OK."
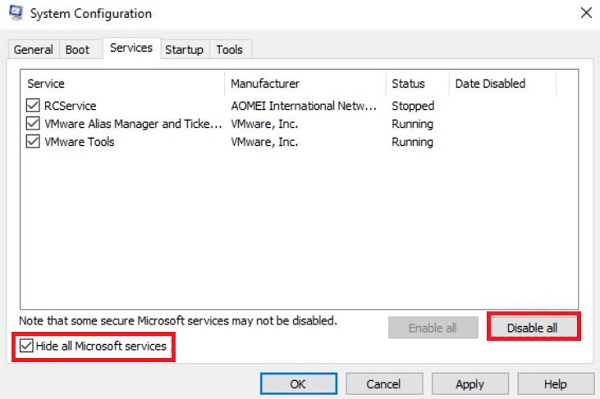
Now, restart your computer and run the Quick Assist.
Method 6: Try System Restore
If Quick Assist recently stopped working after a Windows update or system change, System Restore can be a helpful tool. It allows you to revert your system to a previous point in time when Quick Assist was functioning properly.
How to Do
Press "Windows + R" to open the "Run" dialog box. Type "sysdm.cpl" and press Enter to open System Properties.
Go to the "System Protection" tab and click "System Restore." Then follow the on-screen instructions.
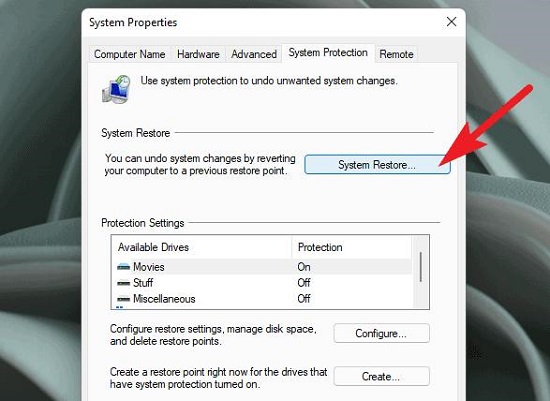
Method 7: Use More Specialized Remote Support Software
If none of the above methods work, you can explore alternative remote support software options.
Hence, AirDroid Remote Support is one of the most reliable remote support software which can offer additional features and functionalities beyond those provided by Quick Assist.

With real-time screen sharing, you can connect with users or colleagues remotely and provide immediate guidance. This eliminates geographical barriers, making it ideal for IT help desks, customer service teams, and remote learning environments where live interaction is crucial.
AirDroid Remote Support empowers you with unattended remote access, allowing you to securely connect to devices even when users are unavailable. The added layer of security with the black screen mode ensures user privacy while you perform necessary tasks.
Final Thoughts
In summary, you've learned the effective ways to fix Microsoft Quick Assist error 1002 code when it's not working. Hopefully, you can now resolve the issue using these methods.
If you've tried all the steps and Quick Assist still isn't working, don't worry! You can contact Microsoft Support for help or consider using specialized remote support software for real-time assistance.





Leave a Reply.