How to Fix Remote Computer Requires Network Level Authentication [2024]
Windows remote connection technology is spectacular, allowing users to effortlessly secure access to remote PCs. However, it’s not immune to unexpected glitches that often hinder a successful connection.
One such problem is the “the remote computer requires network level authentication” error, which disrupts the remote working experience.
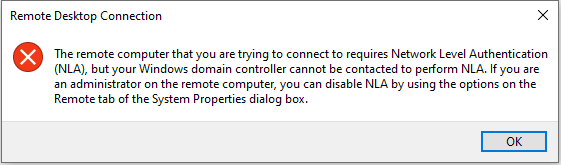
But fret not as we have got you covered. Let’s delve into various tested-and-tried tricks to resolve the NLA connection issues.
Part 1: Causes of The Remote Computer Requires NLA Error
Understanding the underlying causes of “the remote computer requires NLA” error is crucial to implementing the right solutions. Some possible culprits include:
Incorrect System Configuration: Misconfigured system settings is the primary reason for the remote connection issue as it creates a mismatch between the OS of the remote device and your machine.
Network Issues: A glitch in network settings hinders the successful connection between your devices, leading to NLA error.
Outdated Drivers: If the network adapter drivers are outdated, you won’t be able to establish a remote connection.
There can be other issues like OS incompatibility, outdated remote desktop clients, and variances in the security protocols of both devices. For these reasons, we have shortlisted proven solutions for our readers.
Part 2: How to Fix Remote Computer Requires Network Level Authentication
| Solutions | Overview |
|---|---|
Turn off the NLA connection in the System Settings > Remote. | |
Navigate to the Security folder in Local Group Policy Editor and delete the NLA option. | |
Disable the SecurityLayer and UserAuthentication options in Registry. | |
Turn off user authentication requirements via PowerShell cmdlets. | |
Go to Device Manager and update the Network Adapter drivers. | |
Disable and enable the Ethernet and Wi-Fi options in network settings. | |
Go to Documents in C drive and delete the "Default.rdp" file, if present. | |
Reset the network settings of your computer using Command Prompt. |
If these solutions seem too lengthy, try a professional tool like AirDroid Remote Support for a hassle-free and seamless remote working experience.
With that said, let’s head to the step-by-step instructions for each solution:
Solution 1: Disable NLA via System Settings
It’s proven that disabling the Network Level Authentication (NLA) settings can resolve the “remote computer requires network level authentication Azure VM” error. The procedure is very easy as demonstrated below:
Step 1: Launch the Run function by pressing the Windows + R keys and type in "sysdm.cpl.”
Step 2: Under the Remote tab, uncheck the “Allow connections only from computers running Remote Desktop with Network Level Authentication (recommended)" box.
Step 3: Hit Apply to save the changes. Now, reboot the computer and try connecting again.
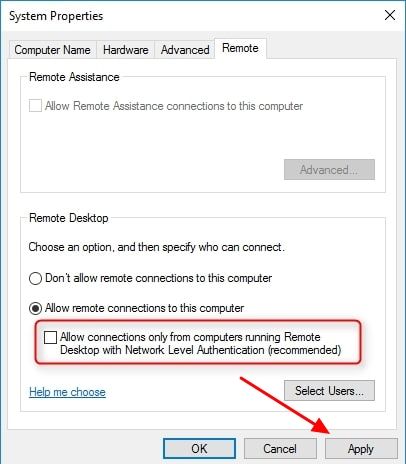
Solution 2: Disable NLA Settings via Local Group Policy Editor
Still unable to get rid of “the remote computer requires network level authentication?” Try disabling the NLA function through the Local Group Policy Editor.
To do that:
Step 1: Open Run and type in “gpedit.msc” to launch the Group Policy Editor.
Step 2: Navigate to the below path:
Computer Configuration > Administrative Templates > Windows Components > Remote Desktop Services > Remote Desktop Session Host > Security.
Step 3: Now, double-click the “Require user authentication for remote connections by using the Network Level Authentication” option.
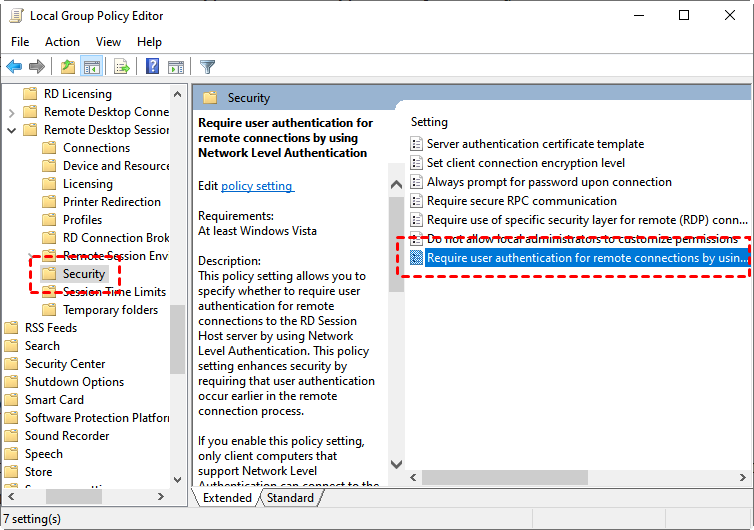
Step 4: On the pop-up window, check the” Not Configured” or “Disabled” box and hit Ok.
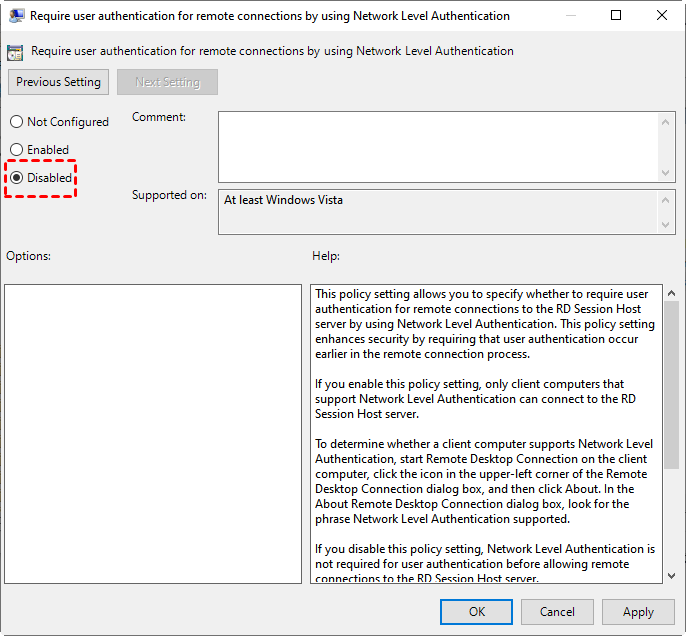
Step 5: Finally, restart your PC.
Solution 3: Disable NLA Using Registry
In this step, you need to turn off the security layer in the User Registry to disable NLA on your computer. To do that:
Step 1: From the search menu at the bottom bar, head to Registry Editor.
Step 2: Go to the below address:
HKEY_LOCAL_MACHINE > SYSTEM > ControlSet001 > Control > Terminal Server > WinStations > RDP-Tcp.
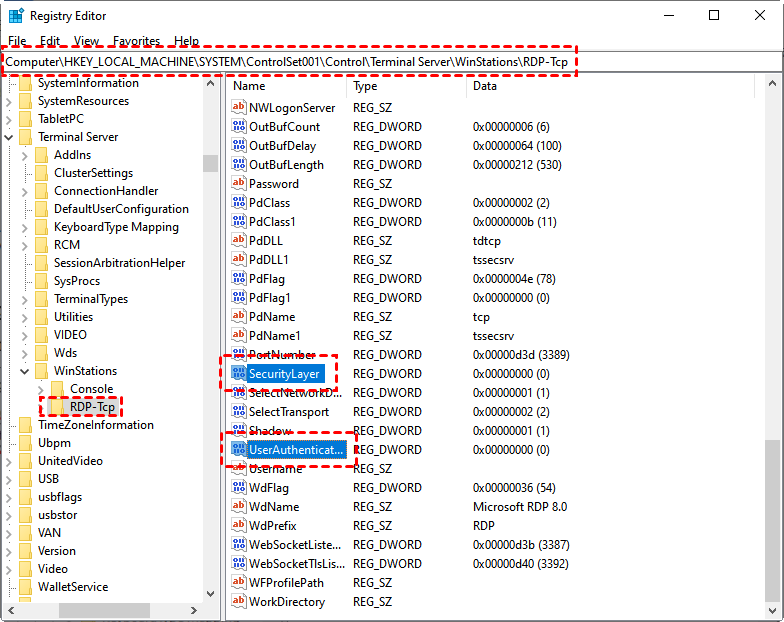
Step 3: Double-click “Security Layer” and set its value to 0. Repeat the same for “User Authentication” as well.
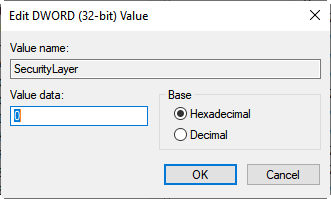
Solution 4: Disable NLA using PowerShell
If the error message “the remote computer requires network level authentication RDP” is still appearing, try disabling NLA via PowerShell.
Step 1: Search for Windows PowerShell right-click the top-most option. Click Run as Administrator.
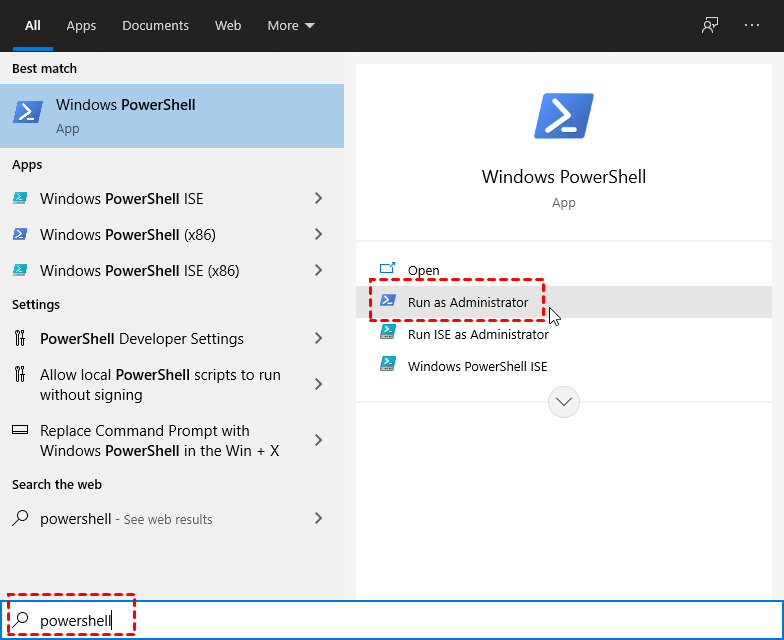
Step 2: Run the below command:
$TargetMachine = “Target-Machine-Name”
(Here, Target-Machine-Name refers to the name of the remote computer.)
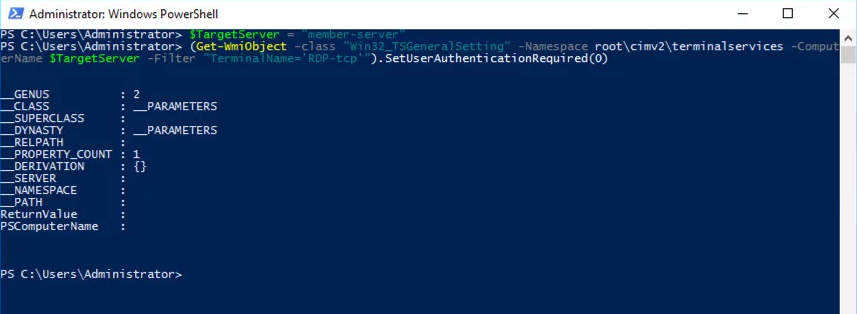
Step 3: After that, run the second command:
(Get-WmiObject -class “Win32_TSGeneralSetting” -Namespace root\cimv2\terminalservices -ComputerName $TargetMachine -Filter “TerminalName=’RDP-tcp'”).SetUserAuthenticationRequired(0) Step 4: Now, reboot your computer.
Solution 5: Update Network Drivers
After dealing with NLA configuration, it’s time to delve into the network issues. First, make sure the network drivers on both devices are updated. To check that:
Step 1: Open Device Manager and expand the “Network adapters.”
Step 2: Right-click the network driver with a yellow question mark (showing it’s outdated) and select Update driver.
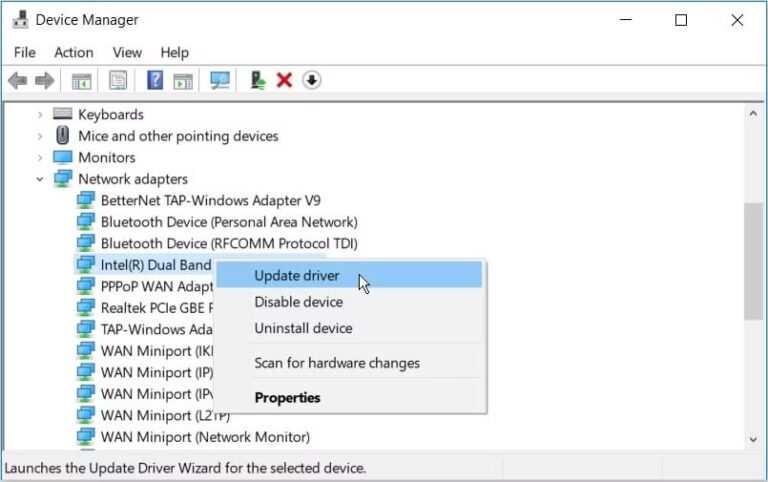
Step 3: Now, select “search automatically for updated driver software” and follow the on-screen prompts to update it.
Step 4: If it doesn’t help, use a third-party facility like Drivers Easy to update your Windows drivers.
Solution 6: Disable and Enable Network Adapter Settings
One easy way to troubleshoot “the remote desktop, the remote computer requires network level authentication” is to refresh the network adapter settings. This comes in handy if the issue is caused by a glitch in your computer’s network settings.
All you need to do is enable and disable the network adapter configuration as shown below:
Step 1: Search for “view network connections” in the bottom tab and open the top-most option.
Step 2: Now, right-click the “Ethernet” option and select Disable. Do the same for Wi-Fi as well.
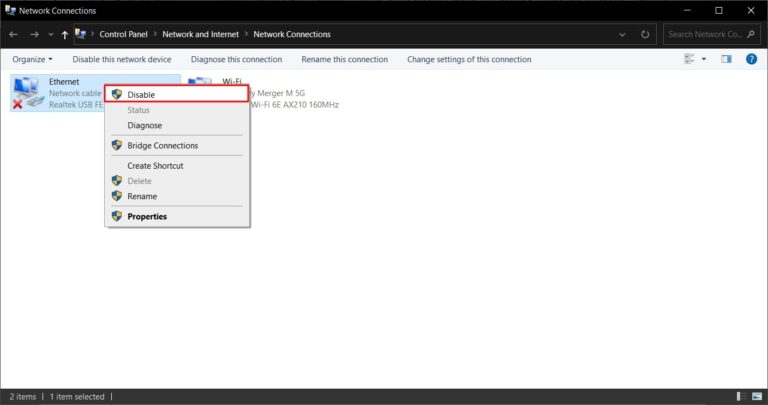
Step 3: After a few seconds, right-click on both options and choose Enable.
Solution 7: Delete "Default.rdp" File
Sometimes, the "Default.rdp" file can come in conflict with the network configuration, causing the “the remote computer requires NLA” error. To check this, delete this file from your computer.
Simply, go to “Documents” in the C drive and look for the Default.rdp file. If it’s present, permanently delete it. Now, reconnect your PC with the remote device.
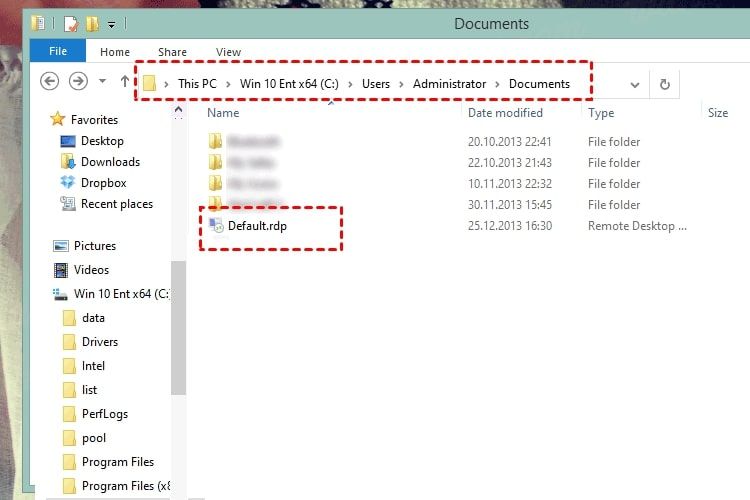
Solution 8: Reset Network Settings
As a last resort, you can try resetting the network settings on both computers. It brings the network settings to the default state, removing any bug that might have caused “the remote computer you are trying to connect requires NLA” error.
Here are the steps to do that:
Step 1: Search for Command Prompt and run its as Administrator.
Step 2: Run the below commands one by one:
netsh int ip set DNS
netsh winsock reset Hopefully, it will resolve your remote connection issue.
Bonus Tip: Secure Remote Connection Without NLA Error (100% Efficiency)
If you want to avoid the frequent RDP connection issues, seek a more innovative and feature-rich solution like AirDroid Remote Support. This remarkable tool allows secure connections to remote Windows PCs without tech-savvy configuration requirements.
Designed with a user-centric approach, AirDroid supports both attended and unattended access to a remote computer. It’s equipped with advanced functionalities including remote screen sharing, black security blanket on the remote device, file transfer, and voice chat.

As it’s tailored for both individual and commercial use, you can easily connect multiple PCs in your organization and handle all the remote tasks from a single, intuitive interface.
FAQs
Q1: How to check if a Remote Desktop has access to the server?
To confirm this, go to Computer Management> Local Users and Groups. Here, open the "Administrators group" and "Remote Desktop Users group" to view the users having access to the server.
Q2: What is the purpose of NLA?
Network Level Authentication or NLA prevents unauthorized access to your remote PCs by requiring a valid user account and password to proceed. It is ideal for companies looking to limit connections to avoid potential security breaches.
Final Remarks
And that’s everything you know to start troubleshooting “the remote computer requires network level authentication” error. As the potential reasons revolve around desktop client settings, software interferences, and network issues, you can easily apply the appropriate solution to get it fixed.
However, it’s best to use a professional remote desktop client to get rid of the RDP connection issues permanently. For this, use AirDroid Remote Support to enjoy a sea of impeccable features to handle your remote work requirements.
Have a good day!





Leave a Reply.