Remote Desktop Can't Find Computer: Quick Ways to Fix
“I cannot use RDP to work on my desktop from my personal laptop. Earlier, it was working fine, but it no longer connects and instead, gives the error ‘remote desktop connection can’t find a computer.’ What should I do?”
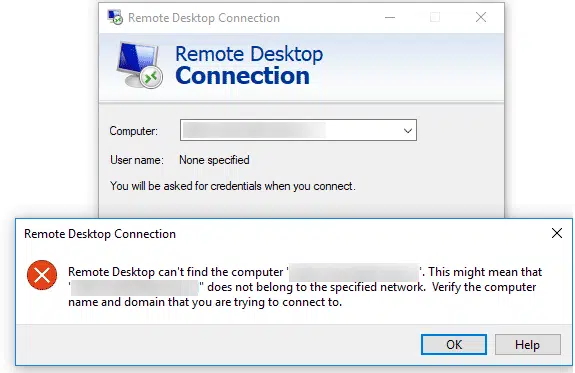
When the Remote Desktop Protocol (RDP) fails to connect to a remote computer, you get the error: remote desktop connection can’t find computer.” It is generally triggered by a host of factors associated with network settings or software glitches.
Let’s explore the common reasons preventing the Remote Desktop connection and practical solutions to fix it.
Quick Tips
- Make sure both computers are on the same subnet and private network profile.
- Reboot the computers.
- Install the pending Windows updates on both devices.
Part 1: Potential Reasons for Remote Desktop Can't Find Computer
If your remote desktop connection can’t find the computer, look out for the following factors:
Misconfigured Settings: It can range from something as basic as the remote machine being turned off to entering the wrong credentials or misconfigured DNS settings.
Firewall Settings: Windows Defender or a third-party antivirus service can also block the connection between your local and remote devices.
Software Glitches: A software glitch on your local computer can also hinder the connection to the remote device.
Update Issues: Either not installing the latest updates or installing a faulty Windows update is often the potential reason why RDP can’t find computer.
Other Reasons: Incorrect listening port configuration, network issues, RDC credentials, and so on.
Based on these reasons, we will outline various solutions to help you restore the normal functioning of RDP for uninterrupted workflow. However, if you wish to avoid going through the lengthy troubleshooting process, consider using a professional remote desktop app like AirDroid Remote Support.
Part 2: Ways to Fix Remote Desktop Can't Find Computer
If you have narrowed down the underlying cause of the “remote desktop pc can’t be found,” jump to the specific solution. Else, start implementing these tips one by one to get the issue resolved.
Solution 1: Verify "Remote Desktop Services” on Remote Computer
The first step is to check and enable the Remote Desktop Services on the remote device you’re trying to connect. To do that:
Step 1: Click the Windows + R keys to open the Run dialogue box.
Step 2: Type in “sysdm.cpl” to open the “System Properties” window.
Step 3: Under the Remote tab, tick the Allow remote connection to this computer”, if not already.
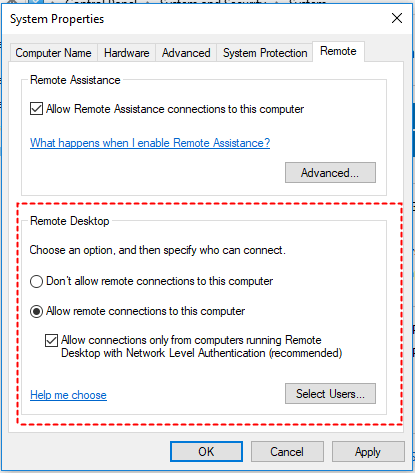
Solution 2: Check RDP Settings on Doth Devices
You’re likely to get the “remote desktop connection can’t find computer” error if any of the RDP settings are disabled. Implement the below steps on both computers to confirm the right RDP configuration:
Step 1: In the Run dialogue box, search for “services.msc.”
Step 2: Here, locate and right-click “Remote Desktop Services (TermService)”, and select Properties.
Step 3: Make sure it’s enabled.
Step 4: Similarly, enable the “UmRdpService” option as well.
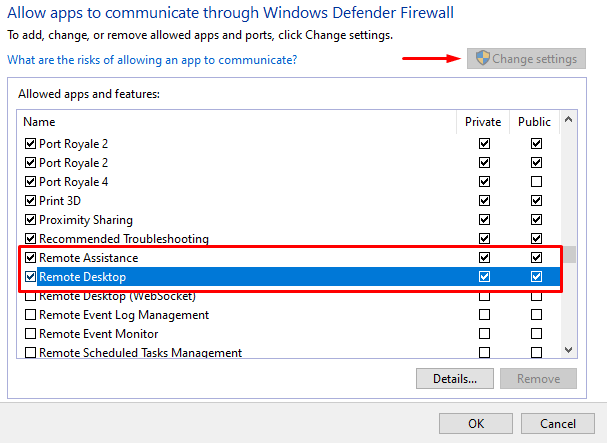
Solution 3: Flush DNS Cache Via CMD
Malware in the DNS cache on your computer can lead to the RDP connection error. Deleting the cache files is the quickest way to resolve the problem. For that:
Step 1: Search for Command Prompt in the bottom tab. Right the topmost option and select “Run as administrator.”
Step 2: Run the command “ipconfig / flushdns.”

Solution 4: Enter Computer IP Address Instead of Name
Still getting the “remote desktop can’t find the computer on Windows 10” error? Try entering the remote device’s IP address instead of its name. This simple solution has worked for many users, as reported on Reddit.
First, you need to find the IP address of the remote device. For that:
Step 1: On the remote computer, open the command prompt/
Step 2: Enter the command “ipconfig.” It will show the IP address.
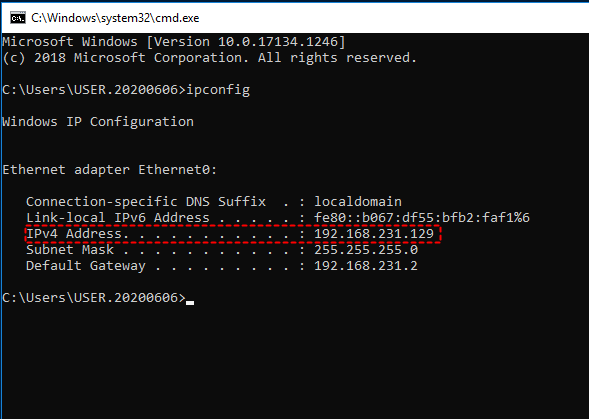
Now, use this IP address when trying to establish a remote connection.
Solution 5: Clear RDP Connections History
It might occur that the saved credentials of the past RDP connections conflict with the current connection. If this happens, you’ll encounter the “remote desktop can’t find the computer” error.
To fix this:
Step 1: Open Registry Editor from the search menu.
Step 2: Now, look for the below path:
HKEY_CURRENT_USERSoftwareMicrosoftTerminal Server ClientStep 3: In this folder, delete all the MRU entries by simply right-clicking and choosing the Delete option.
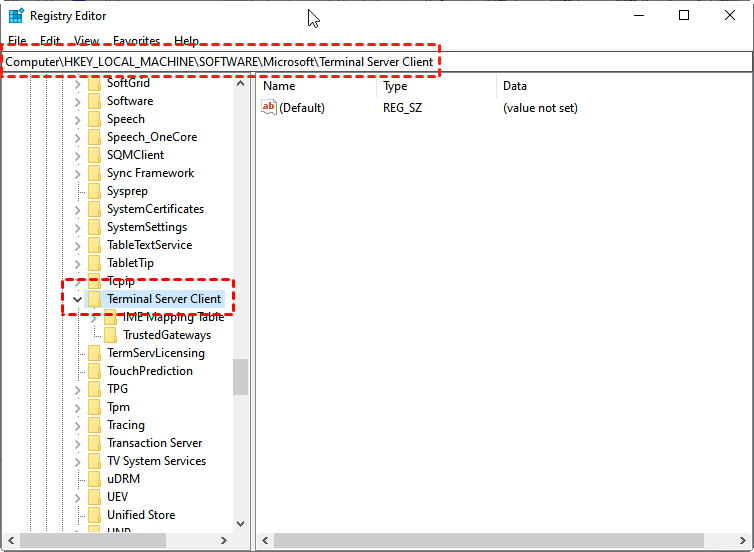
Solution 6: Configure Firewall Settings
Sometimes, the firewall settings on your remote device block the incoming DRP connection. Configure the Firewall settings to allow a remote desktop connection through it.
The steps below relate to the Windows 10 default settings, however, you can follow a similar procedure for any antivirus program installed on your remote computer.
Step 1: Type “Windows Defender Firewall” in the search box and open it.
Step 2: Click “Allow an app or feature through Windows Defender Firewall” on the left tab and then, hit Change Settings.”
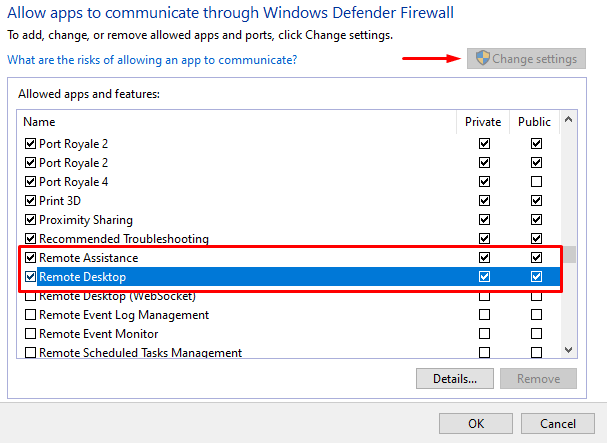
Step 3: Locate the “Remote Assistance” and “Remote Desktop” options and tick both the Public and Private boxes.
If the firewall was the issue behind the “remote desktop can’t find computer” error, you should now be able to establish a connection. Otherwise, keep reading.
Solution 7: Grant Permissions on Registry Editor
It’s crucial to assign the necessary permissions on the remote computer to users who can access it through remote services. For that:
Step 1: Go to the Group Policy Editor and navigate to the below path:
Computer Configuration > Windows Settings > Security Settings > Local Policy > User Rights Assignment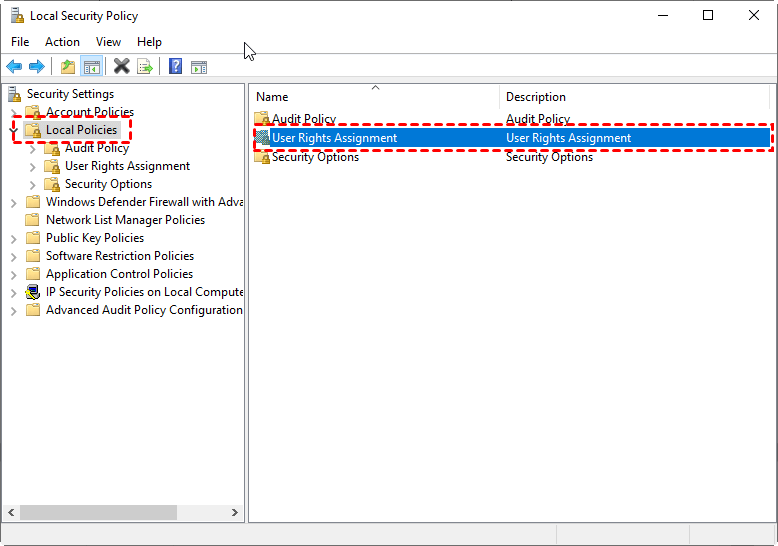
Step 2: Double-click the “Allow log on through Remote Desktop Services” option.
Step 3: Now, add the desired user/group and select Ok to save the changes.
Hopefully, it will address the “remote desktop can’t find the computer” error.
Solution 8: Check Network Settings
Sometimes, the RDP blocks the “Public” network connection for security concerns, causing the “remote desktop can't find computer” error. It’s recommended to change the network settings to “Private” to confirm:
Step 1: Head to Windows Settings from the search tab and click “Network & Internet.”
Step 2: Click on Properties or Status > Properties, and choose “private” under Network Profile.
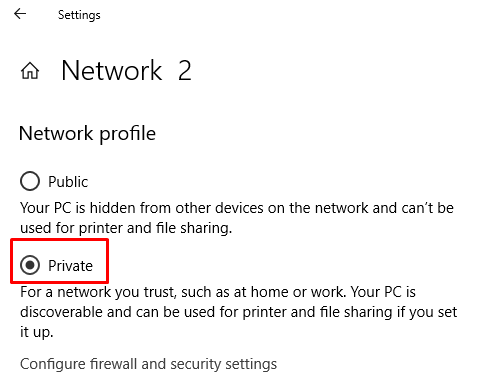
Solution 9: Check Listener Port
By default, RDP uses the port 3389. However, if any other app on your computer is also using the same port, it creates a conflict and leads to the “remote desktop PC can’t be found” error. The port settings can be accessed in the Registry Editor as shown below:
Open the Registry Editor and go to the RDP-Tcp directory. You can use the Find function inside the Edit tab to save time looking for it.
Step 1: On the Registry Editor window, navigate to the below path:
HKEY_LOCAL_MACHINE > System > CurrentControlSet > Control > Terminal Server > WinStations > RDP-Tcp.Step 2: Click on it and check the port value. If it’s 3389, try changing it to 3338.
Step 3: Just right-click the port number and select Modify.
Step 4: Here, tick the Decimal option and change the value to 3388.
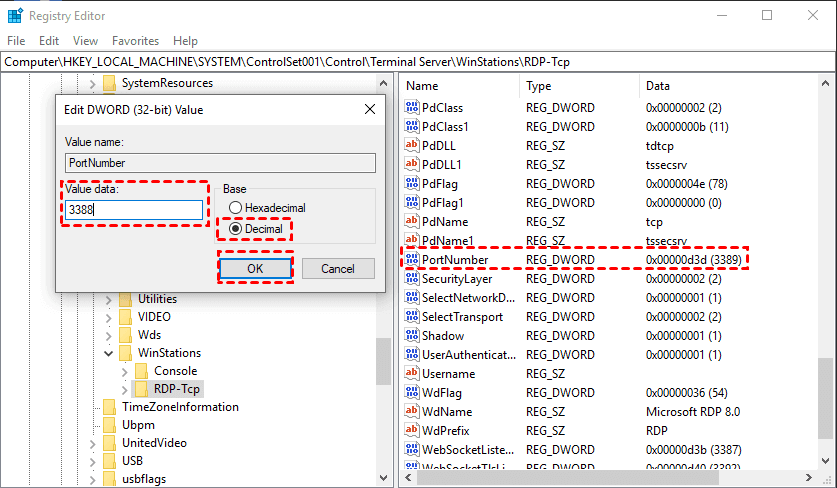
Now, try connecting to the remote computer again. If it still doesn’t help, change the port value back to 3389.
Solution 10: Configure Registry Editor Settings
As a last resort, you can try adding the “RDGClienTransport” key to force RDP to use the HTTP connection. Here is the way to modify the settings:
Step 1: Open Registry Editor and navigate to:
HKEY_CURRENT_USER\Software\Microsoft\Terminal Server Client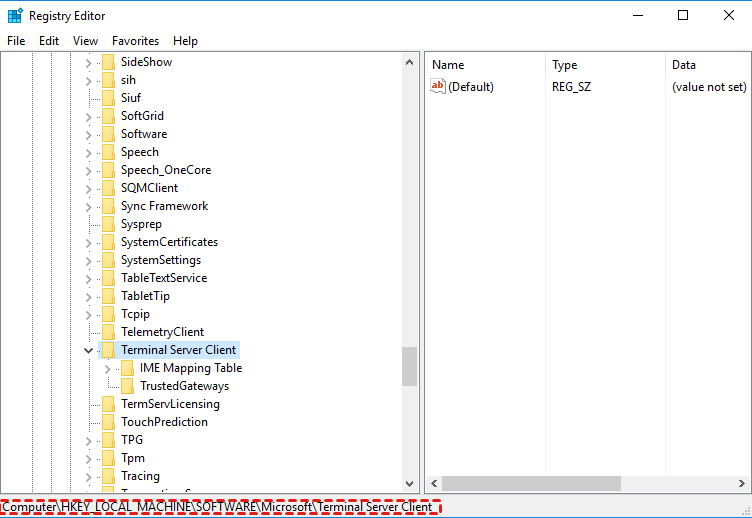
Step 2: right-click anywhere in the empty space on the right panel and select New > DWORD (32-bit) Value.
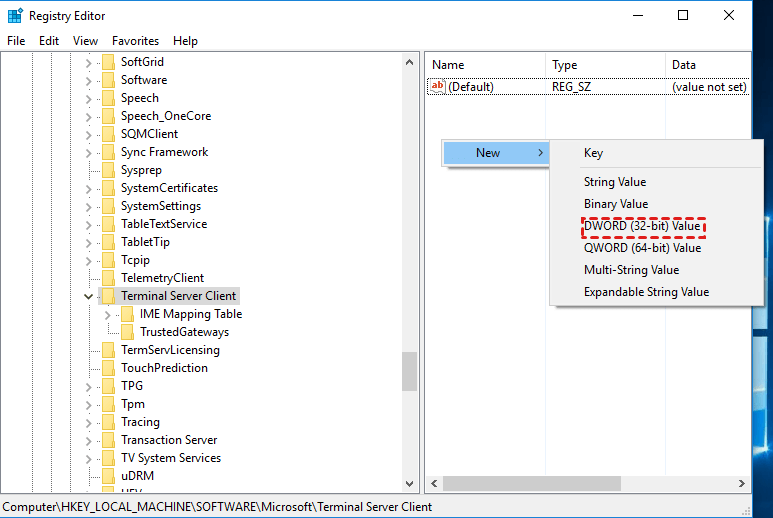
Step 3: Name this new file as RDGClientTransport. Now, double-click it to go to its Properties and set the Value data to 1.
Step 4: Save the changes and check if the issue persists.
Bonus Tip: A Better Alternative to RDP for Seamless Remote Connection
Want to avoid constant connection issues associated with RDP? Consider using a more advanced and efficient remote connection tool called AirDroid Remote Support. It lets you instantly connect with the remote Windows devices from any device, anywhere.

Tailored to both individual and commercial users, AirDroid is known for versatile features, ease of use, and cheaper premium plans. With just a few clicks, you can connect to the remote devices from a local computer or smartphone.
In addition, it offers an unattended access facility which lets users to access remote devices directly without someone present to accept the invitation request.
Final Remarks
With this guide at your disposal, troubleshooting the “remote desktop can’t find the computer” error is just a few clicks away. All you need to do is start implementing the solutions one by one till the issue is fixed.
Moreover, you can rely on AirDroid Remote Support as a better option to access remote devices without facing connection issues. It offers plenty of advanced features like:
- Get unattended access
- Force a black screen on the controlled end to ensure privacy
- File transfer to multiple devices
- Real-time chatting and collaboration with remote devices
- Screen sharing to provide instructions or live tutorials
- Managing multiple devices in a workplace from a single, intuitive interface
Let us know which fix has worked for you!





Leave a Reply.