[Solutions]Remote Desktop Licensing Mode Is Not Configured
If you are a system administrator working with Remote Desktop Services (RDS) on Windows Server 2016 or Windows Server 2012 R2, you might encounter the "Remote Desktop Licensing Mode Not Configured" error. The "xx" in the error message indicates the number of days remaining before the service stops.
Microsoft allows a 120-day grace period during which users can connect to a Remote Desktop Session Host server without a license. Once this period expires, a Client Access License (CAL) is required to continue accessing the remote desktop via the RD Session Host server.
Below, we will analyze the reasons for the error and introduce some effective solutions to resolve the "Remote Desktop licensing mode is not configured" error.
Reason for Licensing Mode Not Configured on Remote Support
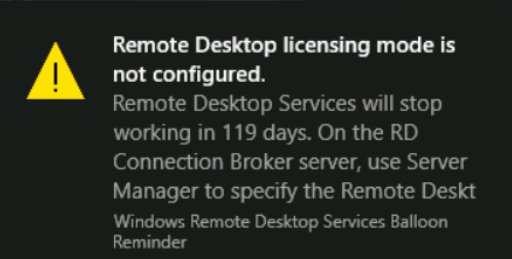
Occasionally, the occurrence of the "remote desktop licensing mode is not configured" error can be attributed to the utilization of an improper CAL type within your RDS environment. However, other factors may be involved:
- Outdated Windows Server versions that do not support the current CALs.
- Configuration or availability issues of the RD Licensing Manager or RD Licensing Diagnoser.
- Network or firewall settings restriction.
Understanding these causes is crucial to address the error effectively and to properly set the RDS licensing role and ensure the correct number of licenses are available, especially in a workgroup environment.
How to Fix Remote Desktop Licensing Mode Not Configured
Several systematic actions can fix the licensing mode for the remote desktop is not configured error. Below are comprehensive solutions that will assist you in effectively setting up your RDS license mode.
Check the Licensing Setting
- Step 1.Open the Remote Desktop Licensing Diagnoser tool. You can access it by either running lsdiag.mscor navigating through Administrative Tools-> Remote Desktop Services-> RD Licensing Diagnoser.
- Step 2.Run the tool to start the diagnosis.
- Step 3.Check for errors displayed by the tool. It should provide specific error messages related to the licensing configuration.
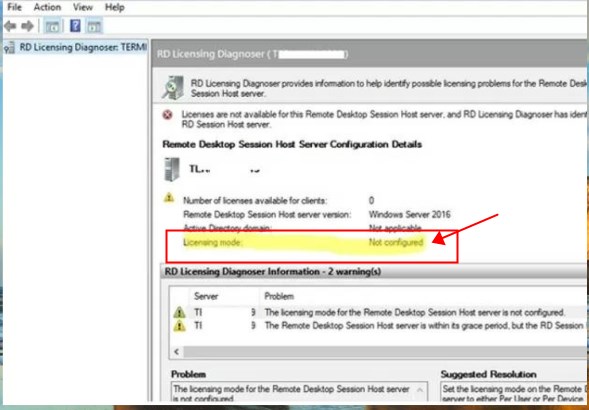
Configuring the RDS Licensing Mode on Windows Server
Configuring the RDS (Remote Desktop Services) Licensing Mode on Windows Server is crucial for preventing interruptions in remote access. Proper setup helps avoid issues like the "RDS Licensing Mode is not Configured" error.
You can configure the licensing mode using Server Manager, Group Policy, or PowerShell, ensuring the RD Session Host is connected to a valid licensing server. Accurate configuration helps maintain a smooth and compliant remote desktop environment.
1Set Licensing Mode via GPO
Group Policy is effective for setting licensing modes across numerous servers. This strategy makes centralizing RDS settings possible.
- Step 1.Type gpedit.msc in Run and press Enter to open the Local Group Policy Editor.
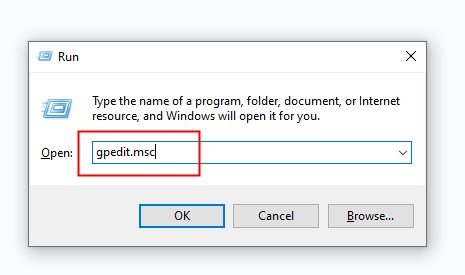
- Step 2.Go to Computer Configuration > Administrative Templates > Windows Components > Remote Desktop Services > Session Host > Licensing.
- Step 3.Double-click Remote Desktop Licensing mode.
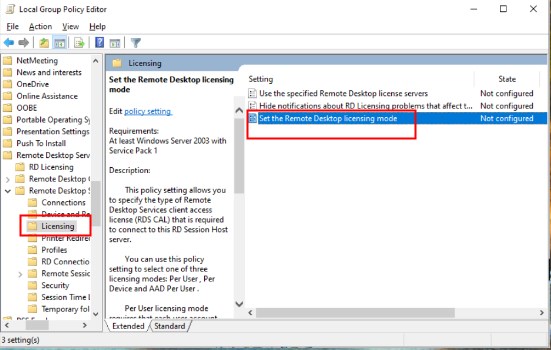
- Step 4.Select Enabled in the dialog box.
- Step 5.Select Per User or Device under Licensing Mode, dependent on your organization's licensing needs.
- Step 6.Save changes by clicking Apply and OK.
- Step 7.Then select the Remote Desktop license servers you want to use and double-click on that option.
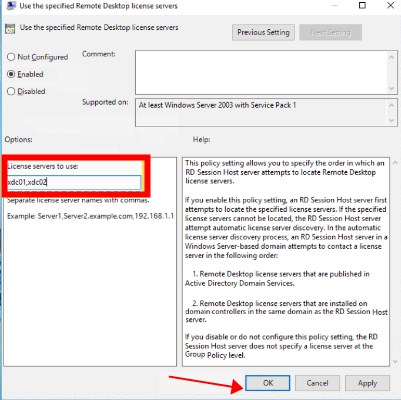
- Step 8.Click Enabled and provide the servers available to provide a license name in the dialog box.
- Step 9.Click Apply and OK to save settings.
- Step 10.Restart the RD Session Host server to apply Group Policy modifications.
2Using Powershell
Configuring RDS licensing mode with PowerShell is fast and automated. This strategy is suitable for IT professionals managing several servers.
- Step 1.First, run PowerShell as administrator.
- Step 2.Set the licensing server using this command:copy Copied!
$obj = gwmi -namespace "Root/CIMv2/TerminalServices" Win32_TerminalServiceSetting
$obj.GetSpecifiedLicenseServerList("YourLicenseServerName")
- Step 3.Replace "YourLicenseServerName" with your RDS licensing server name.
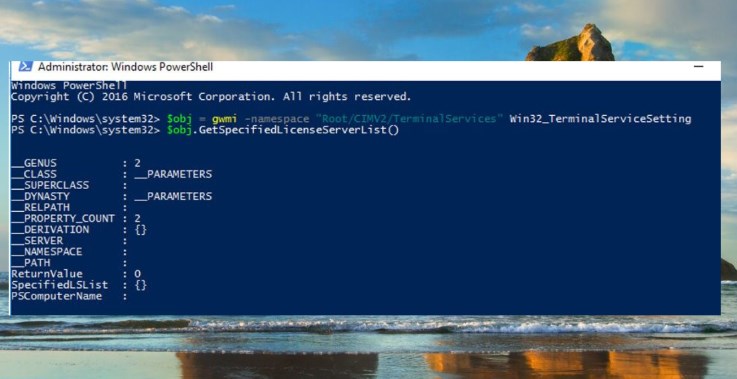
- Step 4.Run to set licensing mode:copy Copied!
$obj.SetSpecifiedLicenseServerList ()
- Step 4.Run to set licensing mode:
You can also set the licensing mode (4 — Per User, or 2 — Per Device)
$obj.ChangeMode(4)
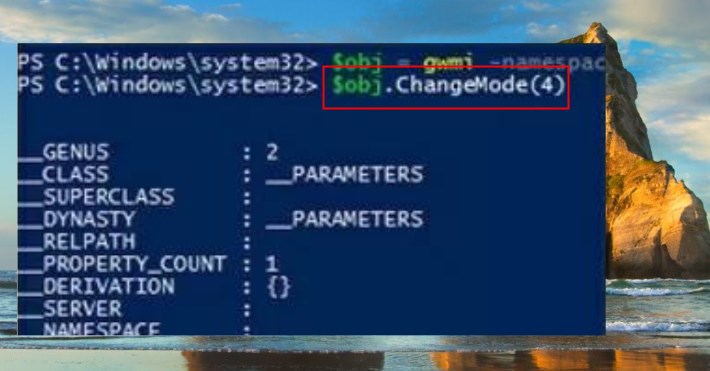
- Step 5.Close PowerShell after commands.
- Step 6.Apply changes by restarting the RD Session Host server. IT workers who need to automate this across numerous servers benefit from PowerShell.
3Via the Windows Registry
Setting licensing mode in the Windows Registry is another option for sophisticated users. This approach has risks, so it should be used with caution.
- Step 1.Type regedit in Run and press Enter to open the Registry Editor.
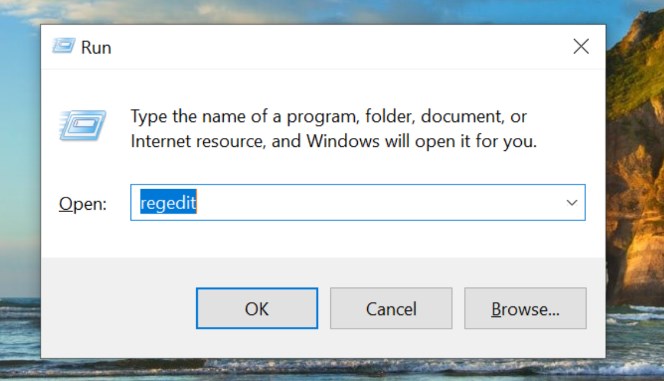
- Step 2.Go to HKEY_LOCAL_MACHINE\SYSTEM\CurrentControlSet\Control\Terminal Server\RCM\Licensing Core.
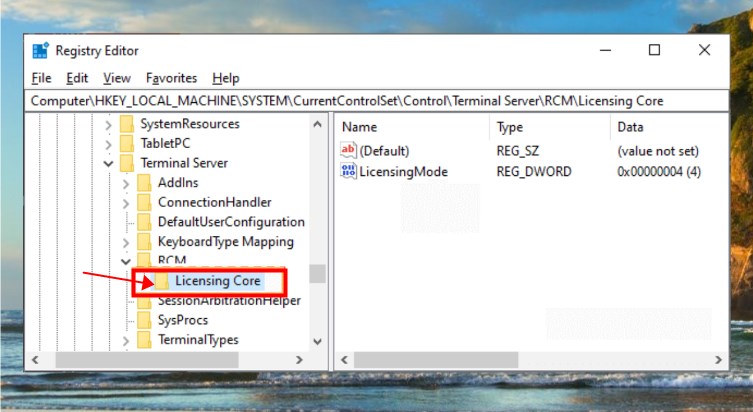
- Step 3.Locate LicensingMode in the right pane. If it's not there, right-click, select New > DWORD (32-bit) Value, and name it LicensingMode.
- Step 4.Double-click LicensingMode and change it to 2 per user or 4 per device.
- Step 5.Add your RDS licensing server name to the LicenseServers string.
- Step 6.Exit Registry Editor after adjustments.
- Step 7.Apply changes by restarting the server. Only advanced users who are comfortable changing the system registry should modify it.
Check the Compatibility
Make sure the RDS CALs you're using are compatible with the Windows Server version you're running. Compatibility concerns can misconfigure licensing mode.
- Step 1.Check that your RDS CALs work with your Windows Server version. CALs for Windows Server 2019 may not work with Windows Server 2012 R2.
- Step 2.Check for Windows Server updates or patches that may fix compatibility issues.
- Step 3.If incompatibility is identified, contact Microsoft support or consult their documentation to find the correct CALs for your server version.
- Step 4.Update or get compatible CALs.
- Step 5.Restart the RD Session Host server to apply upgrades and license modifications.
Check the Firewall on Your PC
Finally, make sure your firewall doesn't block RD Session Host and RDS license server connectivity. Firewalls can cause unexpected complications.
- Step 1.Select System and Security > Windows Defender Firewall in the Control Panel.
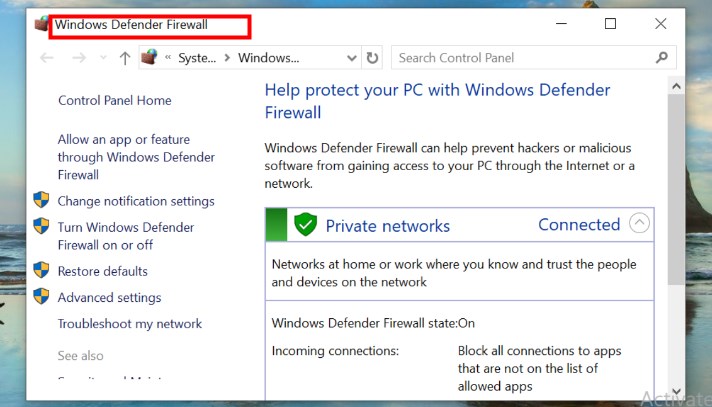
- Step 2.Click Advanced Settings in the left pane.
- Step 3.Check Inbound Rules in Windows Defender Firewall with Advanced Security.
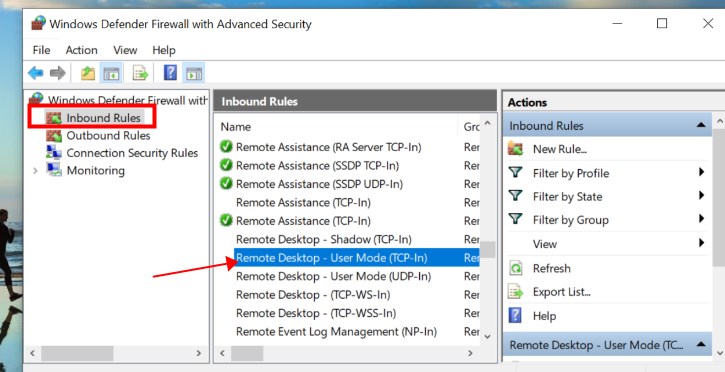
- Step 4.Enable Remote Desktop Services rules and open the relevant ports (usually 3389).
- Step 5.Add RDS exclusions to third-party firewall software to avoid blocking communication.
- Step 6.Restart the RD Session Host server to apply the modifications.
These procedures will fix the "Remote Desktop License Mode is not Configured" problem and keep Remote Desktop Services running smoothly.
Bonus Tip: Try Remote Desktop Alternative
AirDroid Remote Support is a viable alternative to Remote Desktop Services. This tool simplifies remote access without RDS licensing. AirDroid Remote Support is ideal for small enterprises and individuals who need dependable remote access without handling RDS CALs and licensing servers. Non-technical people can start remote assistance jobs with its user-friendly UI.

For enterprises who want to reduce downtime, AirDroid Remote Support is easy to set up and deploy. File transmission, screen sharing, and real-time support make it a complete remote desktop solution. AirDroid Remote Support is a versatile and affordable alternative to RDS setups for technical concerns or remote system access.
Conclusion
To run your RDS environment smoothly, you must configure the Remote Desktop licensing mode correctly. Follow these steps to fix the licensing mode for remote desktop is not configured error and prevent future disruptions. Regular system updates and configuration checks will keep your remote access services running smoothly and assist your business.





Leave a Reply.