[FIXED]Remote Desktop Your Credentials Did Not Work
Are you struggling with "remote desktop your credentials did not work" errors?
Remote desktop connections are essential for modern work environments since they enable users to access their computers from any place. Nevertheless, it can stop productivity and cause unnecessary stress when the frustrating message "remote desktop your credentials did not work" pops up. This may probably result from mere mistyping errors or even intricate network configurations.
Here are the troubleshooting tips, advanced solutions, and recommendations for a seamless remote desktop experience.
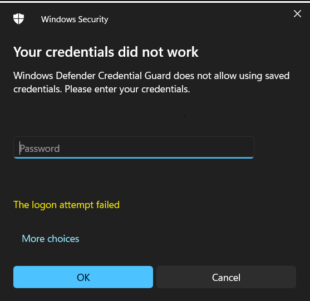
Re-enter the Credentials and Check Account Permissions
By now, you have already checked for mistypes or old passwords and double-checked the username. The best bet is the Domain Name, make sure it's correct. Next, confirm that your user account has been included in the "Remote Desktop Users" group on the remote business machine.
This will be done by right-clicking on This PC and selecting Properties. Go to Remote settings, click Select Users in the Remote Desktop section, and add that account to the list. Besides making sure that it is neither locked nor disabled, you should ensure it has enough permissions for proper functioning.
Network Connectivity
Ensure both local and remote machines are networked and can communicate with each other. Test this by pinging the local computer from a remote one.
Launch Command Prompt. Type ping [remote machine IP address] then hit the Enter key. A successful reply to a ping means that there is no problem with network connectivity. So check whether the IP address and DNS settings are appropriately configured on both machines. In case you are using a VPN, make sure you connect and configure it correctly.
Group Policy Settings
Inspect group policy settings on the remote PC to allow connections for remote desktops.
- Press Win + R, type gpedit.msc, and press Enter to open the Group Policy Editor.
- Navigate to Computer Configuration > Administrative Templates > Windows Components > Remote Desktop Services > Remote Desktop Session Host > Connections.
- Ensure the policy "Allow users to connect remotely by using Remote Desktop Services" is enabled.
Additionally, check the Remote Desktop licensing mode to ensure it is correctly set. Wrong licensing settings can also deny connections.
Security Software
For troubleshooting purposes, you may have to disable the antivirus or firewall on both machines (local and remote) temporarily if they are blocking the connection. Enable them back after testing.
Antivirus Software: Find your antivirus software and look for temporary switch-off options.
Firewall: Go to Control Panel > System and Security > Windows Defender Firewall and disable it for a while.
If this connection works after turning off the security software, then you might need to create an exception in your firewall and antivirus settings for Remote Desktop.
Windows Updates
Both local and remote machines should be up-to-date with Windows Updates. Outdated software sometimes causes compatibility issues.
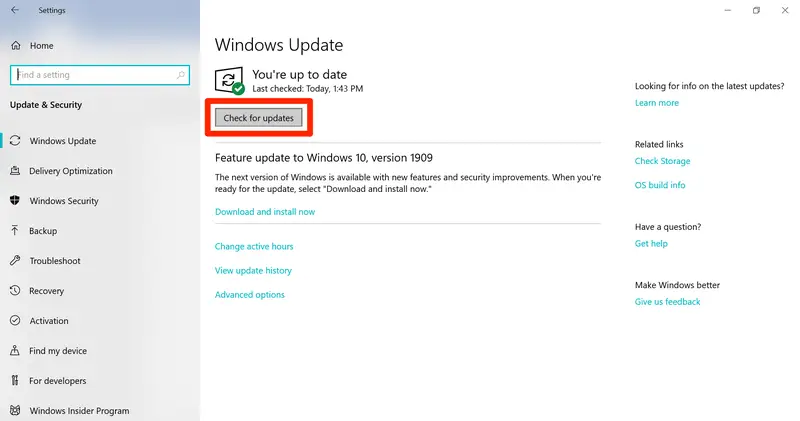
- Go to Settings > Update & Security > Windows Update.
- Check for updates and install any available updates.
- You can roll back the updates or use System Restore to return to a previous state if recent updates are causing the issue.
Credential Manager
Delete saved credentials in the Windows Credential Manager and enter them again.
- Open Control Panel, then "Credential Manager."
- Just go to "Windows Credentials." Find the entry for the remote machine remove it and attempt to connect again and enter the credentials manually.
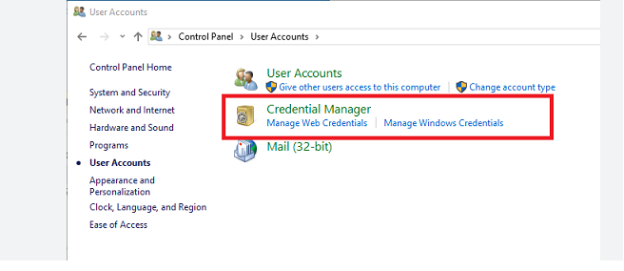
Additional Troubleshooting Tips
Activate Remote Desktop on the Remote Machine
Right-click on "This PC" and then choose "Properties." Click on "Remote settings". From the ??remote desktop' section, select ??Allow remote connections to this computer'. Now examine Remote Desktop Services.
Check that the remote machine has active Remote Desktop Services. Now press Win + R, and type services. msc, and press the Enter key to open Services windows. If it is stopped, find "Remote Desktop Services" and start them up.
Confirm Remote Desktop Port
Port 3389 is the default for Remote Desktop. Make sure that this port is not closed or blocked by firewall or network settings. Firstly you have to open Command Prompt and then type netstat -an | find "3389" it will show if port 3389 is listening or not. If it does not open, then you need to ensure that your firewall/router allows traffic through this port.
Review Multiple Sessions
Other versions of Windows do not allow multiple simultaneous Remote Desktop sessions. No other user must be logged in via Remote Desktop because this action blocks additional connections.
Reformulate Network Profile. Ensure the network profile is set to "private" on the remote machine. Public network profiles might have more strict rules of firewall that block Remote Desktop connections.
- Access 'Settings' > 'Network & Internet' > 'Status.'
- Click on Change connection properties.
- Go to Network profile and then select Private.
Troubleshooting Authentication Methods
Windows Hello for Business
Windows Hello for Business provides a secure way of logging on to one's remote desktop session through a redirected smart card as enabled by the Remote Desktop Protocol (RDP). This involves deploying a certificate into a user's device, which would serve as its credential when establishing RDP connections with other Windows devices.
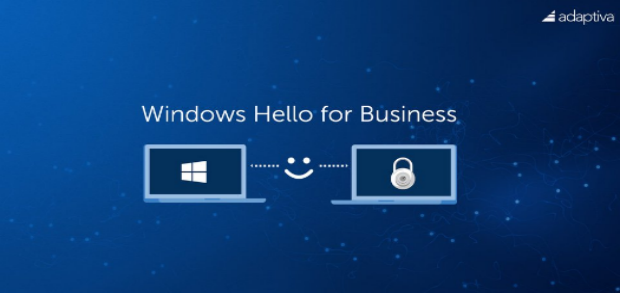
This is done through the creation and storage of cryptographic keys using a key storage provider (KSP). The Microsoft Passport KSP is used in Windows Hello for Business, with the private key being protected by a device security module (TPM) and a user gesture such as PIN/biometric.
When users connect to a remote host they are prompted to use Windows Hello for Business to unlock their certificate's private key. It is worth mentioning that remote desktops with biometrics do not support dual enrollment or scenarios where alternative credentials are supplied.
Domain Authentication
Several factors can hinder successful remote desktop connections in domain authentication:
Credential Format: Make sure the correct format including the domain name is observed e.g "DOMAIN\Administrator" instead of just "Administrator".
Cached Credentials: Obsolete saved credentials may prevent successful authentication with the prompts of a new password not appearing manually to update saved credentials.
Account Lockouts: Confirm whether the account has been locked due to too many invalid login attempts.
Permissions: Ensure that the account is permitted to log in to the remote machine using the RDP session.
Windows Hello Sign-in: In case there are any challenges, one needs to check whether "For improved security, only allow Windows Hello sign-in for Microsoft accounts on this device" setting in Control Panel > Accounts > Sign-in options is checked.
Advanced Solutions and Best Practices
Using Credential Manager
The credential manager provides an effective solution for managing remote desktop credentials especially when dealing with issues pertaining credential guard in Windows 11.
Users can use the command line or GUI to manage their saved RDP credentials for persistent authentication problems.
cmdkey /list: TERMSRV/* To delete a saved credential:
cmdkey /delete:TERMSRV/ To add a new credential that works with Credential Guard enabled:
cmdkey /generic:TERMSRV/ /user: /pass: Passwords saved by using cmdkey /generic are stored as "Generic" type credentials, which works with Credential Guard.
For those who like graphical user interfaces, Windows' Credential Manager does similar things. By selecting the option to "Add a generic credential," users can remove credentials from "Windows Credentials."
Setting Up Network Level Authentication
Network Level Authentication (NLA) is security feature in Remote Desktop Services that adds an extra layer of authentication before establishing a remote desktop session and has been available since Windows Vista and Windows Server 2008.
Key advantages of NLA include:
- Better security by demanding user authentication before session establishment
- Lower likelihood of unauthorized access to sensitive data and resources
- Safeguarding against certain types of denial-of-service attacks
To Enable NLA on a Remote Computer:
- Go to the System Control Panel item.
- Click on "Remote settings" then select the "Remote" tab.
- Under "Remote Desktop", select the option saying "Allow connections only from computers running Remote Desktop with Network Level Authentication (recommended)."
- Just click Apply and OK to save changes.
Alternative Solution: AirDroid Remote Support
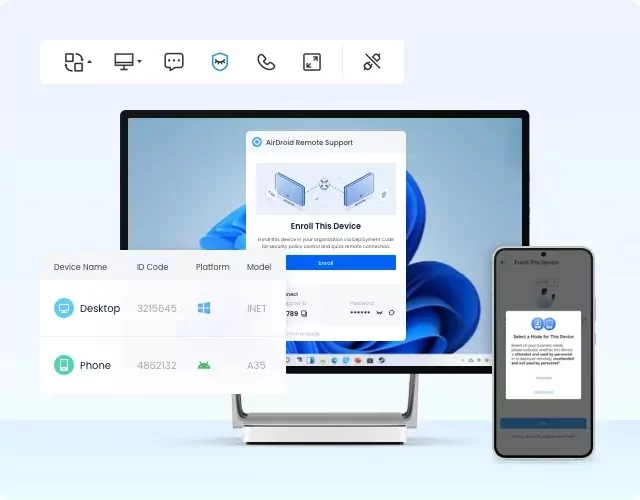
In case remote desktop credentials fail, AirDroid Remote Support offers a seamless alternative by allowing easy set-up with real-time screen sharing and remote control. Its cross-platform compatibility and safe-encrypted connections allow you to easily manage devices and transfer files without complications from traditional remote desktop protocols. AirDroid guarantees uninterrupted access and support without credential issues.
FAQs
What should I do if I get the "your credentials did not work" error after Windows Updates?
Ensure both local and remote machines are fully patched up to date. If the problem persists, consider rolling back recent updates or using System Restore to revert to a previous state.
How can I check if my network is blocking Remote Desktop connections?
Check that TCP port 3389 is open on your firewall as well as the router. You can use the command netstat -an | find "3389" in Command Prompt to verify if this port is listening.
Can I use a Microsoft account for Remote Desktop connections?
You can employ a Microsoft account but ensure that it uses the right username format; device linkage corruption may also affect password synchronization, among other features.






Leave a Reply.