How to Use Remote Desktop to Multiple Computers
Whether your are an IT professional, a manager overseeing multiple projects, or simply someone looking to streamline their workflow, the ability to access and control multiple Windows computers remotely offers unparalleled convenience and productivity. In this guide, we will explore the best tools to set up and manage remote desktop connections, seamlessly accessing multiple Windows computer simultaneously.
Remote into Multiple Computers via Remote Desktop
What is RDP(Remote Desktop Protocol)?
Remote Desktop Protocol(RDP) is a proprietary protocol developed by Microsoft that allows you to access and control multiple computers remotely. You will need to make some additional configurations. This process involves changing the default RDP port for each computer and adjusting firewall settings to allow these new connections.
1. Change the RDP Port Number
You will need to change the default post 3389 for RDP connections. To connect to multiple computers at once, you need to assign a unique port number to each machine:
Step 1. Press ‘Windows +R’, type ‘regedit’, and press Enter to open the Registry Editor.
Step 2. Navigate to
`HKEY_LOCAL_MACHINE\SYSTEM\ControlSet001\Control\Terminal Server\WinStations\RDP-Tcp`
Step 3. Find the ‘PortNumber’ value in the right pane. Double-click on it and select ‘Decimal’ as the base.
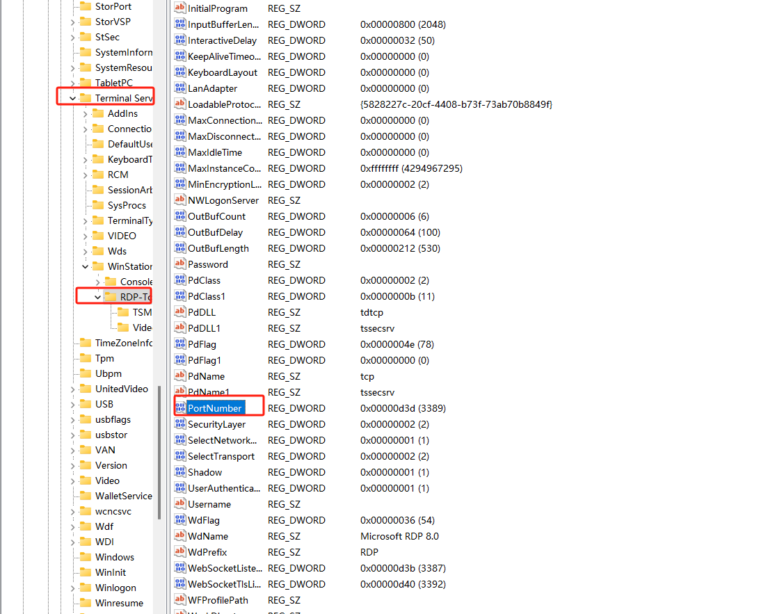
Step 4. Enter a new port number(e.g., 3390) for each computer you want to access remotely.
Step 5. Click OK after that, and you need to restart the computer for changes to take effect.
Note: Keep the port number you have assigned to each computer. You’ll need to this information when connecting remotely.
2. Allowing the Port Through the Firewall
After changing the RDP port, you need to configure the Windows Firewall to allow connections through this new port:
Step 1. Go to System and Security > Windows Defender Firewall > Advanced settings.
Step 2. In the left pane, right-click on ‘Inbound Rules’ and select ‘New Rule’. Choose ‘Port’ and click Next.
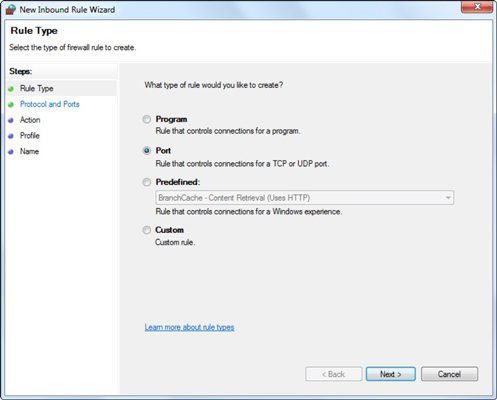
Step 3. Select ‘TCP’ and enter the specific port number you assigned earlier.
Step 4. Choose ‘Allow the connection’ and complete the wizard, giving the rule a name.
Step 7. Repeat this process for each computer with a unique RDP port.
3. Connecting via Remote Desktop
After set up the unique ports and configured the firewall, you can follow the next step to connect multiple computers remotely.
Step 1. On you client Windows computer, press ‘Windows +R’, type ‘mstsc’, and press Enter to open Remote Desktop Connection.
Step 2. You need to enter the IP address or hostname of the remote computer, followed by a colon and the custom port number(‘192.168.1.100:3390’).
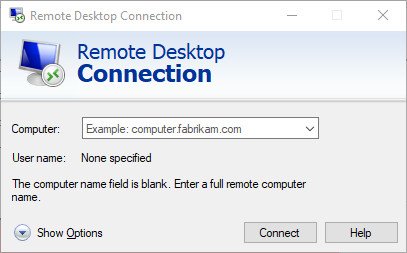
Step 3. Click Connect and enter your credentials when prompted.
Step 4. Repeat this process for each computer you wan to access, using the respective IP addresses and port numbers for each Windows computers.
Remote Desktop Protocol(RDP) has long been a stable for remote access to Windows computers, but this process to remote desktop to multiple computers can be time-consuming and cumbersome. It can be complex to set up, especially for non-technical users, and often requires extensive configuration and network adjustments. Hence, the next we will introduce AirDroid Remote Support software, the easy way to remote into multiple Windows computers.
Alternative: The Easy Way to Remote Access to Multiple Computers
AirDroid Remote Support offers a streamlined and efficient solution for remote access and support, particularly for Windows devices. It provides a straightforward setup process, you can get started quickly without needing extensive technical knowledge.
- Remote access to multiple devices, including unattended devices, remote access and support multiple Windows computer in real-time.
- Live screen sharing, voice call , and file transfer facilitates instant communication and problems resolution, make it easier to handle complex issues.
- IT technicians can invite team members, assign role and permissions, and mange devices through an Admin Console.
Remote into multiple computer at once with AirDroid Remote Support:
Step 1. Donwload and install AirDroid Remore Support on you Windows computer
Step 2. Open AirDroid Remote Support Desktop Client and choose ‘ID Connect’ option, enter the 9- digit code from your customers. Your customers’ computers will show your devices list.
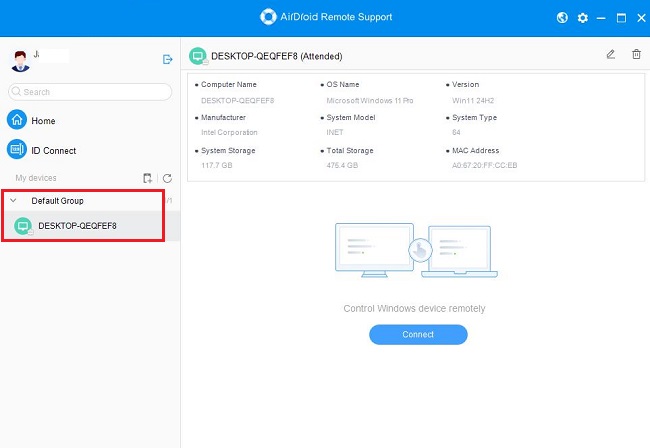
Step 3. As you want to remote access to multiple computers, please repeat this process with ‘ID Connect’ method.
AirDroid Remote Support is a comprehensive solution that simplifies remote access and support, it is ideal for IT team, customer services.
Final Thought
Using remote desktop solutions to manage multiple computer at once can greatly enhance productivity. While RDP can be effective for remote access to multiple computer, its complexity and limitations make it less ideal for many users. In contrast, AirDroid Remote Support simplifies the remote access experiences, offering a comprehensive solution combines ease of use with powerful features. You can effectively manage and support multiple Windows computer from anywhere, ensuring seamless operations across your organization.





Leave a Reply.