How to Remote Lock Computer (From Another Computer / Phone)
Have you ever left your computer unattended and worried about someone accessing your personal or work files? Or have you ever lost your laptop and wished you could prevent anyone from using it? If so, you might want to learn how to lock your computer remotely.
Remote locking is a feature that allows you to secure your computer from a distance, either from another computer or from your phone. By locking your computer remotely, you can protect your data and privacy from unauthorized access.
The following table shows the four methods we recommend for you to lock your computer remotely:
Methods | Best for | Quick Steps |
Lock Remote Screen Using RDP | Remote assistance and remote work | Remote connect to computer > Create a shortcut to lock the remote computer...(Read More) |
Remote Lock Windows PC Using Find My Device | Device loss, theft or data breach | Log in to your Microsoft account > Click "Lock" in "Find my device"...(Read More) |
Lock Computer Using Third-Party Software | RDP not enabled or no Microsoft account | Connect to the remote computer in TeamViewer > Click "Actions" - "Lock" in the upper toolbar...(Read More) |
Automatically Lock Windows Using Dynamic Lock (From Your Phone) | For individual users who tend to forget to lock their computers | Pair your phone with Windows > Enable Dynamic lock on your computer...(Read More) |
How to Remote Lock Windows Computer from Another Computer
If you want to know how to remote lock computer from another computer, you have three options: using RDP, using Find My Device, or using third-party software. Let’s look at each option in detail.
Lock Remote Screen Using RDP
RDP stands for Remote Desktop Protocol, which is a feature that lets you to link to another computer over the internet and manage it as if you were sitting in front of it.
However, the key combination Windows + L for locking a computer does not work in a remote desktop connection, which is very inconvenient for many users who need to connect to a computer remotely.
Fortunately, you can create a shortcut to lock the remote computer using RDP. Follow the steps below:
Step 1: Right-click the desktop on the target computer and select "New" > "Shortcut."
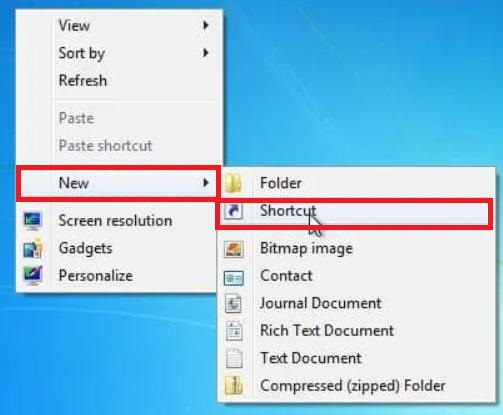
Step 2: Type "rundll32.exe user32.dll,LockWorkStation" under "Type the location of the item" and click "Next."
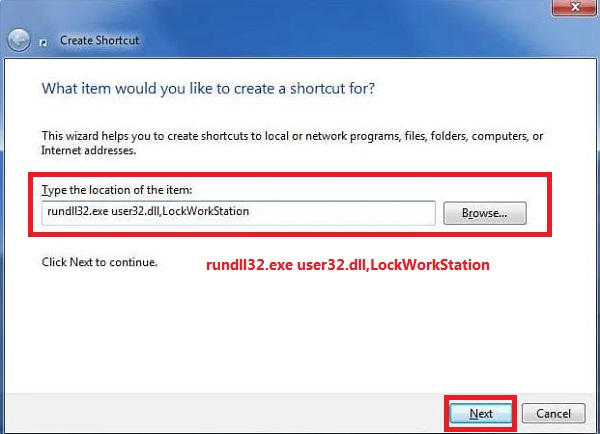
Step 3: You can enter the name of the shortcut (e.g. "Lock My PC") under the "Type a name for this shortcut" and click "Finish."
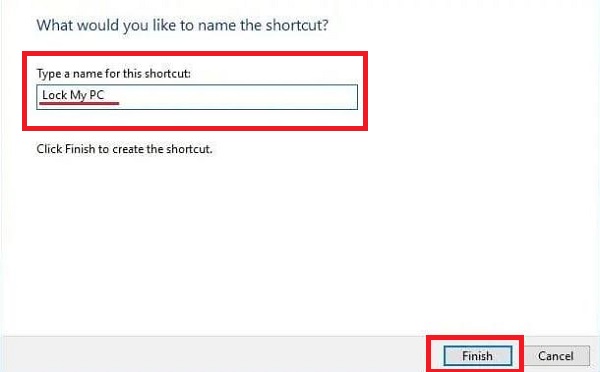
Step 4: Open "Remote Desktop Connection" on another pc, enter the information of the remote device and click "Connect."
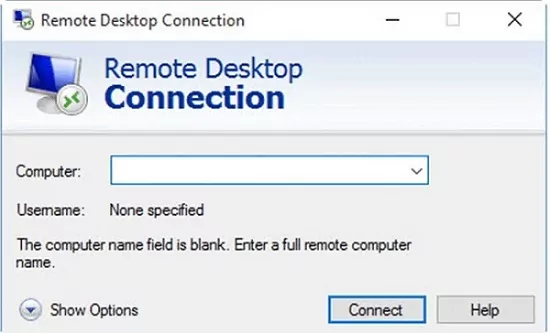
Step 5: After connecting to a remote computer, you can double-click the shortcut on its desktop to lock the remote computer.
Remote Lock Windows PC Using Find My Device
Find My Device is a advance function that enables you to locate, lock, or erase your Windows 10 device remotely using your Microsoft account.
If you find that your device is lost, stolen or at risk of a data breach, you can use Find My Device to lock your computer remotely by logging into your Microsoft account online and sending a lock command to your device.
Follow the steps below:
Step 1: Go to https://account.microsoft.com/devices and log in to your Microsoft account.
Step 2: In the list of devices that appears, click "Show details" to view information about the device you want to lock.
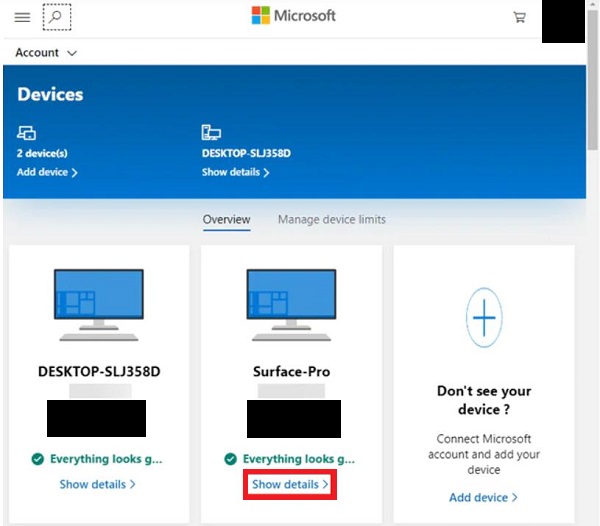
Step 3: Go to the " Find my device " tab in the window that opens and click on the "Lock" button.
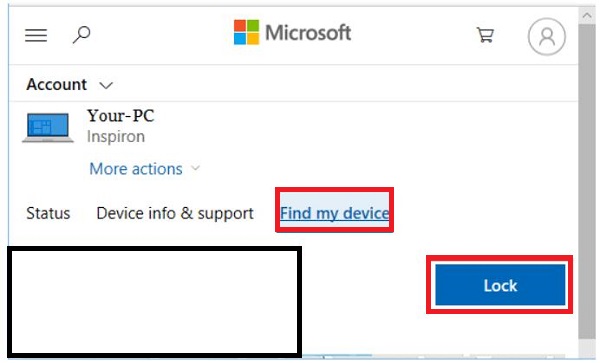
Step 4: You can also create a short message to be displayed on the lock screen, which can contain your contact information and so on.
Note:
- The remote computer must be connected to the Internet.
- The Find My Device feature must be enabled on the remote computer. You can enable it in "Settings" > "Update and Security" > "Find My Device."
- Your Microsoft account should have administrator rights for the remote computer.
Lock Computer Using Third-Party Software (TeamViewer)
TeamViewer is a famous software that lets you to control another computer over the internet and lock remote desktop.
If you do not enable RDP on your computer or do not have a Microsoft account, but TeamViewer is installed on both computers, you can use TeamViewer to lock the remote computer.
Follow the steps below:
Step 1: Open TeamViewer on both computers and connect with the connection code.
Step 2: Once connected, click on "Actions" > "Lock" in the top toolbar. There will be three available options: Lock now, Lock on session end, and Sign out on remote computer. You can select the appropriate option according to your needs.
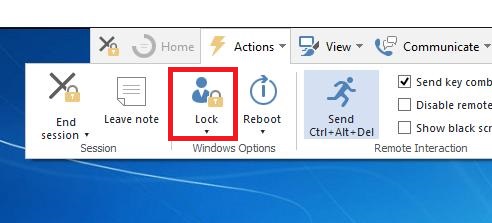
How to Remote Lock Windows Computer from Your Phone
If you want to lock your PC remotely from your phone, you have one option: utilise Dynamic Lock. It is a feature that automatically locks your computer when your phone is out of Bluetooth range. Let's explore the details:
Automatically Lock Windows Using Dynamic Lock
This method is suitable if you have a Bluetooth-enabled phone and you want to lock your computer automatically when you leave it.
Follow the steps below:
Step 1: Enable Bluetooth on your phone and Windows pc.
Step 2: On your Windows pc, go to "Settings" > "Devices" > "Bluetooth & other devices" and click "Add Bluetooth or other device."
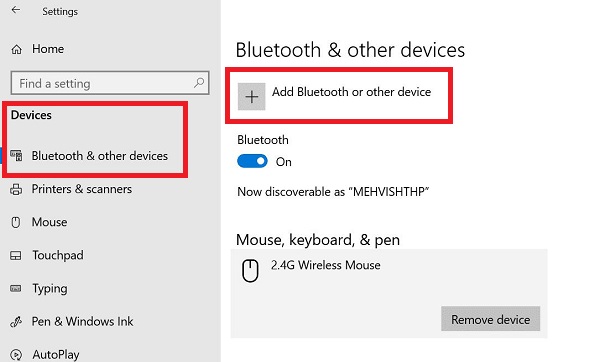
Step 3: Find your phone in the list of devices and click "Connect."
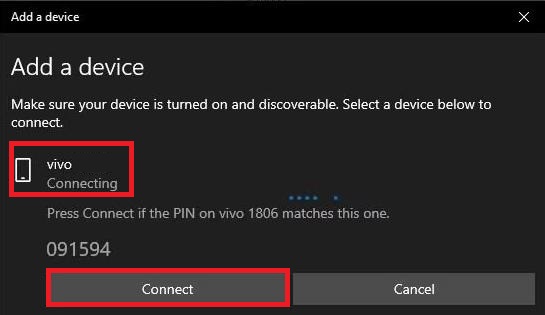
Step 4: Your phone will receive a pairing request, click "Pair" and "OK" to complete the connection.
Step 5: On your pc, go to "Settings" > "Accounts" > "Sign-in options" and check "Dynamic lock" option.
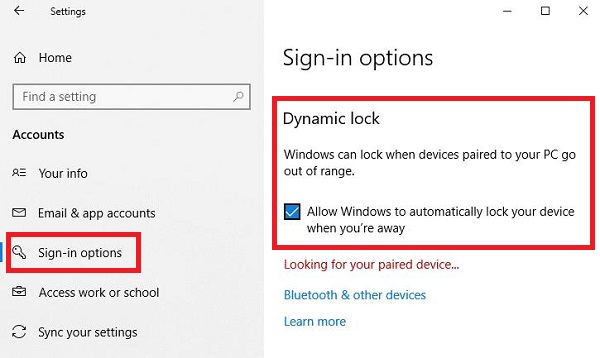
When you check the box "Allow Windows to automatically lock your device when you're away," your computer will be remotely locked once your phone is out of Bluetooth range.
Conclusion
In this article, we have shown you how to remote lock computer using different methods, depending on whether you want to do it from another computer or from your phone.
We have also compared each method and give you a step-by-step guide on how to use them. By following these methods, you will be able to lock your computer remotely and secure your data with ease.





Leave a Reply.