How to Solve the "Remote Resource Can't Be Reached" Error
The error ''the remote resource can't be reached'' can be very frustrating, especially if it interrupts your workflow or access to essential resources. It is a puzzle with many problems that require different remedies. We will look at the causes of this error, and give you step-by-step remediation guidelines on how to fix it.
Common Causes
When your device displays '' the remote resource cannot be reached" then it means that it was unable to connect with any external server or service. There are numerous reasons for this, such as:
Network Connectivity Issues: In some cases, there may be an internet connection issue or something wrong with your local network that prevents you from accessing remote resources.
Incorrect DNS Settings: Incorrect setups, in this sense, can make your device lose track of the server.
Firewall Blocking/ Antivirus Blocking: Some cases might be a result of the security software denying rightful network traffic.
Server-related issues: This could have been due to a downtime or error in settings on the other end.
Solutions to Fix the "The Remote Resource Can't Be Reached" Error
Here are some tailored solutions that could work if you get this error
Check Network Connectivity
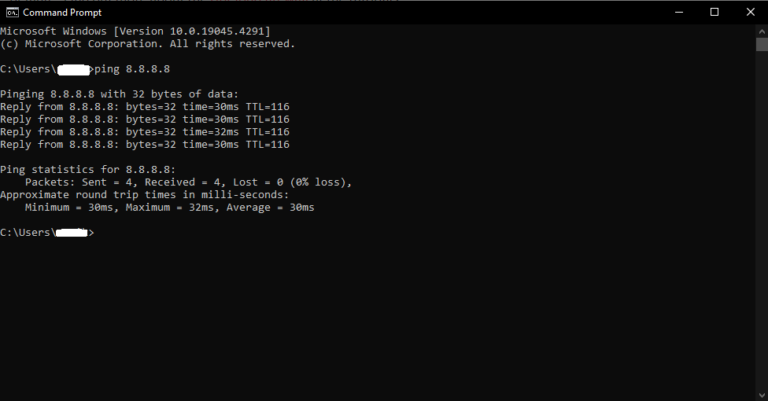
The first step in troubleshooting this error is to ensure a stable internet connection at all times. Here is how;
Restart Your Router or Modem: Disconnect your router or modem from electricity completely for 30 seconds, then turn it back on. This will help clear any minor network hitches and give you a fresh line of communication.
Try Another Network: Have a go on any other network if it is possible, just to confirm whether your current one is problematic.
Use a Wired Connection: In case you have consumed wireless signals only, using a wired connection may be the best solution to get a more reliable link.
Check DNS Settings
If your device can no longer reach remote servers due to improper D.N.S settings follow these steps in subsequent order:
Flush the D.N.S Cache by opening Command Prompt as an administrator and typing these commands:
bash
ipconfig /flushdns
ipconfig /registerdns
This clears out the cache and refreshes it relating to your D.N.S issues.
Use Public D.N.S Servers: To begin with, Google has (8.8.8.8 and 8.8.4.4) You can change your computers' D.N.S settings so that they match with some publicly available ones like Google's:
Click Start, then Control Panel, and finally select Network Connections. Select Local Area Connection, right-click on the icon that appears then choose properties. Then Click on Internet Protocol Version 4 (TCP/IPv4), and press Properties. Lastly, choose "Use the following DNS server addresses," and give public DNS addresses.
Temporarily Disable Firewall and Antivirus
Sometimes firewalls or antivirus software might get in the way of legitimate network connections. Disabling these temporarily may help you determine if this is the cause:
Windows Firewall
Go to Control Panel > System and Security > Windows Defender Firewall > Turn Windows Defender Firewall on or off. On both private networks and public networks select "Turn off Windows Defender Firewall." Don't forget to turn it back on afterward.
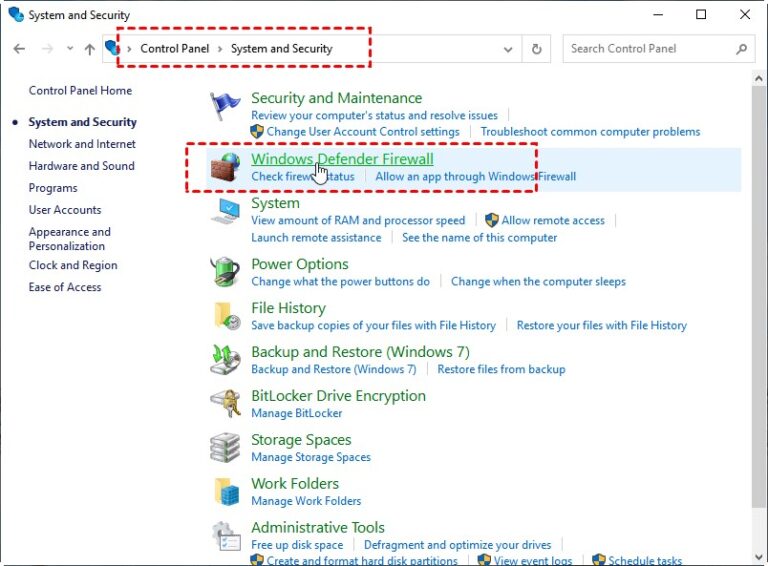
Antivirus Software
Open your antivirus software and look for a disable button that is only temporary. If the error resolves, take this IP out of quarantine in any antivirus settings that apply to this threat category.
Examine Proxy Settings
Improper proxy settings can also obstruct access to remote resources. Verify as well as remove redundant proxy settings:
Go to control panel > internet options> connections> LAN settings.
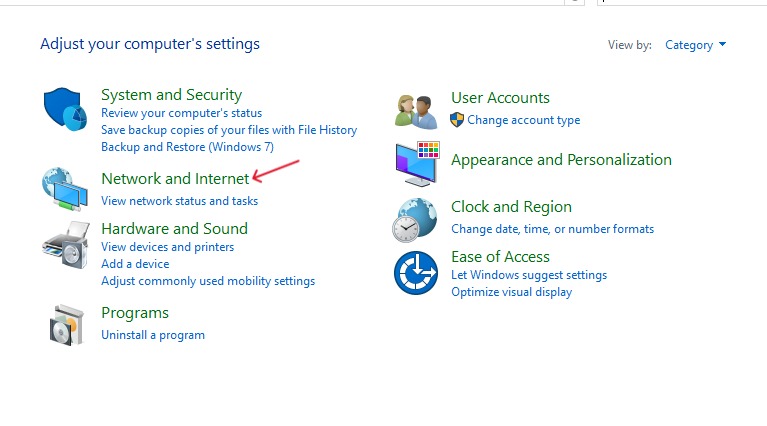
Ensure that "Use a proxy server for your LAN" is unchecked unless you know you need a proxy.
Update Network Drivers
Updating your drivers will fix many problems that occur due to outdated network drivers:
First, open the device manager.
Then identify your network adapter from the list and choose 'update driver' by clicking right on it.
Click on "Search automatically for updated driver software" and follow the prompts to download and install updates. Restart the computer after installation.
Contact Your ISP
If you have tried all of the above solutions without success, then it's time to contact your Internet Service Provider (ISP). In case they have any outages or issues on their end, you may get this information when calling them.
Preventing Future Connectivity Issues
There are ways to prevent such connectivity issues from happening again. Here are some hints:
Regular Network Maintenance: Regularly update your firmware on all your devices such as routers and modems. Occasionally, look for firmware upgrades.
Keep Your Software Updated: Always ensure that both operating systems and applications remain updated; otherwise, there might be some incompatibility affecting network connections.
Backup Configurations: Back up all the configurations you make within your networks plus other systems. This serves as a fast restoration point whenever challenges come up.
Buy Quality Networking Equipment: Use only top-notch routers, modems, and network adapters to ensure high performance.
Best Alternative Solution for Uninterrupted Remote Connectivity
AirDroid Remote Support is one of the most dependable tools for people who always have problems with remote connections. Designed to support remote access and support functions, it is suitable for both personal and commercial purposes.
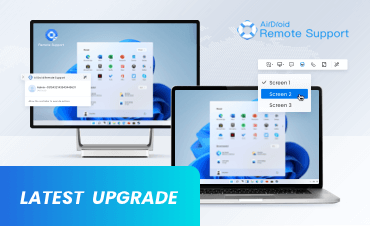
It's a powerful easy-to-set-up software solution with a customization option allowing you to decide which features to enable under a remote connection. For example, you can choose to enable remote access/control of some of these: files, camera, screen, and control terminal.
Why Choose AirDroid Remote Support?
User-Friendly Interface: Newbies can navigate its interface easily because it has been designed to be intuitive.
Reliable Performance: High performance at all times, thus ensuring uninterrupted connections with remote devices.
Speedy connection: Gets Devices Connected Remotely in Seconds and Solve Problems from Anywhere.
Cross-Platform Support: It works on Windows, Mac, Android, and iOS platforms hence granting multiple choices regarding compatibility and ease of use.
Frequently Asked Questions
What does it mean when I see "The remote resource can't be reached?"
This means that your device is not able to connect to a server or any other kind of resource that may be at a distant location because of network or configuration problems.
How do I know if my firewall is blocking my connection?
Try disabling your firewall temporarily then check if the issue is still there. If you can access the internet by turning off your firewall, it could be blocking the connection.
Can the " remote source can't be reached "error be caused by a VPN?
Yes, sometimes VPN settings tend to get in the way of network connections. Disconnect from the VPN and determine if it resolves the issue.
What should I do if the problem persists despite trying everything?
If it does not, contact your Internet Service Provider (ISP) for more assistance or consult with an IT professional support service.
Are there any network troubleshooting tools available?
Of course, for example among many network monitoring software, we have Ping, Traceroute, and Wireshark which can be of great help in rectifying network problems.
Summary
Encounters with "The Remote Resource Can't Be Reached" can lead to chaos but these steps will help you troubleshoot the issue. You will become better at dealing with such future breakdowns by understanding why this mistake occurs and applying the solutions discussed.
Should the situation get out of hand even with the provided solutions or let's say you need more advanced troubleshooting solutions, don't push it, just reach out to a professional IT expert for further assistance.






Leave a Reply.