How to Remotely Unlock Samsung Phone without Password and PIN
Forgetting your Samsung phone's password can be frustrating, especially when you can't use standard methods to unlock it remotely. You may want a quick, secure solution that keeps your data intact without resorting to a factory reset.
Fortunately, there are alternative methods to enable remote unlock device such as SamSung Galaxy S23 without risking data loss. This guide will help you find safe, effective remote unlocking options.
3 Ways to Remotely Unlock Samsung Phone
Unlocking one's phone is not only fancy but also vital for using a device from a distance or permitting someone else to use it. We will be discussing the three best methods you can use to remotely unlock Samsung phones in this section.
1. Using Samsung SmartThings Find
With Samsung's SmartThings Find recovery service, also called Find My Mobile, users can remotely unlock Samsung phones. This method is applicable where a Samsung user sets up the service on their device, has it enabled, and links it to another device that can be used to unlock the phone. Follow the steps below to use this method to unlock your Samsung phone remotely.
Step-by-Step Guide
Step 1: Open the Find My Mobile website on another device, either mobile or computer.
Step 2: Login to your phone's account with the service details for your device.
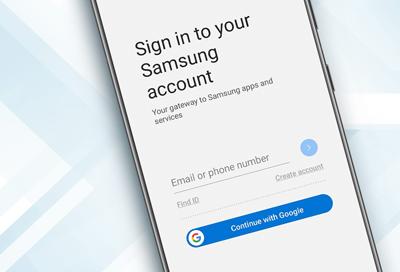
Step 3: Click on the device you want to unlock on the screen and select the Unlock icon.
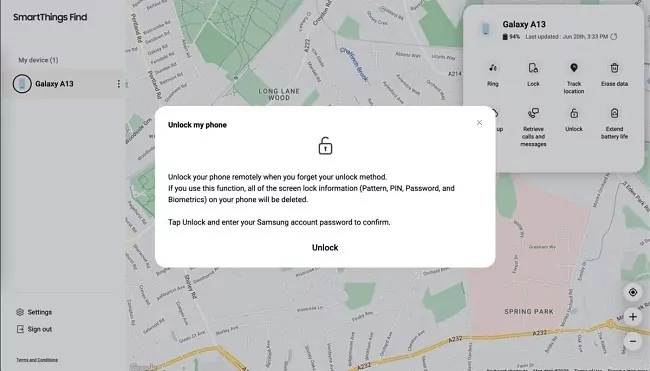
Step 4: You will then be required to input your phone's password.
Step 5: Fill in the details and complete the process by clicking on Next.
2. Via Google Find My Device
Google introduced this simple phone recovery method for Android devices when it launched the Android 5 version. An example of this is the Find My Mobile service on Samsung. Instead of using the Samsung-specified option, you can use the general alternative which is Find My Device. This method is best for devices already backed up because the phone's data will be erased. Check below for the steps to use Find My Device.
Step-by-Step Guide
Step 1: Open the app or Find My Device website on another mobile phone or computer.
Step 2: Login with the email account details of your device.
Step 3: Select your phone, then click on ERASE DEVICE at the bottom of your screen.
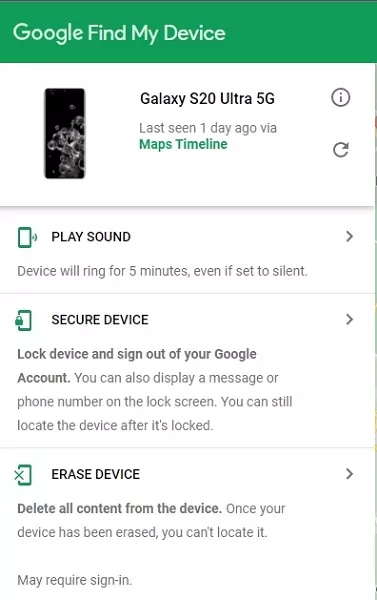
Step 4: Your phone will be restored to its factory state, and it will have been unlocked.
(You can restore your phone data if you have backed it up before this process.)
3. In Knox Manage (KM)
Knox Manage is a cloud-based mobile device management (MDM) service for tracking and managing mobile and computer devices remotely. Now, we will highlight how to set up KM and use it to unlock your Samsung phone.
Step-by-Step Guide
Step 1: Install the Knox Manage app on the Play Store.
Step 2: Login with your User ID and password.
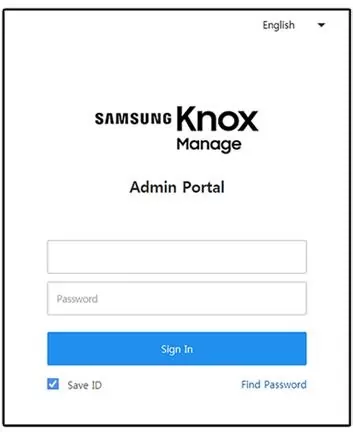
Step 3: Select the device you want to unlock on the KM console.
Step 4: Enter the correct device password, and the device will be unlocked.
If you're looking for other MDM solutions, you can also learn about AirDroid Business, which is also a more sophisticated Unified Endpoint Management (UEM) solution. It enables companies to remotely monitor business data, licenses, applications, usage and security on multiple devices.
How to Unlock Samsung Phone or Tablet at Hand
If you are holding a Samsung Phone or Tablet in your hand, the solutions proffered below will help you unlock it effortlessly. These methods become handy when you forget your password or your biometric security is malfunctioning.
1. Factory Reset the device
If you are having difficulty unlocking your Samsung phone or tablet, you can simply reset it to the factory setting. This method will wipe all the settings, apps, and data put on the phone after it is configured in the factory. Hence, it is best for devices with backup.
Step-by-Step Guide
Step 1: Power off your Samsung device.
Step 2: Simultaneously press the volume up and down buttons slightly.
Step 3: Proceed to hold down the power button for 15-20 seconds.
(Use the power up or down buttons to navigate the test screen that will display, and the power button to select an option.)
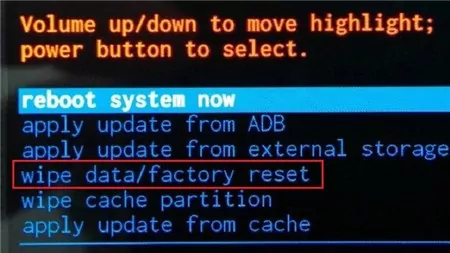
Step 4: Navigate to wipe data or factory reset, then select the option.
2. Via Smart Lock
Samsung's security is accessible via the Smart Lock service. This service allows you to automatically unlock your phone by recognizing different signals. You can choose "On-body detection", "Trusted places"and "Trusted devices", so that your device can remain unlocked under limited conditions. Of course, to be on the safe side, these options only work for a maximum of four hours. Below, we describe how to turn on and set up Smart Lock. If you enable this feature, you can unlock Samsung phones around you.
Step-by-Step Guide
Step 1: Launch the Settings app, and then click on Lock screen.
Step 2: Click on Smart Lock and follow the on-screen instructions to complete the setup.
Step 3: Click on the Smart Lock type that you want to use.
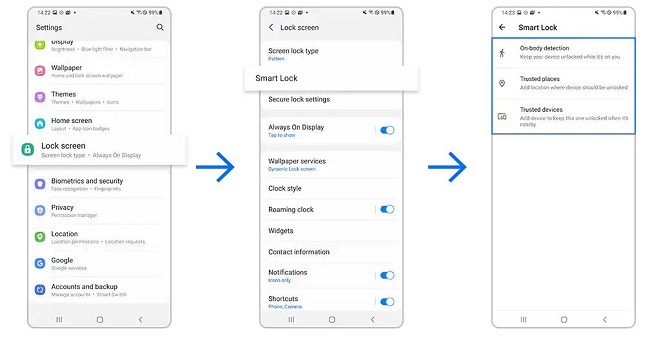
3. Reset Samsung Lock Screen Password/PIN
Samsung allows you to protect your information from potential intruders by setting a password or PIN. This is a great security option, but if you forget your PIN, you could be locked out of your phone. Fortunately, there are ways to reset your password or PIN. Here is how to reset your PIN or password on a Samsung phone or tablet.
Step-by-Step Guide
Step 1: When you enter an incorrect PIN, pattern, or password five times in a row, you will see a "Forgot PIN," "Forgot password," or "Forgot pattern" message at the bottom of the screen.
Step 2: Click on "Forgot password" or "Forgot pattern" and follow the on-screen instructions to set a new password for your phone.
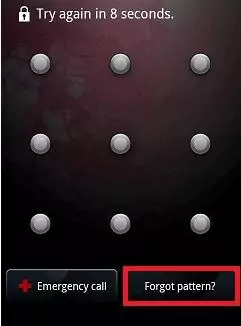
4. Try Android Unlock Apps
Several third-party unlock apps can help you gain access to your device. Be careful not to choose an app that will root your device. One of the most prominent options online is Dr.Fone. It can bypass lock screen securities like passwords, pins, etc. And it allows you to retain data or remove all of your data. Here is how to use it.
Step-by-Step Guide
Step 1: Download the app on your computer from the official website.
Step 2: Launch the app and click on the screen unlock option.
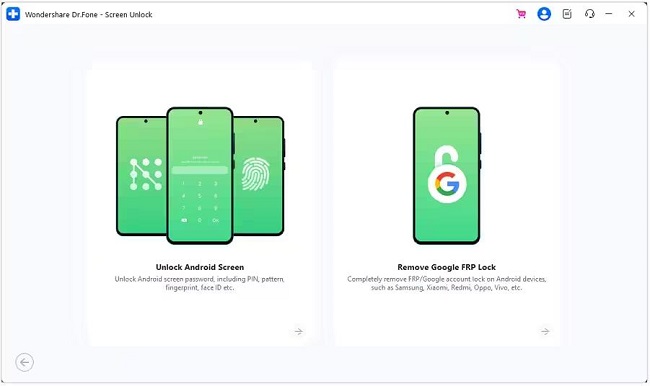
Step 3: Connect your device using a USB cable.
Step 4: Select between 100% Remove Screen Lock or Remove without Data Loss.
Step 5: Power off your device, then press and hold the power, home, and volume down buttons simultaneously.
Step 6: Press the volume up button to download the recovery package.
Restore Your Samsung Galaxy after a Factory Reset
If your phone data is backed up, then you can retrieve it even after resetting your phone to its factory configuration. However, the process of restoring depends on where you have backed up your data. The steps below will show you how to restore your Samsung Galaxy after a factory reset.
Step-by-Step Guide
Step 1: Open the Settings app on your phone.
Step 2: Navigate to the Accounts and backup option and select it.
Step 3: Click on the Backup and restore icon.
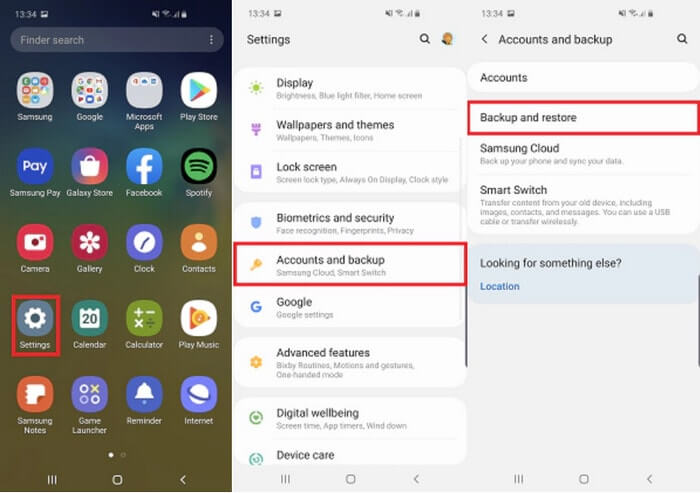
Step 4: Select the most recent backup from the list that you want to restore.
Step 5: Select the things from the backup you want to restore.
Step 6: Click on Restore.
(You will be prompted to install some apps. Click install when you get the prompts.)
Take Action in Case of Forgetting Password
To avoid losing all your data in case of a factory reset, you should back up your phone data. You can backup with your Samsung account, Google account, or on a computer. Check the steps below to back up your phone data using your Samsung account.
Step-by-Step Guide
Step 1: Open the Settings app on your phone.
Step 2: Navigate to the Accounts and Backup option and select it.
Step 3: Click on the Back up my data icon.
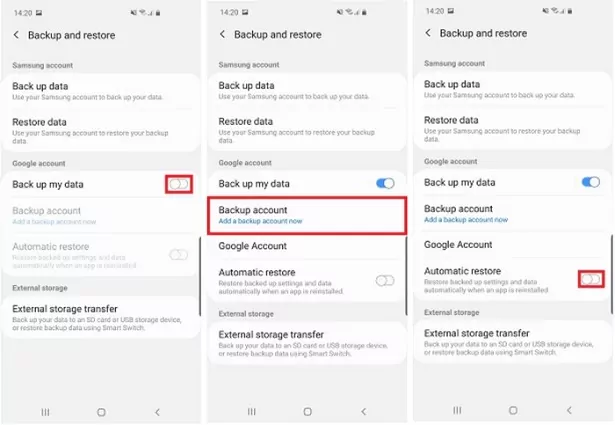
Step 4: Select all the things you want to back up, then click on Back up now at the bottom of your screen.
Step 5: Once the process is complete, click on Done.
Bonus: Solve Samsung Phone Issues for Your Family or Friends with Remote Control Apps
With AirDroid Personal, you can do much more than unlock your Samsung device. It is a device management solution for remotely controlling Samsung phones and other Android devices. You can use it to transfer files, manage notifications, SMS, screen mirroring, etc. It can even be used to back up images and videos. Furthermore, if you do not want to download the app on another device, you can also easily access this tool through the web.
Here is how to use AirDroid Personal:
Step-by-Step Guide
Step 1: Download and install the AirDroid Personal app on the phone that you want to control.
Step 2: Sign into your AirDroid account and all the permission requests. Follow the on-screen instructions and tap on the Ok button in Security & Remote Features page.
Step 3: Turn on the Remote Control or any other feature that you want to avail. For remote controlling the device via AirDroid Personal, you should install AirDroid Control Add-on additionally.
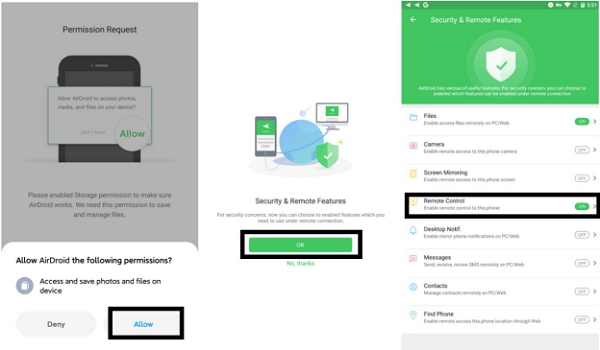
Step 4: Install the AirMirror app on the phone through which you want to control the linked phone.
Step 5: Launch the app after installation. Sign in with your AirDroid account with which you are already signed in from the other phone. After signing in, you will see the other phone that you can control remotely.
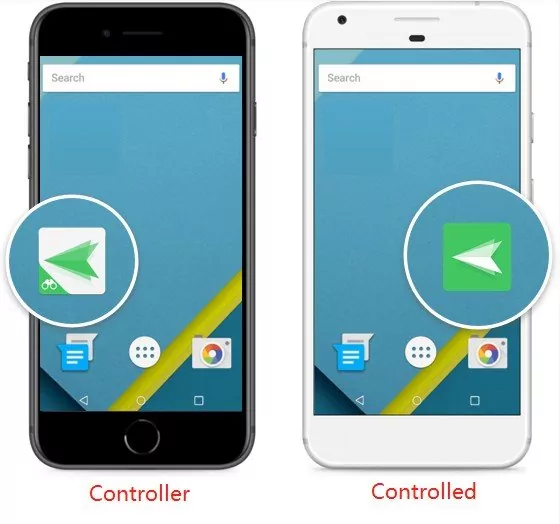
Final Thoughts
This article has proffered practical steps for unlocking your Samsung phone remotely. You can use Find My Mobile, Find My Device, or Knox Manage. We have also discussed how to unlock your Samsung device even when it is in hand. The solutions discovered are often for setting security or resetting the lock screen when the user forgets their password.
However, it is vital to always back up one's Samsung phone. Hence, you can recover your data if you restore factory settings. In addition, this article considered how to help one's family and friends by remotely controlling their phone. Hence, you can use AirDroid Personal to gain access to your phone.





Leave a Reply.