Tutorial and Review for RemotePC Attended and Unattended Access
RemotePC attended access offers a great option for businesses of all kinds, allowing a more flexible work schedule with lower costs and improved efficiency. Using attended RemotePC, employees can access any device they need to, regardless of location at times when it suits their needs.
This means more effective maintenance and improved overall performance, while the software itself makes everything very easy to manage too. As we continue to see an increase in distributed devices performing essential tasks, the need for RemotePC unattended access will only increase, but what is RemotePC and how can you make the most of this versatile software?
RemotePC Attended Access Overview
RemotePC is a software suite that enables remote access to your connected devices for various purposes. It works with almost all platforms, including:
- Windows
- MacOS
- Linux
- Raspberry Pi
- iOS
- Android
- Chrome OS
- FireOS
This means that whatever devices you have within your system, you can use remote access to control almost all of them should you need to. The full suite for controlling remote access is available on both Windows and MacOS, giving even more flexibility for your operations.
With attended RemotePC control, you have always-on remote access for any device, including remote reboot and other maintenance operations, remote file access, file transfers, monitor mirroring to your device, remote printing, and more. It not only aids in updating and maintenance, but easily enables multiple users per device regardless of each individual’s location.
Connections are highly secure, with full logs and reports of remote access created, and remote sessions can be recorded and saved if required. All connected devices can be remotely backed up to the cloud, and you can access Windows devices via RDP to avoid the need for configuring VPNs or a Microsoft gateway.
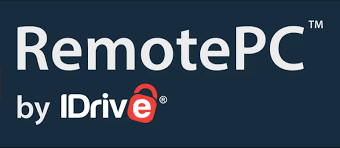
Pros
An easy-to-use system it offers impressive, fast performance, the flexibility to connect to almost any type of device, and a comprehensive back-end management system that allows you to see who is connecting to what at any time, and even record connections for security.
Cons
Using a web-based connection to the remote device does allow for incredible flexibility. However, the suite itself still requires either a Windows PC or Mac to run from. This should not be an issue in most situations, but it does mean the system is not quite as flexible as would first appear.
Pricing
The entire attended RemotePC system is designed for ease of use, and pricing follows suit. There are a choice of plans ranging from a single user and 1 PC at just $18.38 per year to a $7.95 per month subscription covering unlimited users and 10 computers, ideal for a small business. Enterprise level solutions are $59.95 per month and provide unlimited users and 100 computers. The entire pricing system is easily scalable, and you can add or take away computers from your plan in a few seconds.
| Consumer | Consumer | SOHO | Team | Enterprise | |
|---|---|---|---|---|---|
| User License | One | One | Unlimited | Unlimited | Unlimited |
| Device Number | 1 Computer | 2 Computer | 10 Computer | 50 Computer | 100 Computer |
| Annually-billed Price | $18.38/year | $37.12/year | $59.62/year | $224.62/year | $449.62/year |
Reviews
RemotePC attended access has received high praise from within the industry, winning coveted awards from international press and more. It is highly regarded and considered the best in its field, and offers value and performance that few alternatives can match.
How to Configure RemotePC Attended Access
Setting up RemotePC attended access is a simple process, requiring just three easy steps:
Step 1: Download and Install RemotePC Host Software
Select the appropriate suite version for your computer. Follow the instructions to install it onto your PC as you normally would with any software.
Step 2: Enable Attended Access
Once installation has been completed, the ‘Enable Attended Access’ window will automatically open. In it, you will see a 9-digit session code that is unique to that specific connection. You can click the copy icon next to it to automatically copy the session code.
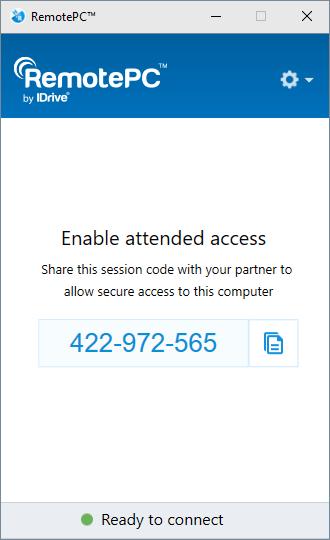
Step 3: Share the Session Code
Users can now simply enter that session code into their RemotePC desktop or Web Application to remotely access the computer.
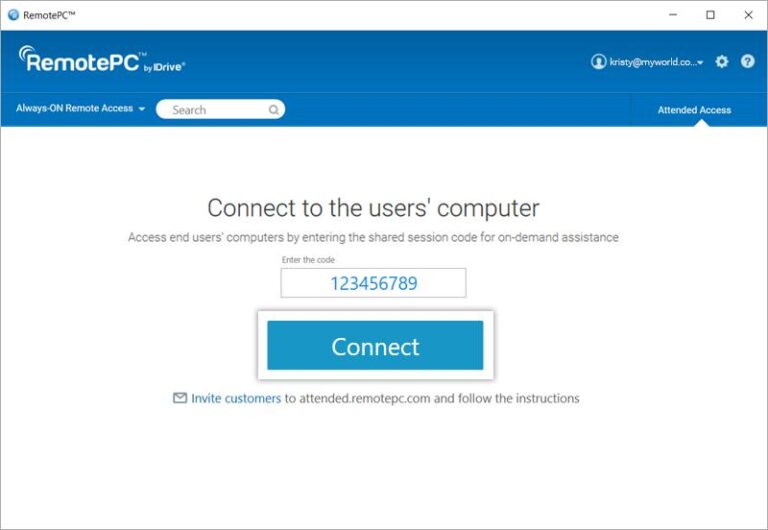
Getting up and running with attended RemotePC sharing is that simple.
Does RemotePC Allow Unattended Access?
Yes, RemotePC allows unattended access. The system refers to it as Always-On Remote Access. This is easily set on the computer you wish to remotely control in just a few steps, here’s how:
Step 1: Download and Install RemotePC Host Software
Select the appropriate suite version for your computer. Follow the instructions to install it onto your PC as you normally would with any software.
Step 2: Set Access Key for Each Device You Would like to Enable for Unattended Access
Unattended access differs from attended access because you first need to set up RemotePC for unattended access on each device. It is easy to do. With RemotePC installed, open the software on the computer, log into your account and click ‘Configure Now’ on the home page. Here you can set a name for the computer so it is easy to recognize in your list of devices, and a personal keycode that you can use to access it remotely.
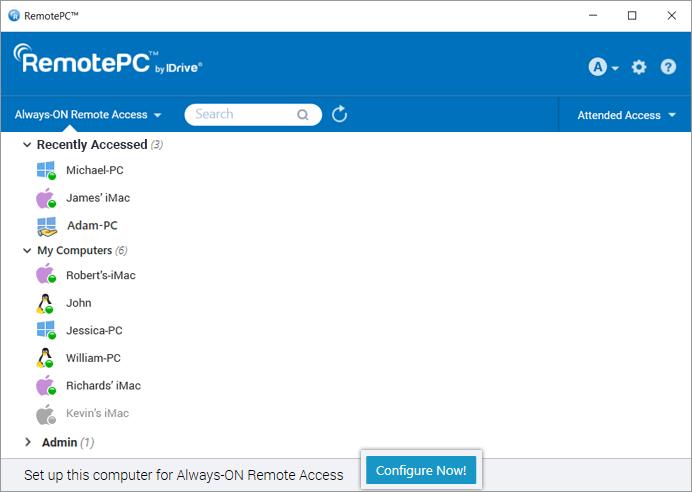
The computer is now set for remote access, and will appear on the home page of the app on any other device you are logged in with.
Step 3: Using Always-On Unattended Remote Access
Once you have set up personal keys for all the computers you wish to have unattended access to, it is very easy to use. Launch RemotePC and log into your account on any computer and the home screen will present a list of all the devices with always-on access. You can filter the list to include:
- All Computers
- Only those online and accessible
- Computers currently being used in a remote session
- Computers that are offline and inaccessible
To enable unattended access to any of the computers, just choose the Performance or Classic connection option next to the name, and a dialogue box will pop up. Enter the passcode for that computer, and you will instantly connect and have complete unattended access.
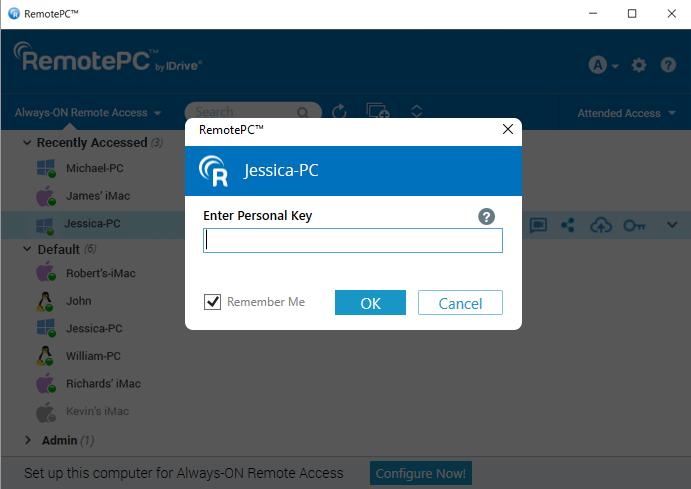
The computer is now set for remote access, and will appear on the home page of the app on any other device you are logged in with.
RemotePC Attended Access vs RemotePC Unattended Access
There are advantages to both options, however, the convenience and ease of use of unattended access makes it the best option for most situations.
RemotePC Attended Access
With attended PC access for maintenance and other use cases, someone must be present at the target machine at all times to enable it. This can be inconvenient for technicians who want to remotely update computers or other devices outside of work hours to minimize disruption. It also makes remote updates of things like vending machines almost impossible, instead requiring expensive site visits even for minor adjustments.
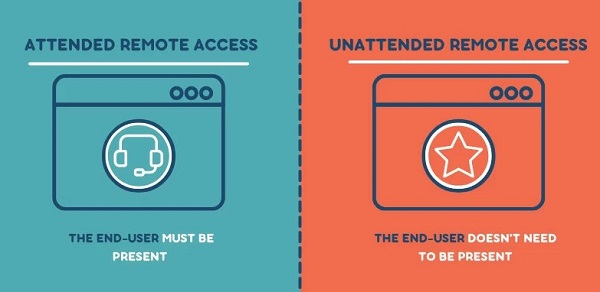
RemotePC Unattended Access
By enabling unattended remote PC access, these situations become simple and efficient. A single technician can update a network of machines outside work hours, ensuring security is up to date without halting the workload for each individual for instance.
Likewise, remote devices such as vending machines, ATMs and other static devices can easily be updated or have other work carried out from a central location without the need for team members to travel to each location, and all the expense that brings. As a result, for most situations, unattended RemotePC access is the most efficient and useful option.
However, this is only possible with MacOS and Windows computers. If you wanted remote access to Android devices, this would be a challenge. Attended RemotePC access still works fine, but if you need unattended access, an alternative such as AirDroid Remote Support may be the answer, which works seamlessly with your existing RemotePC provision.
Bonus: Remote Access Attended/Unattended Android Devices
AirDroid Remote Support has everything you need for fast, simple and secure remote access to Android devices. It is the best solution for anyone who needs reliable and secure free unattended remote access to devices built on the Android operating system.

It offers a range of features, including:
- Remote Access Unattended Device – Secure log in for remote access using fully encrypted, end-to-end connections.
- Black mode under remote control – The target machine can have its screen completely blank so no one can see what is being done. Perfect for vending machines or ATMs.
- Security policy – Set individual security policies for each device and user.
- Permission Settings – Allow new software installs or other permissions on a per machine basis.
- AR Camera – Allows you to see through the customers' device camera and guide your customers by placing 3D markers onto real-world objects.
- Screen Markup – Take a screenshot of the remote device during a screen-sharing session and highlight the parts you want to explain.
- Tutorial Gesture – Swipe or tap on the shared screen, the Tutorial Gesture will appear on your customer's device.
- Live Chat via Voice Call and Voice/Text Message – Tackle and resolve complex issues by communicating directly with real-time voice chat and screen viewing. If the user is not available to take a call, you can communicate through voice messaging or text.
Conclusion
As we need more access to our connected devices without being physically near them, attended RemotePC access is an essential part of any business operations. It offers seamless, simple computer sharing, remote access and more in a cost-effective and easily managed approach. While RemotePC unattended access is not perfect, the overall package is good enough for most applications, and delivers the reliable, robust performance business can trust.





Leave a Reply.