A Full Guide on How to Manage Multiple Slack Workspaces
Slack is a famous and powerful communication and teamwork tool that allows you to create and join different workspaces for different purposes.
You may need to use multiple workspaces if you work on different projects, teams, or organizations or want to join some communities of interest.
However, managing multiple workspaces can be challenging and confusing if you don't know how to do it properly.
In this article, we will show you how to add, switch, and open multiple workspaces on Slack, as well as some tips on how to manage your notifications and collaborate better with remote support software.
How to Add Multiple Workspaces on Slack
If you want to join or create multiple workspaces on Slack, you must add them to your account first. Here is how to do it on desktop and mobile devices:
On Desktop
Step 1: Log into the Slack web website or sign in with your desktop app.
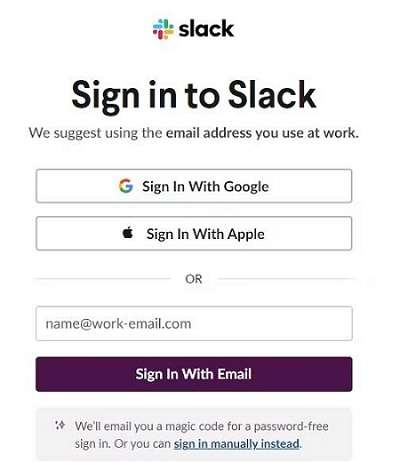
Step 2: On the home page, find the plus sign "+" on the left side of the toolbar and select "Create a new workspace. "
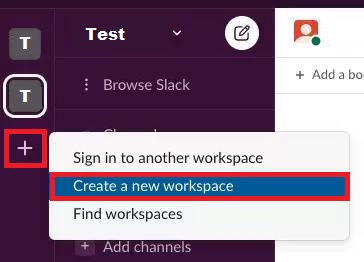
Step 3: Enter your email and password on the new page that pops up.
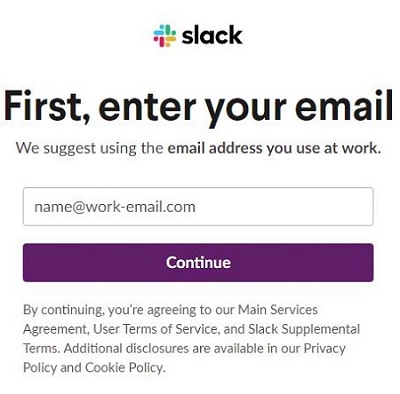
Step 4: Enter the six-digit verification code.
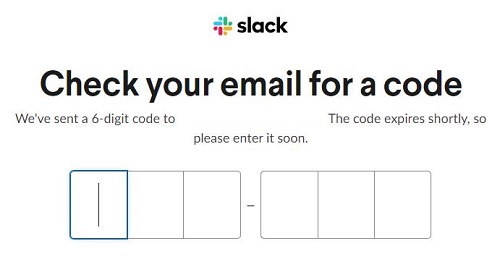
Step 5: Next, Slack will guide you through filling out the details of your new workspace.(5 Steps)
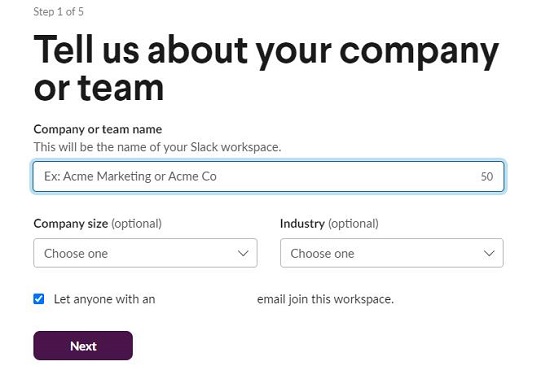
Once all the preparations are complete, you can start using the new workspace to collaborate with your team!
On Mobile
The Slack mobile app lets you add all your workspaces so you can always be in touch. You can do this on iOS and Android.
Here’s how to add all your workspaces to the Slack mobile app:
Step 1: Open the Slack app and swipe right. A sidebar called "Workspaces" will show up. Click "Add a Workspace" at the bottom.
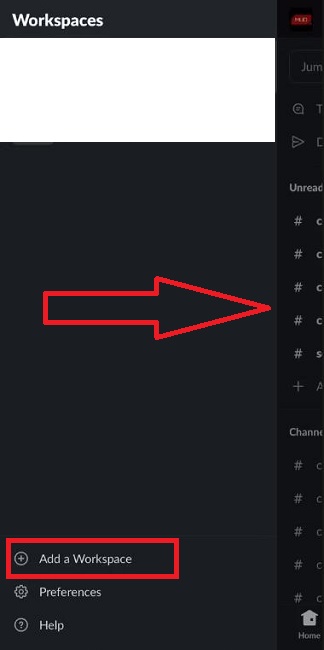
Step 2: You will see three options. Choose "Create a new workspace. "
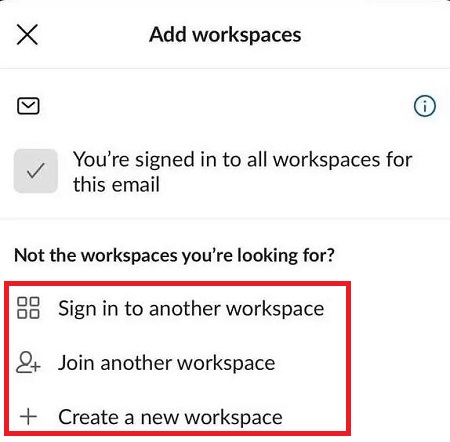
After following the instructions in the screen, a new workspace is created.
How to Switch Multiple Workspaces on Slack
Once you have added multiple workspaces to your account, you can smoothly switch between them without logging out and logging in again. Here is how to do it on desktop and mobile devices:
On Desktop
Slack workspaces are separate from each other. The easiest way to switch workspaces is to go to the list of all workspaces and click on the one you want to open. That means that you'll need many tabs open to talk to everyone at once if you use a browser.
But if you're using the Slack desktop app, you can use shortcuts to switch between workspaces because each Slack workspace has a number:
Step 1: Go to the left pane of the Workspace home page to view the number assigned to each workspace.
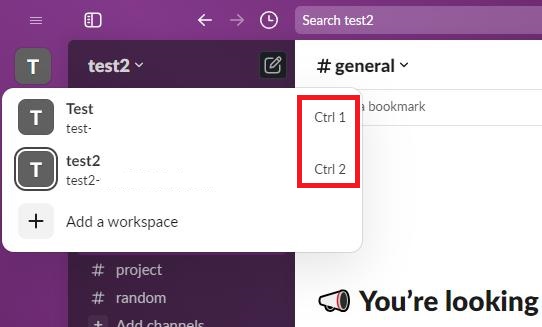
Step 2: On Windows, use Ctrl + number; on a Mac, use Cmd + number to switch to the corresponding numbered workspace.
Action | Shortcut (Mac) | Shortcut (Windows/Linux) |
Switch to a specific workspace | Cmd + number | Ctrl + number |
Expand or collapse the workspace switcher | Cmd + Shift + S | Ctrl + Shift + S |
Switch to previous workspace | Cmd + Shift + [ | Ctrl + Shift + Tab |
Switch to next workspace | Cmd + Shift + ] | Ctrl + Tab |
On Mobile
The Slack mobile app lets you switch accounts and access different workspaces. This is useful for people who use multiple Slack workspaces for work or personal reasons.
To switch between the added accounts, just tap on the workspace name and choose the one you want.
How to Open Multiple Slack Windows
A user asked in the forum: "Can we open more than one main Slack window?" He thought it was too cumbersome to switch back and forth between workspaces in Slack and wanted a window that was always open to a particular Slack workspace.
So, is it possible to have multiple separate windows open in Slack? The answer is yes.
If you want to work on multiple tasks at the same time and don't want to miss messages from various channels, you can open new separate windows in the Slack desktop app. You can also open as many windows as you need and drag and drop them to fit.
To open a new window in your Slack workspace, refer to the following steps:
Step 1: From the Slack home page, press [Cmd] (Mac) or [Ctrl] (Windows/Linux) and click the name of the channel or private message to open the channel or private message in a new window.
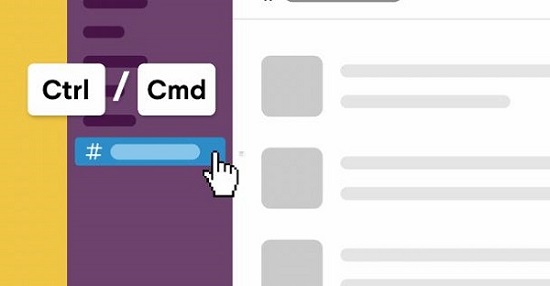
Step 2: Click the window icon to open the tabs and conversations you want to work on in a window. So you can follow along even when you navigate to another page in Slack.
![]()
Tips for Managing Multiple Slack Workspace Notifications
One of the challenges of using multiple workspaces on Slack is dealing with the notifications you receive from each workspace.
Too many notifications can be distracting, overwhelming, and annoying, especially if they are not relevant or important to you.
Here are some tips on how to manage your notifications better:
Selectively Add Slack Workspaces on Your Phone
You don't need to have all of your workspaces on your mobile device, especially if some of them are not related to your work or are not urgent.
You can choose which workspaces to sign in on your phone and which to keep on your computer only. This way, you can limit the number of notifications you receive on your phone and avoid being distracted when you are away from your desk.
Opt for Email Digests Instead of Instant Notifications
If you don't want to miss any important messages from your workspaces but also don't want to be constantly interrupted by Slack notifications, you can choose to receive email digests instead. Email digests are summaries of the activity in your workspaces that are sent to your email address at a frequency you choose.
You can set up email digests for each workspace and customize what kind of information you want to see in them. This way, you can stay informed of what's happening in your workspaces without having to open Slack every time.
Set a Notification Schedule
You can also control when you want to receive notifications from Slack by setting a notification schedule. A notification schedule allows you to specify the days and hours when you want to be notified of new messages in your workspaces.
Outside those hours, your notifications will be paused, and you won't be disturbed. You can set a different notification schedule for each workspace and for your mobile devices. This way, you can align your notifications with your work hours and your personal preferences.
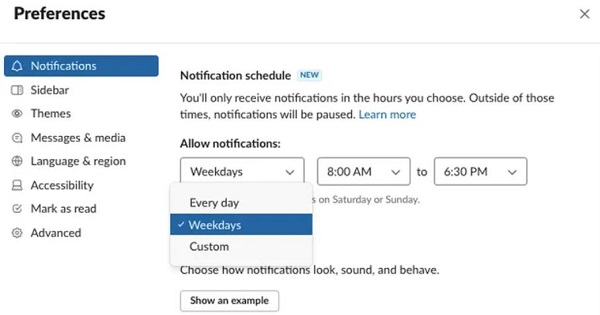
Adjust Notification Sound and Appearance
Another way to manage your Slack notifications is to change how they sound and look. You can choose whether or not to display message previews in banner notifications and select the notification sound that alerts you of different types of messages.
You can also mute all sounds from Slack if you prefer to work in silence. You can adjust the sound and appearance settings for each workspace and for your mobile devices. This way, you can make your notifications more or less noticeable depending on your needs.
Set Your Badge Notification Preference
Badge notifications are the red dots that appear on the Slack app icon on your desktop or mobile device when you have unread messages. Relying on your device, you can select to show badge notifications for all messages, only direct messages and mentions, or nothing at all.
You can also pick and choose which workspaces you want to see badge notifications for. This way, you can prioritize the messages that matter to you and ignore the ones that don't.
Best Remote Support Software for Collaborating with Teams and Customers
Slack is a great tool for collaborating with your internal teams and customers, as it allows you to express, share files, and integrate with other apps.
However, sometimes, you may encounter device failure issues that need troubleshooting, such as software bugs, hardware malfunctions, or network problems.
In such cases, you may need to use remote support software such as AirDroid Remote Support to provide accurate and timely assistance to your team members or customers.

AirDroid Remote Support is a powerful and easy-to-use remote support software that allows you to connect and control any Android or iOS device from your computer or mobile device. With AirDroid Remote Support, you can use screen sharing, AR camera, tutorial gesture, and live text & voice chat for quick solutions to other people's technical problems.
Conclusion
In short, handling many Slack workspaces is important for teamwork. Adding and switching between them is simple on computers and phones. Opening workspaces in different windows helps you work on many things at once.
If you need help with technical issues while collaborating with internal teams and customers, try AirDroid Remote Support, which provides remote access to other people's mobile devices and direct troubleshooting.





Leave a Reply.